Chyba nepřistupuje k cílové složce Esence a možnosti eliminace poruchy

- 875
- 89
- Ctirad Kužel
Operační systém Windows je jedním z nejčastějších počítačů. Vydělala nejvyšší pozice kvůli jednoduchosti v provozu, multitaskingu, schopnosti konfigurovat jednotlivé stolní počítače pro různé uživatele, s připojením síťového vybavení a vytváření místních skupin. S normálním fungováním počítačového zařízení a systému má uživatel schopnost získat přístup ke všem programům, nástrojům a aplikacím potřebným pro práci a může koordinovat provoz zařízení pomocí jednoduchých operací. Někdy se musíte vypořádat s problémy, které spočívají v zákazu volného přístupu k určitým operacím, což omezuje možnosti a nutí nás hledat řešení systémové chyby. Jednou z těchto chyb ve Windows je omezit přístup do určité kategorie složek a operací s nimi: Porucha spočívá ve vzhledu okna na displeji, s nápisem „není přístup k cílové složce“. V tomto článku vám řekneme, jaké omezení možností uživatele této kategorie a jak eliminovat systémovou poruchu.

Příčiny omezení přístupu
Windows, bez ohledu na verzi, je složitý softwarový produkt, který je charakterizován jako spolehlivý a efektivní pro práci v kanceláři a provádění jakýchkoli zábavných a jednotlivých úkolů, které mají certifikaci a víceúrovňovou ochranu před neoprávněným zásahem třetí strany. Kromě plotu z externí implementace do systému má Windows legální a administrativní ochranné systémy, které jsou navrženy k vnitřní ochraně síťových prvků od samotného uživatele. Takový ochranný prvek omezuje možnosti za účelem ochrany systému před poruchami, jehož výskyt může být způsoben nesprávným účinkem osoby. Některé operace OS proto mohou ve výchozím nastavení blokovat, pokud existuje nebezpečí nastavení a poškození systému.
Předpoklad je pravdivý, že existuje vyšetřovací vztah mezi „neexistuje přístup k cílové složce“ a zabezpečovací politikou OS, která spočívá v blokování neoprávněné akce. být popsán později. Před přechodem na další rozhodnutí o poruše se vyplatí zajistit, aby uživatel neporušil správnost a stabilitu provozu počítačového softwaru prováděného operací. Pokud je operace provedena, je standardní, dříve prováděna bez chyb, důvod může být vysvětlen nedostatkem práv na určitou operaci infekcí systému viry, předběžná změna v nastavení účtu a přeinstalování uživatele.

Podstata problému
Problémy vyžadující vyhledávání řešení často spočívají v nemožnosti kopírování, odstranění, pohybujících se souborů nebo dokumentů uživatele, vyjádřené vzhledem na monitoru zprávy „Neexistuje přístup k cílové složce“, na Windows 10, nebo dřívější verze. Takové problémy jsou pro uživatele často nepochopitelné, zejména v situacích, kdy má osoba stav správce počítače, což ve výchozím nastavení umožňuje dokončení uvedených operací. Někdy paralelně s výskytem chyby na displeji vyžaduje okno souhlas s operací: V takové situaci je dostačující k potvrzení týmu a pokračovat v práci jako obvykle jako obvykle. Pokud se porucha projevuje ne -alternativní metodou, budete muset provést řadu operací, které pomohou eliminovat chybu, obnovit nezbytná práva k provádění operací.
Možnosti řešení problému
Zpočátku stojí za to pokusit se vyřešit problém bez přijetí kardinálních opatření a rušení v systému. To můžete provést pokusem provést požadovanou operaci se složkou v nouzovém režimu, která se otevírá stisknutím klávesy F8 při načítání notebooku. Příčinou poruchy je často virová infekce systému, eliminace je prováděna skenováním kteréhokoli z antivirových programů nainstalovaných na PC, následované odstraněním škodlivých prvků a korekcí systémových chyb. Pokud taková opatření neposkytla požadovaný výsledek, můžete se pokusit odstranit chybu odstraněním omezení provedených procesů:
- Přejděte do systému jako „administrátor“ a přejděte na ovládací panel počítače.
- Prostřednictvím registru místních uživatelů přejděte na položku „Uživatelé“ s následným přechodem do sloupce „Správce“ a otevřete vlastnost sekce pomocí myši.
- V okně, které se otevírá, smažte značku naopak „Zakázat účet“ a potvrďte tlačítko „OK“.
- Proveďte podobný postup s uživatelem uživatele (uživatelské jméno, které byste měli být nastaveni zde).
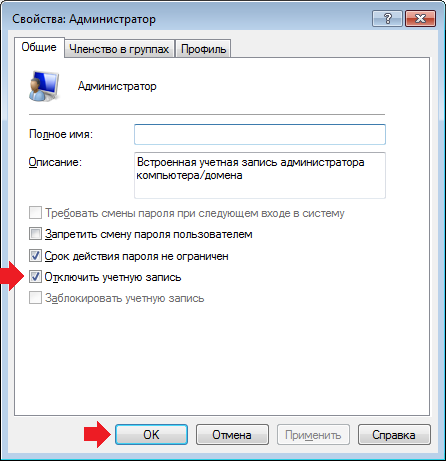
Obnovit PC: Pokud byla chyba důsledkem omezení uživatelských práv, porucha po provedených operacích by měla zmizet.
U sebevědomých uživatelů PC je podobný výsledek k dispozici prostřednictvím příkazového řádku. Za tímto účelem musíte při vyhledávání představit „CMD“, stiskněte pravou myši na „CMD“.
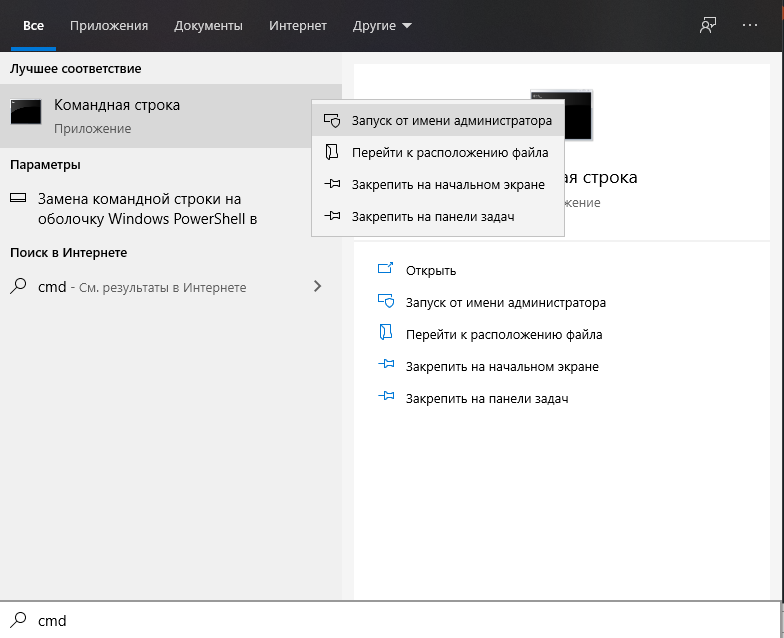
Ve spuštěném černém okně zadejte příkaz "Net User Administrator /Active: ANO" a stiskněte klávesu Enter.
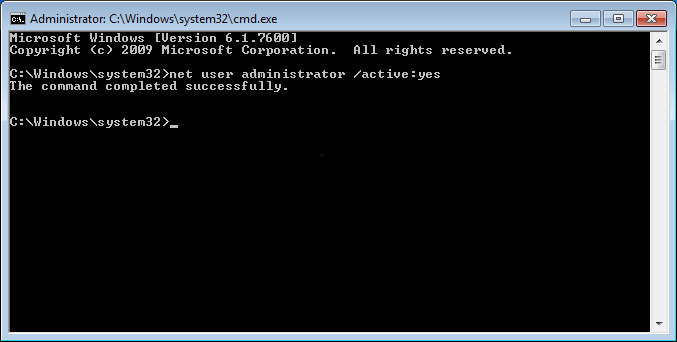
Zavřete okno a restartujte počítač. Pokud uvedené možnosti nedaly výsledek, zkuste problém vyřešit omezením přístupu k cílovým složkám kontrolou dostupnosti softwarových povolení s paralelní výstavou vhodných tolerance.
Pro sedmou verzi OS se postup provádí podle následujících předpisů:
- Najděte prvek nebo složku souboru v systému, přístup k tomu je omezený. Pomocí myši otevřete „vlastnosti“ nepřístupné složky, kam jít do kategorie „Bezpečnost“ a vyberte „navíc“.
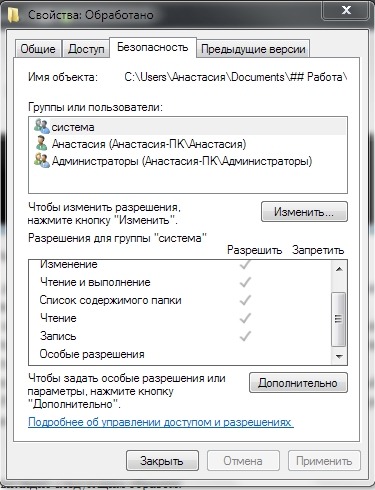
- V okně, které se otevřelo v horním řádku karet, přejděte na položku pod názvem „Majitel“.
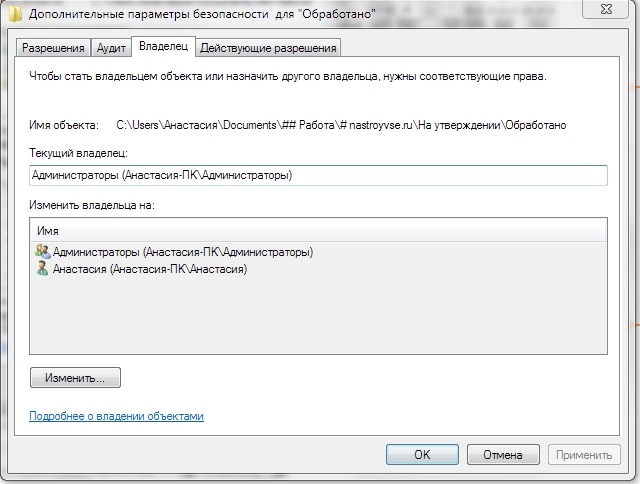
- Jako nový majitel si budete muset vybrat „správce“ a potvrdit stisknutím tlačítek „Applic“ a „OK“ stisknutím tlačítek.
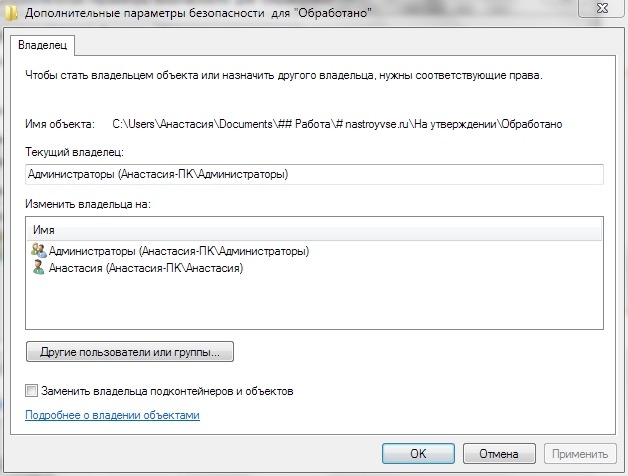
- Systém vrátí uživatele na kartu Bezpečnostní kartu, kde budete muset kliknout na tlačítko „Změnit“, vybrat v seznamu „správce uživatelů“, přejděte na kartu „Odhodlání“ v dolní oblasti okna, Vložte zaškrtávací znaky naproti všem bodům a klikněte na „Použít“ a „OK“.
Pro osmé a 10 verzí Windows vypadá postup následujícím způsobem:
- Provádíme první odstavec předchozí instrukce.
- V okně, které se otevírá, najdeme řádek „majitel“, klikněte na „Změna“.
- Ve spodní části nového okna vyberte „Navíc“, dále „Hledat“.
- Ve výsledcích vyhledávání musíte najít a označit řádek „vše“, stiskněte tlačítko „OK“.
- Uživatel otevře další okno, ve kterém je třeba stisknout OK.
- Program vrátí spotřebitele do okna „Další bezpečnostní parametry pro Regedit“, kde musíte kliknout na „Použít“ a „OK“.
- Vraťte se na kartu bezpečnost a potvrďte změny pomocí tlačítka „Změnit“, zvýrazněte řádek „administrátory“ a vložte zaškrtávací znaky naproti všem pozicím ve sloupci „Resolve“.
- Potvrďte akce sekvenčním stisknutím tlačítek „Aplication“ a „OK“.
Popsané operace umožní požadované akce se složkou, na které byl přístup omezen na systém.
Pokud jsou popsané manipulace pro uživatele obtížné, mohou nástroje třetích stran pomoci otevřít přístup k cílovým složkám. Jedním z nejpopulárnějších a nejjednodušších programů -operate je bezplatný program UNCKLOKER. Chcete -li použít funkce aplikace, stačí ji načíst a nainstalovat na PC, vyberte objekt, který nelze provést správné akce, stiskněte jej pravým tlačítkem a v seznamu Drop -down Vyberte položku UnckLaker položku. V okně programu si budete muset vybrat akci a potvrdit ji příkazem „OK“. Postup je dokončen v tomto, musí být přístup k objektu obnoven.
Shrnutí
Chcete -li vyloučit problémy s přístupem k cílovým složkám, zkuste systematicky zkontrolovat PC na viry nebo ještě lépe, nainstalovat antivirovou užitečnost s automatickou aktualizací, která vylučuje možnost infekce počítače, která blokuje přijetí infikovaných informací do zařízení, působí pouze s akcí a důsledky, o kterých víte. Chyba sestávající z omezení přístupu k cílovým objektům nepatří k řešení obtížné a popsané možnosti pomohou rychle eliminovat problém.

