Chyba je, že lokální subsystém tisku není prováděn v operačním systému Windows a způsoby, jak jej eliminovat

- 2533
- 194
- MUDr. Atila Brázdil
V systému Windows 10 vývojáři poskytli velmi pohodlný vytvořený nástroj pro tisk: můžete použít jakoukoli tiskárnu bez instalace ovladačů a další podle. Bohužel v dřívějších verzích neexistuje taková preference: stojí za to udělat nejmenší chybu v nastavení a okamžitě se objeví s oknem oznámení: „Lokální subsystém tisku se neprovádí v operačním systému Windows 7“. Někdy se taková nepříjemnost může stát Windows 10 kvůli selhání při fungování počítače. Níže budeme analyzovat důvody problému a způsoby, jak jej vyloučit.

Způsoby, jak vyřešit chybu, jak vyřešit chybu „Lokální subsystém tisku není v systému Windows spuštěn“.
Příčiny problému
Zdroje výskytu chyb:
- odpojení služby odpovědné za proces (náhodné nebo úmyslné);
- poškození systémových souborů;
- škodlivý software;
- Nesprávná instalace ovladačů tiskárny;
- ucpaný registr.
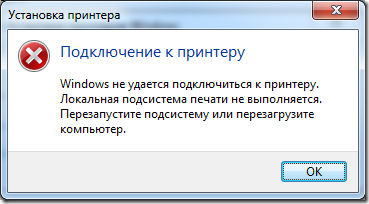
Metody řešení
Nejběžnější příčinou selhání tisku v rámci kódu 000006 (chyba 0x000006ba) je odpojení odpovědné služby, takže první věc, kterou tuto pravděpodobnost kontrolujeme, a poté jdeme k ostatním.
Zkontrolujte „Správce tisku“
- Sledujeme cesty: „Start“ - „Ovládací panel“ - „Systém a zabezpečení“.
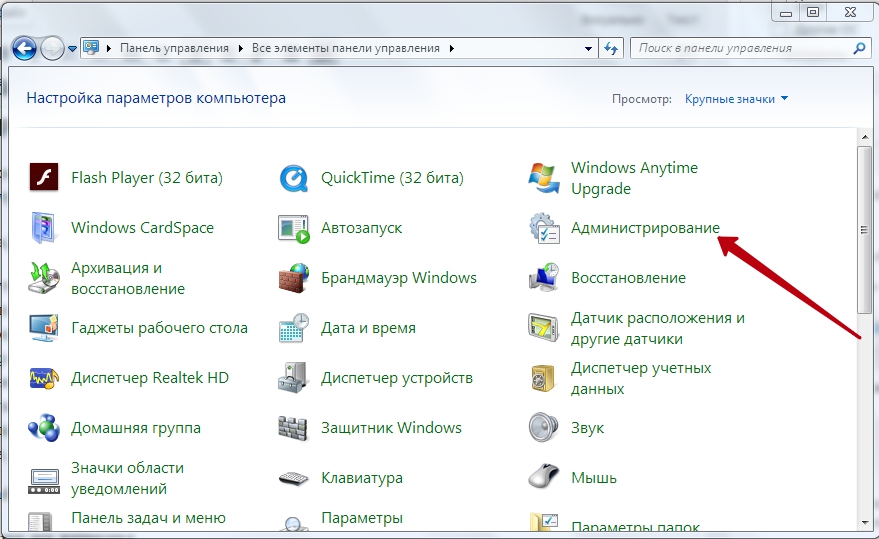
- Změňte typ prohlížení na „velké ikony“ a přejděte na položku „Administration“ - „Service“.
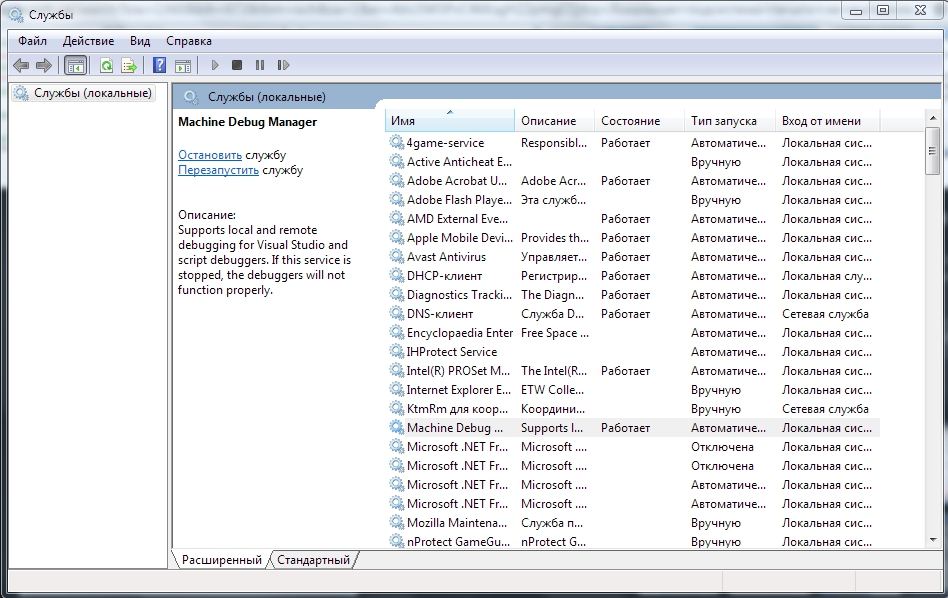
- Nyní máme dlouhý seznam různých komponent, mezi nimiž musíme najít „tiskového manažera“.
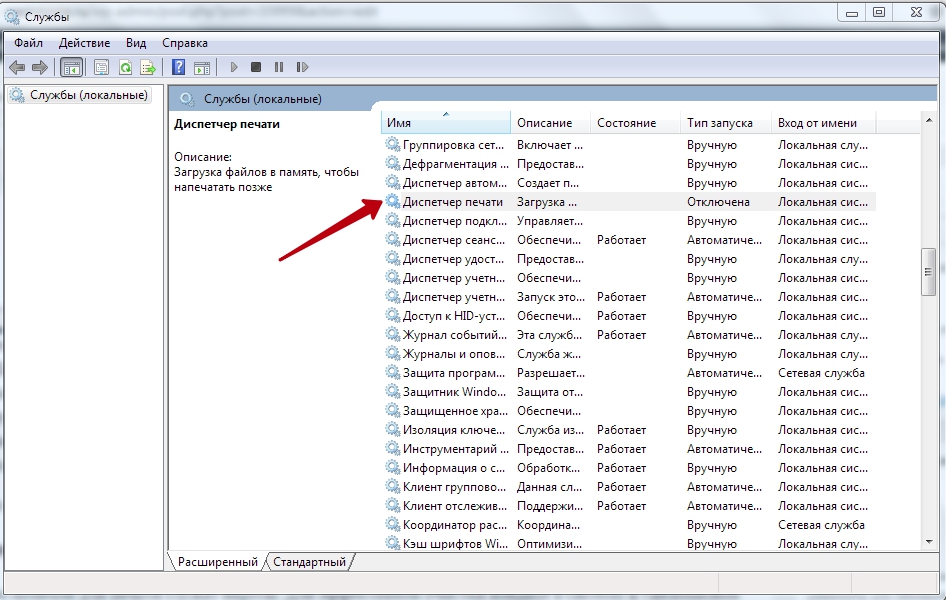
- Naopak by to mělo být napsáno „díla“. Pokud ne, zdvojnásobjte -klikněte na jméno služby a uveďte automatický typ spuštění.
- Zavřete okno a klikněte na levý sloupec „Spustit“.

- Počkejte, až komponenta bude fungovat a vrátit se k tisku.
Pro Windows 10 obvykle tato opatření stačí k normalizaci procesu zobrazování dat na papíře.
Skenování virů
Interference pro tisk často jsou viry. Pro efektivní čištění zadejte systém do „bezpečného režimu“:
- Znovu načtěte počítač a před obrazovkou, přilnavost, stiskněte F8 nebo jiné klíče: F1, Del, F2, F10, Tab, Reset (jejich výběr nezávisí na tom, co Windows: 8, 10, 7 nebo XP, ale výhradně na typ bios) a počkejte, až boty BIOS.
- Vyberte „Režim bezpečného“ - získáte přístup k hlavním ovládacím funkcím.
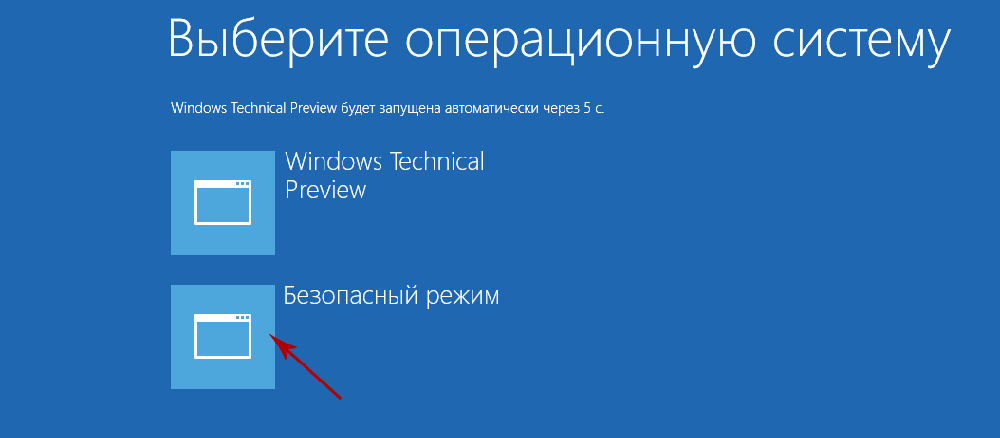
- Spusťte antivirus (všimněte si, že některé z nich pracují pouze ve standardním režimu) a zkontrolujte všechny soubory.
Můžete si také stáhnout antivirový nástroj a začít skenovat z flash disk.
Čištění otočení tisku
Obvyklý způsob
- Otevřete „Ovládací panel“ (v „Windows“ 10 Je lepší jednat nikoli prostřednictvím „parametrů“, ale prostřednictvím „klasické aplikace“) a kartou „zařízení a tiskárny“.
- Vyberte připojenou tiskárnu a klikněte na její ikonu pomocí pomocného tlačítka myši.
- Zde musíte kliknout na „Zobrazit tiskový zařízení“.
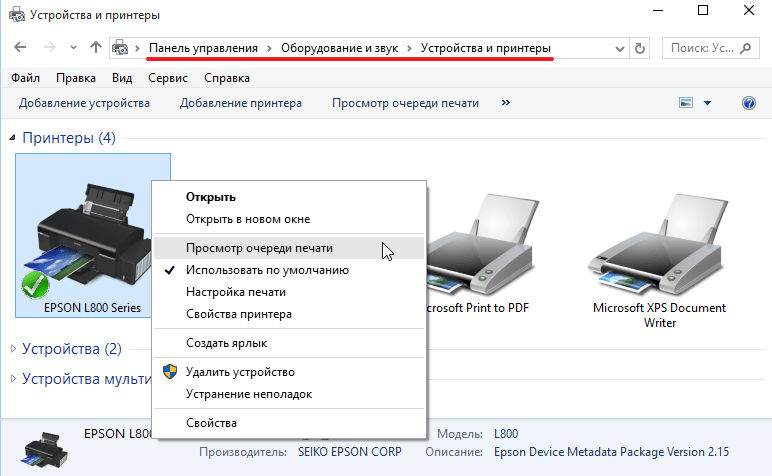
- Klikněte na extrémní část „tiskárna“ a označte „Vyčistit front“.
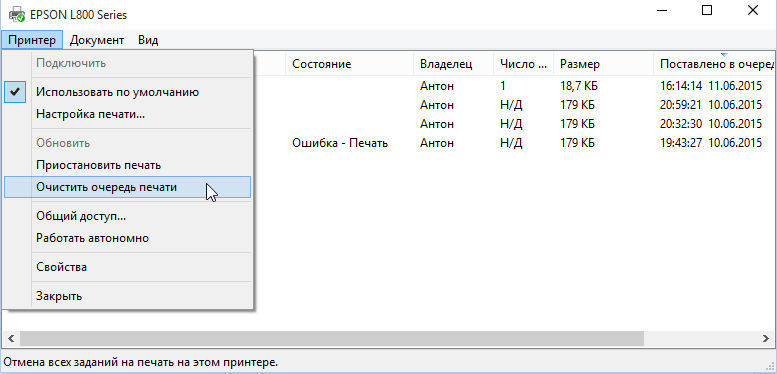
Nucené čištění
Pokud se v reakci na pokus o vyčištění tiskového registru objeví zpráva o nemožnosti provádění operace, budete se muset uchýlit k jiné metodě.
- Znovu najděte tiskárnu v seznamu zařízení, klikněte na název hlavního tlačítka myši a nahoře najděte „Vlastnosti tiskového serveru“ - „Další parametry“ - „Další parama“ - „Složka otočení tisku“.
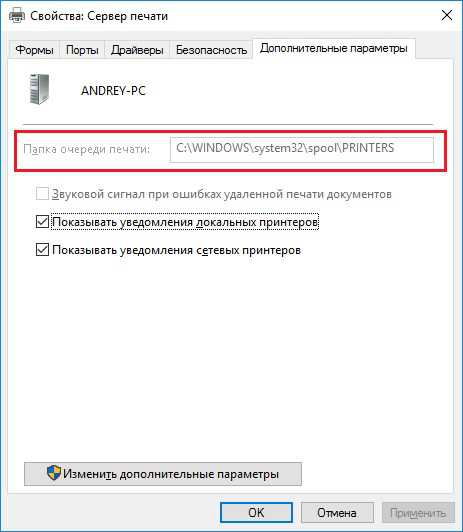
- Řádek musí označit cestu: C \ Windows \ System32 \ SPOOL \ Printers. Pokud je pole prázdné, klikněte na „Změnit další parametry“ a namontujte hodnotu.
- Nyní zavřete „ovládací panel“, klikněte na Win+R.
- V řádku "PRECT" Write: CMD a klikněte na „Enter“.
- Po otevření příkazového řádku (okno s černým polem) nastavte pro provedení: Net Stop SPOOLER.
- Pak:
- Del.SHD /F /S /Q
- Del.Spl /F /S /Q
- Čistý start spooleru.
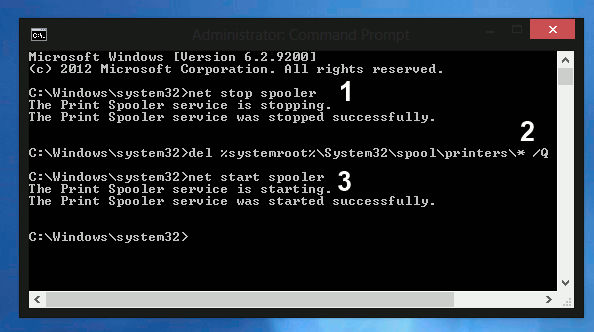
Znovu načtěte počítač a zkuste vytisknout nějaký dokument, abyste se ujistili, že vše funguje dobře.
Obnovení systému
Rovněž stojí za to zkontrolovat stav systémových souborů. Pro tohle:
- Zavolejte na „příkazový řádek“ (říká se výše, jak se to dělá).
- Zeptejte se příkazu: c/Windows/System32/SFC/Scannow.
Nyní operační systém diagnostikuje a opraví problémy samostatně.
Přeinstalování tiskárny
- Odpojte tiskárnu od počítače a od sítě.
- Zadejte „ovládací panel“ - „Zařízení a tiskárny“.
- Zvýrazněte tiskárnu a klikněte na horní část „Odstranit zařízení“.
- Pokud máte Windows 10, pak restartujte systém a znovu připojte tiskárnu k počítači.
U dřívějších verzí „Windows“ musíte stáhnout ovladače z webu společnosti, jejíž jméno vaše vybavení nese a nainstalujte je:
- Odstraňte soubory z archivu a uložte je někde po ruce, abyste si přesně zapamatovali cestu.
- Otevřete „Tento počítač“ - „Vlastnosti systému“ - „Správce zařízení“.
- Najděte svou tiskárnu, klikněte na pravé tlačítko podle jeho názvu a vyberte „Aktualizovat ovladač“ - „Hledat v počítači“ - rozbalené soubory.
Před tiskem je lepší restartovat OS.

