Chyba, toto zařízení již používá jiná aplikace při zobrazování zvuku HDMI - jak to opravit

- 1351
- 47
- Lubor Blecha
Někdy při zobrazování zvuku monitoru nebo televizoru na HDMI z počítače nebo notebooku s Windows 10, 8.1 nebo Windows 7 se můžete setkat s nedostatkem zvuku a chyb. „Toto zařízení již používá jiná aplikace. Zavřete všechna zařízení, která reprodukují zvuk do tohoto zařízení, a opakujte pokus “. Navíc v některých případech restartování dočasně vyřeší problém, někdy zvuk buď funguje nebo zmizí, t.E. chová se podivně.
V těchto pokynech, co dělat pro opravu „zařízení se již používá“, když je zvuk zobrazen HDMI, faktory, které mohou ovlivnit vzhled chyby a další informace, které mohou být užitečné v kontextu uvažovaného problému. O dalších podobných problémech a přístupech k řešení: HDMI není zvuk - co dělat, zvuk Windows 10 zmizel.
Jednoduché způsoby, jak opravit problém přehrávání zvuku HDMI „Toto zařízení již používá jiná aplikace“
Za prvé, pro opravu chyby „toto zařízení se již používá“ o dvou jednoduchých metodách, pokud zvuk není reprodukován HDMI. Tyto metody nevyžadují instalaci ovladačů nebo některé další složité akce.
Základní kroky, pokud se bude problém zvažovat, budou následující:
- Stiskněte klávesy Win+R na klávesnici, zadejte Sndvol A klikněte na Enter.
- Otevře se mixér hlasitosti. Zjistěte, zda se v něm nejsou zobrazeny aplikace, které jste neměli podezření, že používají zvuk. Pokud existuje jeden, zavřete je (pokud aplikace pracuje na pozadí, použijte správce kontroly uzavření).

- Pokud předchozí krok nepomohl, přejděte na seznam přehrávacích zařízení. V systému Windows 10 to lze provést stisknutím pravého tlačítka na ikoně reproduktoru - zvuky - karta „Přehrávání“. V nové verzi Windows 10 (od roku 1903 Aktualizace května 2019) je cesta mírně odlišná: kliknutím pravým tlačítkem na dynamiku - otevřete parametry zvuku - ovládací panel zvuku v části „Související parametry“.
- Vyberte své zvukové výstupní zařízení HDMI a klikněte na „Vlastnosti“.
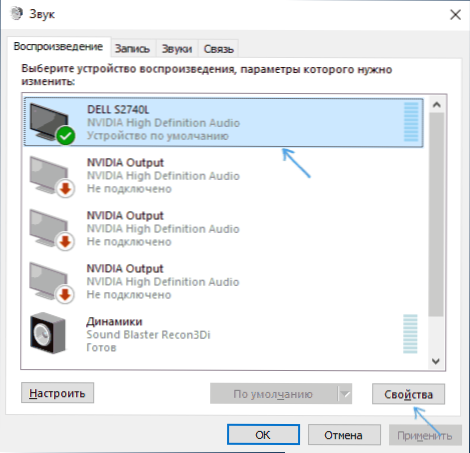
- Na kartě „Navíc“ odstraňte značky v sekci „Monopoly Mode“.
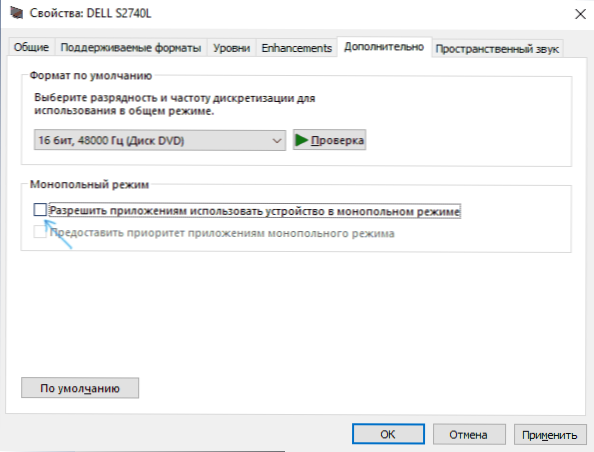
- Použít nastavení.
Pokud se po 6. kroku nic nezměnilo, zkuste to znovu načíst počítač, může to fungovat.
Bohužel, popsané jednoduché metody opravte chybu a zapnutí zvuku se ne vždy ukazují jako efektivní. Pokud nepomohli a ve vašem případě pokračujeme k dalším možnostem.
Další metody pro opravu chyby
V závislosti na tom, co problém vznikl, se přístupy k opravě chyby „toto zařízení již používá jinou aplikací“.
Pokud všechno včera fungovalo, ale dnes to již nefunguje, zkuste tuto metodu:
- Otevřete seznam zařízení pro přehrávání, stiskněte pravé tlačítko myši podle zařízení HDMI a otevřete jeho vlastnosti.
- Na kartě „Obecné“ v části „Řadič“ klikněte na tlačítko „Vlastnosti“.
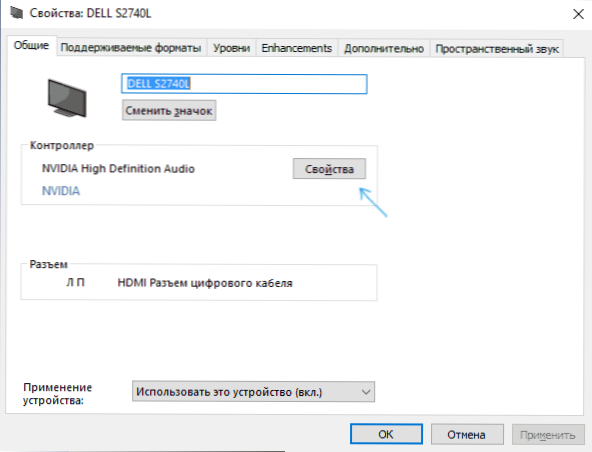
- Přejděte na kartu „ovladač“ a zkontrolujte, zda je aktivní tlačítko „Roll Back“. Pokud ano, použijte jej. Při vyžádání restartu počítače jej restartujte.
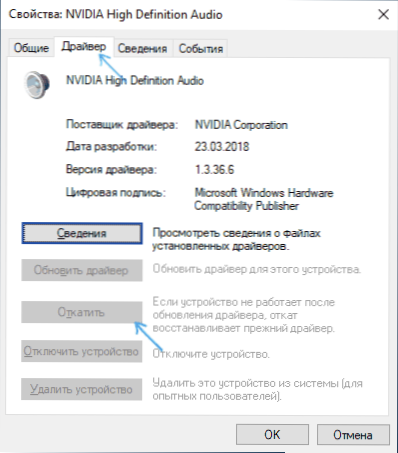
- Zkontrolujte, zda byl problém vyřešen.
Ve skriptu, když se po manuální přeinstalaci systému Windows 10, 8, objevila chyba.1 nebo Windows 7, ručně si stáhněte všechny původní ovladače (Nepoužívejte „Aktualizovat ovladač“ ve správci zařízení, kde s největší pravděpodobností budete informováni, že řidič nemusí aktualizovat). U notebooku stahujte ovladače z oficiálních webových stránek svého výrobce, pro PC - z webu výrobce základní desky, pro grafické karty - z AMD, Nvidia, Intel Webs.
Současně nainstalujte ovladače na:
- Zvuková karta (vezměte ji z realtek a podobných, ale stáhněte si z webu výrobce notebooku nebo základní desky, i když stahování jsou k dispozici pouze pro předchozí verze Windows).
- Grafická karta nebo grafická karta (například pokud máte NVIDIA GeForce a počítač s procesorem Intel, nezapomeňte nainstalovat ovladače NVIDIA a Intel HD grafiky). V případě NVIDIA a AMD nevypněte zvukové komponenty s vysokým rozlišením při instalaci.
Pokud to do této chvíle nefunguje jediný způsob, zkuste tento přístup (varuji vás: teoreticky je možné, že po této metodě zvuk úplně zmizí, ale obvykle se tak nestane):
- Otevřete správce zařízení, v něm - část „Audiorály a zvukové výstupy“.
- Odebrat všechna zařízení v seznamu (kliknutím pravým tlačítkem - Odstranit).
- Totéž opakujte pro část „Zvuková, herní a video zařízení“.
- Obnovit počítač.
- Pokud po restartu nejsou zvuková zařízení automaticky nainstalována, přejděte do správce zařízení, vyberte do nabídky „Akce“ - „Aktualizovat konfiguraci zařízení“.
- Nezapomeňte nakonfigurovat přehrávací zařízení a výchozí záznamové zařízení (mohou klesnout za popsanými kroky).
Další řešení, které funguje za předpokladu, že zvuk zmizí, pak zmizí (ale také funguje jednou, dokud se neobjeví další problém): V seznamu reprodukčních zařízení zapněte zobrazení zdravotně postižených zařízení, klikněte na tlačítko přehrávání HDMI, vypněte jej , a pak to vypněte a pak znovu zapněte: obvykle je zvuk obnoven.
- « Poloha není k dispozici, přístup je při otevírání flash disk odmítnut - jak ji opravit
- Jak obnovit data z vnějšího pevného disku »

