Kritický proces zemřel chyba Windows 10

- 2701
- 358
- Mgr. Rainhard Jánský
Jednou z běžných chyb na počítačích a notebookech s Windows 10 je modrá obrazovka se zprávou „u vašeho PC problému se objevila a musí být restartována“ s kritickým procesem zemřel zastávka (chyba) - po chybě automatické automatické automatické restartujte počítač a poté, pak, v závislosti na konkrétních okolnostech - buď opět vzhled stejného okna s chybou, nebo obvyklý provoz systému, dokud nebude chyba znovu použita.
V těchto pokynech - podrobně o tom, co může být příčinou problému a jak opravit chybu kritického procesu zemřel v systému Windows 10 (chybu lze také zobrazit jako kritický_process_died na modré obrazovce v systému Windows 10 až 1703).
Příčiny chyby
Ve většině případů jsou důvodem chyby kritického procesu chyba zabývající se řidiči zařízení - v případech, kdy Windows 10 používá řidiče z centra aktualizací a jsou vyžadovány původní ovladače výrobce, jakož i další nesprávné ovladače.
Vyskytují se další možnosti - například s modrou obrazovkou kritického_process_ded se můžete setkat po pracovních programech k čištění z zbytečných souborů a registru Windows, pokud je v počítači malware a v případě poškození systémů OS.
Jak opravit chybu kriticky_process_died
Pokud při zapnutí počítače nebo vstup do systému Windows 10 dostanete chybovou zprávu, nejprve přejděte do nouzového režimu. To lze provést různými způsoby, včetně toho, kdy se systém nenačtí, podrobně o tom v pokynech, v režimu bezpečného Windows 10. Použití čistého stahování Windows 10 může dočasně pomoci zbavit se chyby kritického procesu a provést akce, aby bylo zcela eliminováno.

Metody korekce, pokud se vám podaří zadat Windows 10 v normálním nebo bezpečném režimu
Nejprve zvažujeme metody, které mohou pomoci v situaci, kdy je možné vstup do oken. Doporučuji začít s prohlížením zachovaných skládek paměti, které systém vytvářejí automaticky během kritických selhání (bohužel ne vždy, někdy je automatické vytvoření skládek paměti deaktivováno. Cm. Jak povolit vytvoření skládek v paměti během selhání).
Pro analýzu je vhodné používat bezplatný program BluesCreenview k dispozici ke stažení na stránce vývojáře https: // www.Nirsoft.Net/utils/blue_screen_view.HTML (odkazy na zátěž jsou na dně stránky).
Ve velmi zjednodušené verzi pro uživatele pro začátečníky může analýza vypadat následovně:
- Spusťte program BluesCreenview
- Zobrazit soubory .SYS (obvykle jsou potřeba, i když část může obsahovat součást seznamu.Dll a ntoskrnl.exe), která se zobrazí v horní části tabulky v dolním panelu programu s neemptovaným druhým sloupcem „Adresa v zásobníku“.
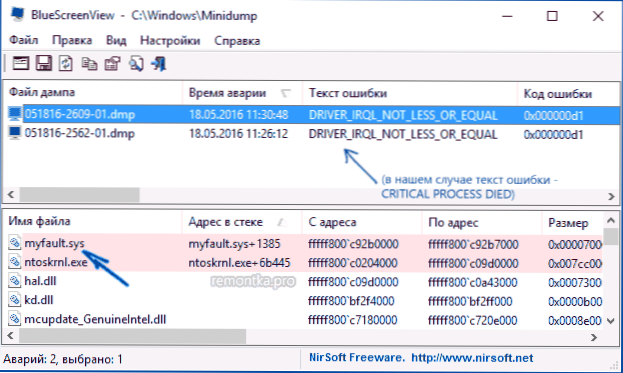
- Pomocí vyhledávání na internetu zjistěte, o jaký druh souboru je .Sys a jaký řidič zastupuje.
Poznámka: Můžete se také pokusit použít bezplatný program Whocrashed, který může nahlásit přesný název ovladače, který způsobil chybu.
Pokud byly kroky 1-3 úspěšné, pak zůstává pouze k vyřešení problému s identifikovaným ovladačem, jedná se obvykle o jednu z následujících možností:
- Stáhněte si ovladač ovladače z oficiálních webových stránek notebooku nebo základní desky (pro PC) a nainstalujte jej.
- Opláchněte ovladač, pokud byl nedávno aktualizován (v dispečeru zařízení, kliknutím pravým tlačítkem na zařízení - „Vlastnosti“ - Tlačítko „Ovladač“ - „ROLLOW“).
- Odpojte zařízení ve správci zařízení, pokud není kritické pro práci.
Další metody korekce, které mohou v tomto scénáři pomoci:
- Manuální instalace všech oficiálních ovladačů (Důležité: Někteří uživatelé se mylně domnívají, že pokud správce zařízení hlásí, že ovladač nepotřebuje aktualizaci a „zařízení funguje dobře“, pak je vše v pořádku. To je často špatné. Vezmeme oficiální řidiče z místa výrobce vašeho vybavení: například řidiči Realtekku nestaví z Realtek, ale z webu výrobce webu pro váš model nebo od výrobce notebooku, pokud máte notebook).
- Použití bodů obnovy, pokud jsou na skladě a pokud se chyba nepodařilo pociťovat. Cm. Body obnovy Windows 10.
- Kontrola počítače na škodlivé programy (i když máte dobrý antivirus), například s použitím Adwcleaner nebo jiných prostředků k mazání škodlivých programů.
- Proveďte integritu systémových souborů systému Windows 10.
Jak opravit chybu kritického procesu, pokud se Windows 10 nezačne
Složitější možností je, když se před zadáním systému Windows 10 objeví modrá chybová obrazovka bez možnosti spuštění speciálních možností spouštění a nouzového režimu (pokud existuje taková příležitost, můžete použít předchozí řešení v bezpečném režimu).
Poznámka: Pokud po několika neúspěšných stahováních otevřete prostředí pro obnovení, pak není nutné vytvořit nakládací jednotku nebo disk, jak je popsáno později, nutné. Nástroje pro obnovení můžete použít z této nabídky, včetně resetu systému v části „Další parametry“.
Zde bude nutné vytvořit nakládací flash jednotku s Windows 10 (nebo regenerační disk) na jiném počítači (vypouštění systému na jednotce by se mělo shodovat s vypouštěním nainstalovaného systému na problémovém počítači) a načíst z něj,, z něj, Například pomocí nabídky Boot. Postup bude dále následující (příklad pro načtení z instalační flash disku):
- Na první obrazovce instalačního programu klikněte na „Next“ a na druhém, pod levou - „Obnovení systému“.
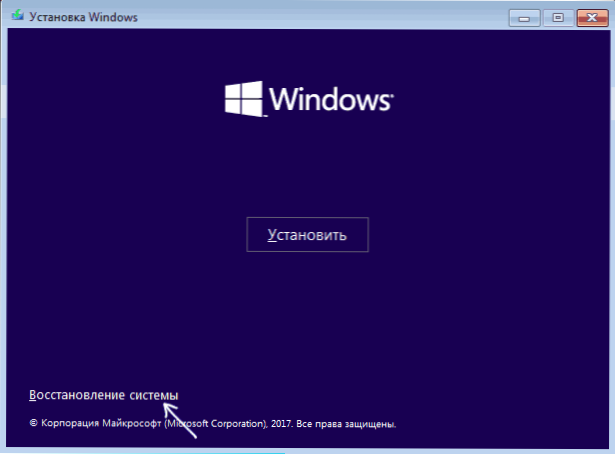
- V nabídce „Výběr“ přejděte na „Hledání a eliminaci poruch“ (lze nazvat „další parametry“).
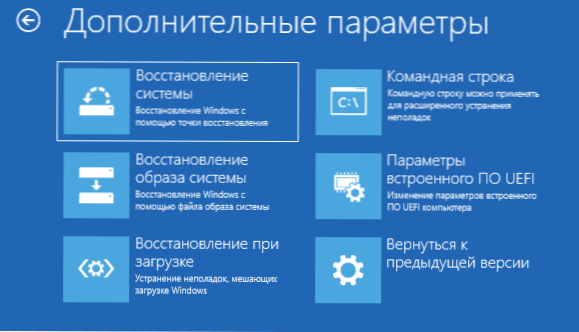
- Pokud máte, zkuste použít body obnovy systému (bod „Obnovení systému“).
- V jejich nepřítomnosti zkuste otevřít příkazový řádek a zkontrolovat integritu systémových souborů pomocí SFC /Scannow (Jak to udělat z prostředí obnovy, podrobně v článku, jak zkontrolovat integritu systémových souborů Windows 10).
Další řešení problému
Pokud v aktuálním okamžiku nepomůže opravit chybu mezi zbývajícími možnostmi:
- Pochopte Windows 10 (můžete uložit data). Pokud se po zadání systému objeví chyba, lze resetovat stisknutím tlačítka napájení zobrazeného na obrazovce zámku, pak držíte posun - restartujte - restartujte. Nabídka pro obnovení média se otevře, vyberte „Vyhledávání a eliminaci spěchu“ - „Vraťte počítač do původního stavu“. Další možnosti - Jak resetovat Windows 10 nebo automatické přeinstalující OS.
- Pokud se problém objevil po použití programů k čištění registru nebo podobného, zkuste obnovit registr Windows 10.
Při absenci rozhodnutí se mohu jen pokusit zapamatovat si, co předcházelo vzhledu chyby, identifikovat vzory a pokusit se nějak zrušit akce, které vedly k problému, a pokud je to nemožné, znovu nainstalovat systém znovu. Zde může pomoci instalaci instrukce Windows 10 s flash disk.

