Chyba 0xc000021a a modrá obrazovka BSOD - všechny metody pro obnovení aktualizací Windows

- 1962
- 525
- Ing. Ulrich Hampl
BSOD - "Blue Death Screen", modrá obrazovka smrti - Problém je pouze pro zkušené uživatele Windows. Pokud programátor říká, že se nikdy nesetkal s BSOD, pravděpodobnost, že lže/ona, je 99%. Chyby BSOD jsou velmi populární a mohou vyprávět o „zdraví“ a výkonu vašeho počítače. Jedním z nich je chyba BSOD/Stop 0xc000021a, ke které dochází při obnovení nebo přeinstalaci systému Windows.

Eliminace chyb 0xc000021a ve Windows.
Co znamená tato chyba
Chyba říká, že váš počítač čelí problému a potřebuje restart. Nevypadá to samostatně, ale uvnitř „modré obrazovky smrti“. V tomto případě mohou nastat vážné problémy, které poškozují vnitřní strukturu OS Windows. Často je nemožné eliminovat chybu i po opětovném načtení PC. Chybový kód 0xc000021a se obvykle vyskytuje na PC s Windows 10 po aktualizaci z předchozí verze OS nebo po spuštění obnovy systému. Zároveň BSOD obsahuje následující informace:
"Stop: C000021A Infutable Systems Error
Nepředvídané dokončení procesu systému přihlášení systému Windows se stavem 0xc0000034 (0x00000000 0x0000000)
Dokončení systému bylo dokončeno."
Možné příčiny problému
Ve většině případů není systém (Windows 10 a dřívější verze) načten a společně s chybou 0xc000021a se obrazovka modré smrti zobrazí přesně po aktualizaci. Hlavním důvodem pro vzhled této chyby jsou dva soubory:
- Winlogon.Exe - jak je vidět z názvu souboru, je zodpovědný za vstupní a výstupní operace z Windows. může být poškozeno kvůli nekonzistentnosti systémových souborů, odstraněno nebo nahrazeno třetí stranou.
- CSRSS.Exe - patří do serveru nebo klienta Microsoft, zpracovává grafické pokyny Windows 10. lze odstranit, poškodit nebo nahradit třetí stranou.
Tyto dva povinné soubory nejsou k dispozici, pokud:
- Systémové soubory při instalaci oken byly poškozeny.
- Došlo k neúspěšnému zatížení aktualizace.
- Neúplná instalace.
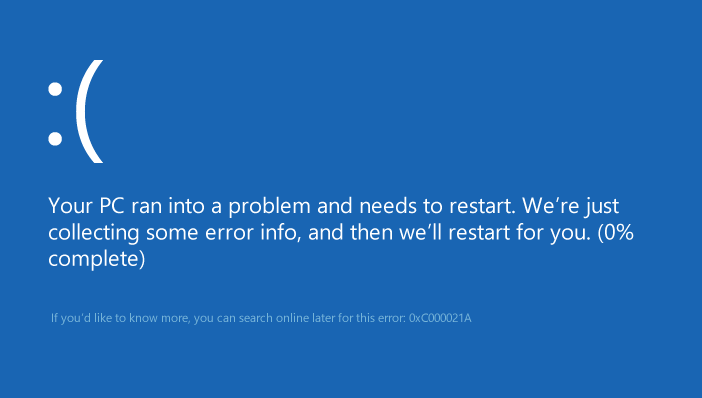
Méně populárních důvodů:
- Nesprávně nakonfigurované soubory ovladače.
- Nekonzistence systémových souborů.
- Omezení na straně softwaru třetí strany při spuštění OS.
- Poškození subsystému klienta/E serveru (CSRSS).
- Poškození Winlogonu.
- Zařízení proniklo škodlivým.
- Nainstalují se nevhodné systémové soubory nebo proces aktualizace systému skončil neúspěšně/stále není dokončen.
- Předčasné vykládání WBEMPROX.Dll.
- Nedávno nainstalovaný software třetí strany není kompatibilní s operačním systémem.
- Poškozené, zastaralé nebo nesprávně nakonfigurované ovladače zařízení.
- V sekci systému není dostatek místa.
- Rejstřík Windows je poškozen kvůli změnám v softwaru nebo systému. To znamená, že existují záznamy o registru, které nejsou po odstranění aplikací vyčištěny.
Jak to opravit
Existuje několik osvědčených způsobů, jak opravit chybu 0xc000021a ve Windows. Vyzkoušejte je, dokud nedosáhnete požadovaného výsledku.
Odstranění nedávno zavedeného
Toto rozhodnutí je jedním z nejúčinnějších. Nejprve postupujte podle následujících akcí:
- Stiskněte klávesu Windows a držte posun, stiskněte napájení/restartování. Načítání v režimu obnovy začne.
- V okně obnovení v nabídce „Parametry obnovy„ Vyberte „Eliminace problémů“.
- Stiskněte „Další parametry“, poté „Parametry spuštění“.
- Vyberte restart.
- Po restartování stiskněte klávesu F7 a v nabídce, která se objeví, vyberte „Zapněte bezpečný režim“, poté „Restartujte“.
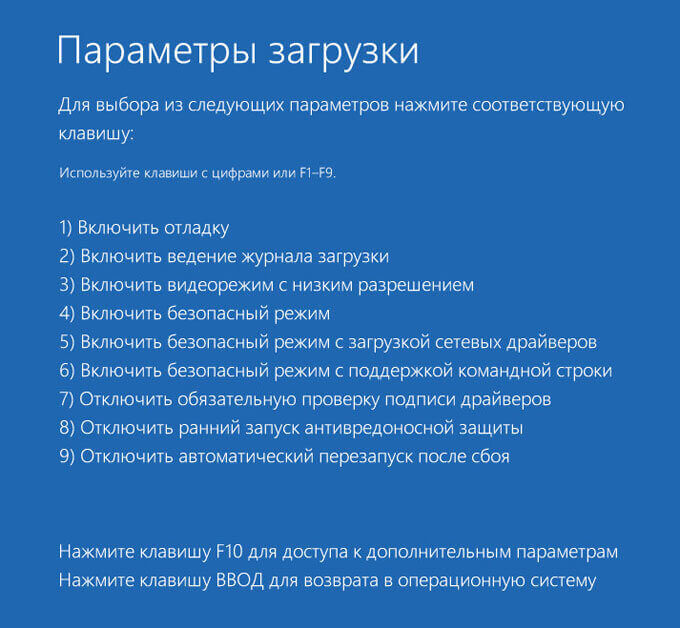
Pokud budete mít štěstí, počítač se spustí na ploše Windows 10. Pak:
- Stiskněte start, zadejte „programy“ a vyberte „Programy a komponenty“.
- Rozdělte programy podle data instalace a poté smažte co nejdéle nainstalované aplikace.
- Na levé straně okna najděte „Zobrazit nainstalované aktualizace“ - Nainstalované aktualizace OS se otevře.
- Odstranit všechny nedávno nainstalované aktualizace.
Po odstranění nedávno nainstalovaných aplikací/aktualizací restartujte systém.
BIOS Reset
Mnoho uživatelů uvádí, že nastavení BIOS pomohlo vyřešit problém. Je to jednoduché - musíte na pár minut odstranit baterii CMOS ze základní desky. Metoda nefunguje s notebooky, protože jejich základní desky nejsou k dispozici. Chcete -li resetovat PC BIOS, proveďte následující:
- Vypnout počítač.
- Odpojte všechny napájecí kabely od počítače a ujistěte se, že přístup počítače k elektřině je zcela odpojen.
- Otevřete případ.
- Najděte baterii CMOS (někde na základní desce) a vyjměte ji.
- Počkejte 1-2 minuty a znovu vložte baterii.
Shromážděte pouzdro, spusťte počítač a zkontrolujte, zda je úspěšný ve Windows.
Nahrazení všech poškozených souborů registru záložními kopiemi
Použití této metody na Windows 8 a dalších verzích:
- Vložte instalační disk Windows nebo USB do počítače a restartujte jej.
- Jakmile zatížení začne, zadejte nastavení BIOS a přeuspodávejte prioritu stahování z HDD/SSD na CD/DVD nebo USB-FLASH. Pokyny pro stavbu v BIOS se mohou lišit, ale téměř vždy se zobrazí na první obrazovce, která se objeví při načítání (s názvem základní desky).
- Uložte změny a opusťte bios.
- Vyberte jazyk a časové pásmo, klikněte na „Další“.
- V „Instalace“ klikněte na kliknutí na počítač/„Eliminace nestrips“/„Další parametry“/„příkazový řádek“, po kterém se otevře.
- Zadejte C: a klikněte na Enter.
- Dále zadejte příkazy střídavě a po každém stisknutí Enter
- CD Windows \ System32 \ config
- Dir
- Jeden po druhém pro každý dokument ve složce zadejte takový příkaz
- Ren (název souboru) (název souboru).STARÝ
Například systém systému REN.Old - pro soubor systému. Zabezpečení bezpečnosti Ren.Old - pro bezpečnostní soubor.
- Dále střídavě zadejte linku do příkazového řádku a stiskněte po každém zadání:
- CD regback
- Dir
- Kopírovat /y software
- Kopírovat /y Sam
- Systém kopírování /y
Poté zavřete příkazový řádek, klikněte na Exit a poté zadejte. Odstraňte instalační disk nebo USB z Windows a restartujte počítač. Zkontrolujte, že to může úspěšně spustit bez BSOD a chyb 0xc000021a.
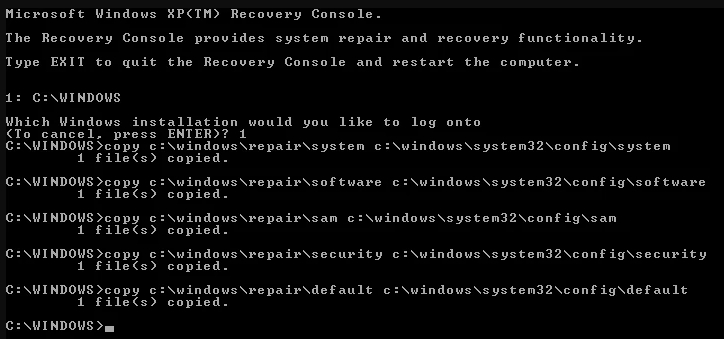
Obnovení BCD
Pokud váš počítač nemůže nainstalovat aktualizaci nebo obnovení systému, existuje vysoká pravděpodobnost odstranění sektoru zavádění nebo poškození. Obnovení údajů o konfiguraci stahování, zkrácené BCD, může pomoci eliminovat poškození v sektoru načítání. Obnovení poškozených odvětví může umožnit proces přeinstalování procesu. Pokud nevíte, jak to udělat, postupujte podle následujících akcí:
DŮLEŽITÉ. Ujistěte se, že máte instalační disk Windows 10 nebo USB.- Vložte instalační disk Windows 10 nebo USB.
- Obnovit počítač.
- Přejděte na BIOS a přeskuste prioritu zatížení z HDD/SSD na CD/DVD nebo USB.
- Po stahování souborů vyberte jazyk, datum, čas, rozvržení a klikněte na „Další“.
- V další nabídce vyberte „Obnovit PC“/„Eliminace non -stop“/„Další parametry“.
- Spusťte příkazový řádek jménem správce.
- Dále střídavě zadejte linku do příkazového řádku a stiskněte po každém zadání:
- Bootrac/fixmbr
- Bootred/Fixboot
- Bootred/Scanos
- Bootred/Rebuildbcd
Počkejte na konec procesu a restartujte počítač.
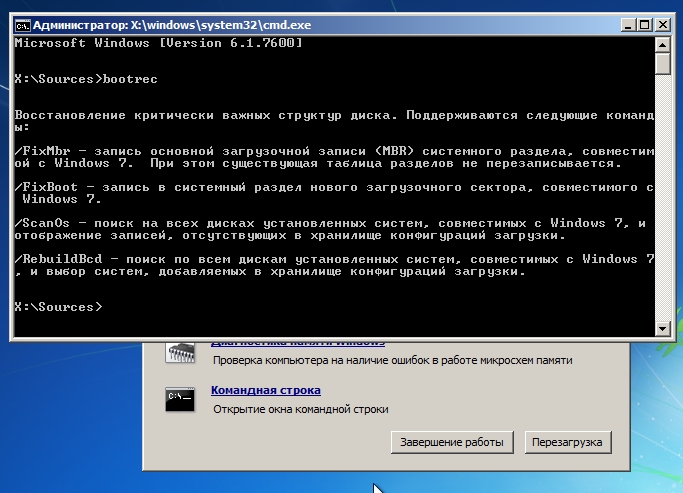
Odstranění periferních zařízení
Periferní zařízení mohou způsobit vážné problémy se systémovými soubory. Nejlogičtějším důvodem je jejich rušení v procesu načítání nebo aktualizace. Výsledkem je, že tato interakce může vést nejen k „obrazovce modré smrti“, ale také k jiným problémům. Pokud jde o chybu 0xc000021a, je nutné zajistit správnou extrakci všech USB nebo DVD a jiných periferních zařízení, s výjimkou myš a klávesnice. Nejprve vypněte všechna zařízení ve správci zařízení (joystick) a poté zkontrolujte panel úkolu poblíž hodin - pokud máte ikonu „bezpečné odstranění zařízení“, klikněte na ni pravým tlačítkem myši a vyberte “Vypněte vypnutí ... ". Znovu načtěte PC a zkontrolujte jeho výkon.
Načítání poslední úspěšné konfigurace
Můžete se pokusit stáhnout nejnovější úspěšnou konfiguraci, která se pokusí použít dříve nezaměnitelnou verzi registru vašeho systému. Chcete -li stáhnout tento režim, postupujte podle následujících akcí:
- Znovu načtěte nebo úplně vypněte počítač a poté stiskněte tlačítko napájení.
- Než se na obrazovce objeví logo Windows, několikrát stiskněte F8 (přesně stiskněte a nedržte stisknuté).
- Na některých modelech notebooků budete možná muset navíc udržovat tlačítko FN stisknuté tlačítko.
- Jakmile se systém načte v nabídce Advanced Boot Možnosti, vyberte poslední dobrou konfiguraci (poslední známá dobrá konfigurace) ze seznamu pomocí kláves se šipkami.
- Klikněte na Enter.
Kontrola pracovní kapacity pevného disku
A konečně, pokud pro vás nefunguje jeden z výše uvedených kroků, možná pevný disk způsobuje chybu. Pak můžete zahájit diagnózu pevného disku a zkontrolovat vadné nebo zlomené sektory. Na internetu najdete mnoho nástrojů třetích stran, ale existuje alternativa k Windows. Za tímto účelem je vhodná „kontrola chyb“, což pomůže určit přesný stav HDD. Pokud si nejste jisti, jak to udělat, proveďte níže uvedené akce:
- Otevřete „můj počítač“ nebo „vodič“.
- Klikněte na pravou sekci systému tlačítek myši a otevřete „Vlastnosti“.
- Otevřete kartu „Služba“.
- Vyberte „Zkontrolujte chyby“ a počkejte, až postup dokončí skenování.
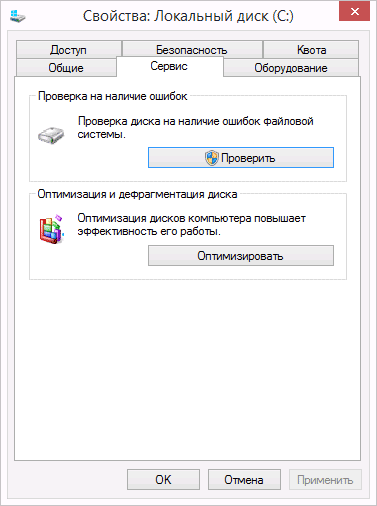
Disk nebo sekce převod z NTFS na GPT
Chcete -li opravit chybový kód 0xc000021a v systému Windows 10, možná budete muset převést sekci nebo disk z NTFS na GPT. Postupujte podle následujících kroků:
- Vypněte zařízení a vložte instalaci USB nebo Windows DVD-Divine.
- Stáhněte si PC s USB nebo DVD v režimu UEFI.
- V instalačním programu Windows otevřete okno příkazového řádku stisknutím Shift+F10.
- V okně příkazového řádku zadejte Diskpart a otevřete nástroj Diskpart.
- Zadejte seznam seznamu, abyste určili, který disk musí být přeformát.
- Vyberte disk pro přeformátování zadáním Disku na příkazovém řádku.
- Poté zadejte Clean a poté klikněte na Enter. Dále zadejte převod GPT a převede disk z NTFS na GPT.
- Vyzvedněte výstup a klikněte na Enter. Nyní lze okno příkazového řádku uzavřít.
- Po převodu sekce nebo disku z NTFS na GPT můžete pokračovat v instalaci Windows.
Pokud vám žádná z řešení nepomohla nebo znáte jiné způsoby, sdílejte to v komentářích podle článku.
- « Co je útěk z vězení, jeho instalace na iOS 12
- Způsoby stahování videa z rutube do počítače a smartphonu »

