Chyba 0x800F0905 V Windows Co souvisí s opravnou metodou

- 4614
- 876
- Mgr. Kim Doleček
Pokud instalační program najde chybu 0x800f0905, nespusťte a znovu nainstalujte systém. V tomto článku budeme uvažovat o důvodech a metodách opravy.

Příčiny chyby
Důvodem je poškození souboru aktualizace nebo poškození systémových souborů. A příčiny poškození souborů mohou být následující:
- Nestabilní připojení k internetu během načítání aktualizace. Pokud jste daleko od města a používáte internet prostřednictvím mobilního telefonu distribucí Wi-Fi nebo použijte 4G modem, pravděpodobnost stažení poškozeného souboru aktualizace je mnohem vyšší. Nezapomeňte dát možnost „Omezit připojení“ na připojení mobilního internetu. A zatímco takové připojení používáte, systém se nebude snažit načíst vaše aktualizace prostřednictvím.
- Systémové soubory mohou být poškozeny skutečností, že váš pevný disk začne pomalu zemřít, nebo velmi často násilně vypněte počítač z výstupu, což zabraňuje správnému dokončení systému. Už to nedělejte! Vždy správně dokončete počítač a zkontrolujte asi jednou za šest měsíců pevný disk na chyby. Pokud máte SSD, o to více nemůžete násilně vypnout sílu. Disky SSD jsou na takové věci citlivější.
Jak opravit 0x800F0905
V závislosti na tom, co způsobilo poškození souborů, budou metody korekce odlišné.
Nestabilní připojení k internetu
Pokud nemáte příležitost připojit se k normálnímu internetu, nechte systém se pokusit znovu aktualizovat.
Pokud to nepomůže, smažte obsah složky C: \ Windows \ SoftwaredRistribution a odstranit nahrané, ale poškozené soubory aktualizace. Jejich systém je čerpá druhým pokusem o aktualizaci.
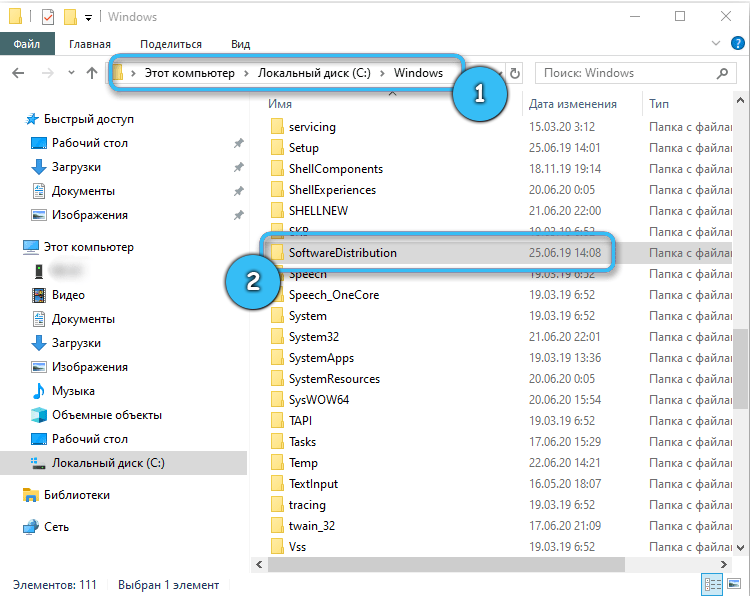
Poškození systémových souborů
Pokud výše uvedené metody problém nevyřešily, s největší pravděpodobností máte poškozené systémové soubory. Následující vám pomůže:
- Na klávesnici klikněte na kombinaci Keys Win+R.
- Vyzvedněte CMD a klikněte na OK nebo zadejte.
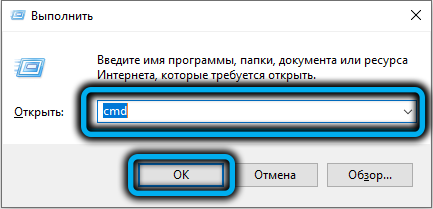
- Konzola se otevře. V konzole: SFC/Scannow

- Klikněte na Enter. Počkejte na konec skenovacích systémových souborů.
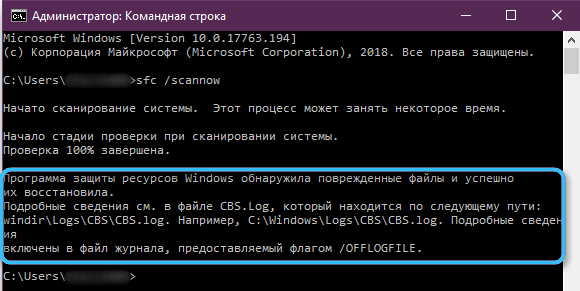
- Poté zkuste zahájit aktualizaci.
- Pokud selže, zkuste tento příkaz: DESM/Online/Cleanup-Image/RestoreHealth.
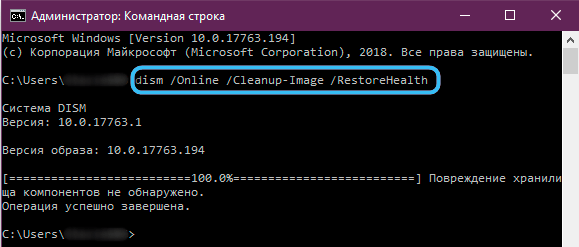
Alternativní způsoby řešení problému
Použijte Microsoft Appeter
Chcete -li vyřešit problém pomocí aktualizace, proveďte následující:
- V závislosti na operačním systému stáhněte vhodný program pro Windows 10 (můžete jednoduše aktualizovat prostřednictvím samotného systému) nebo Windows 11.
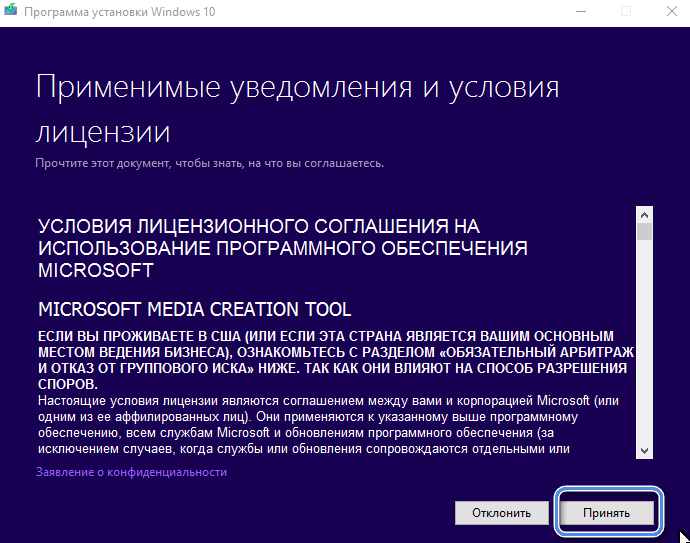
- Po dohodě s textem licence se objeví dialog s možnostmi pro následující akce. Klikněte na „Aktualizovat tento počítač“.
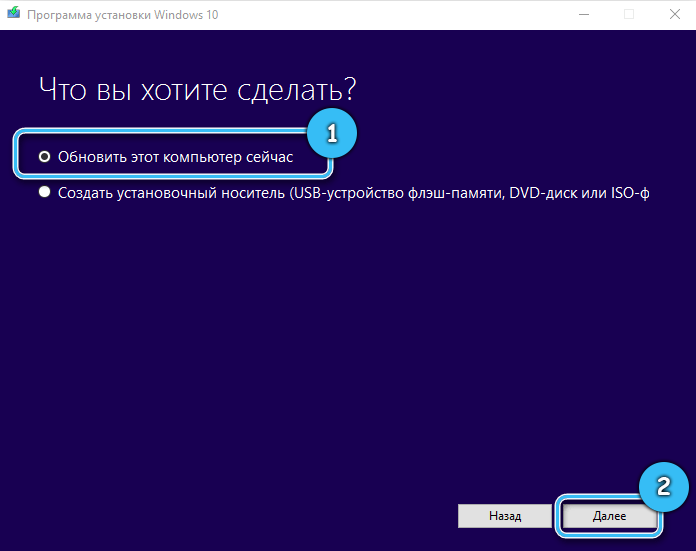
- Postupujte podle dalších pokynů na obrazovce.
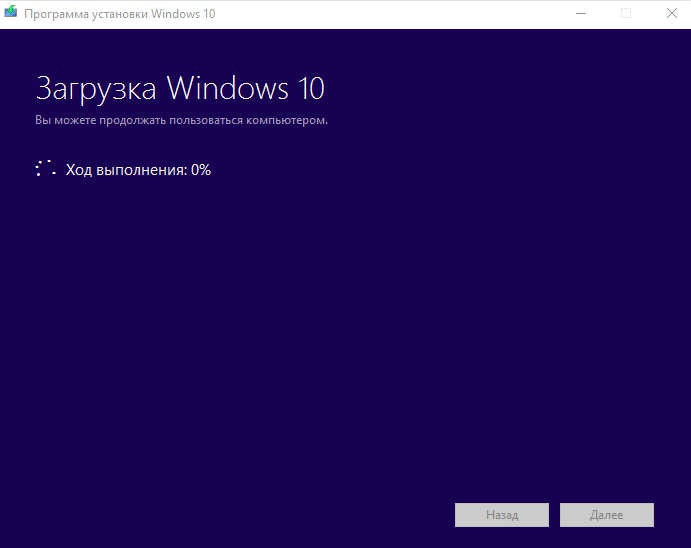
Nastavte aktualizační službu prostřednictvím příkazového řádku
Za účelem resetování služeb obnovy prostřednictvím příkazového řádku by mělo být provedeno následující:
- Otevřete příkazový řádek. Windows+R, CMD, Enter.
- Postupně vyplňte následující příkazy stisknutím klávesy Enter:
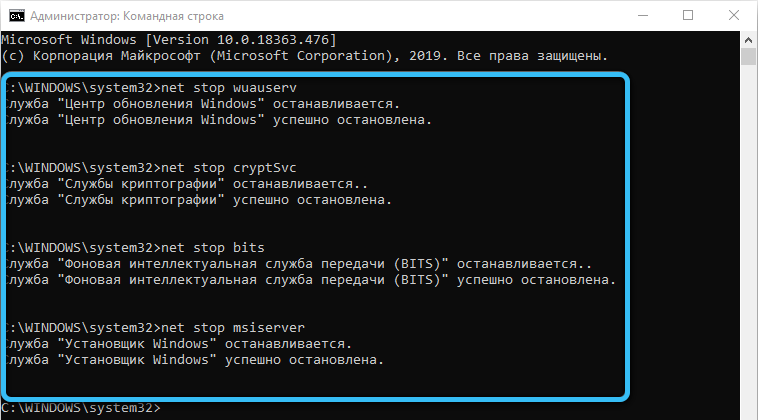
Čisté bity
Net Stop Wuauserv
Net Stop Appidsvc
Net Stop Cryptsvc
Dl „%nalucemiProfile%\ Application Data \ Microsoft \ Network \ Downloader \*.*"
RMDIR %Systemroot %\ Softwaredistribution /S /Q
Rmdir %Systemroot %\ System32 \ catroot2 /s /q
Regsvr32.Exe /s ATL.Dll
Regsvr32.EXE /S URLMON.Dll
Regsvr32.Exe /s mshtml.Dll
Netsh Winsock Reset
Netsh Winsock Reset Proxy
Čisté startovací bity
Net Start Wuauserv
Net Start Appidsvc
Net Start Cryptsvc
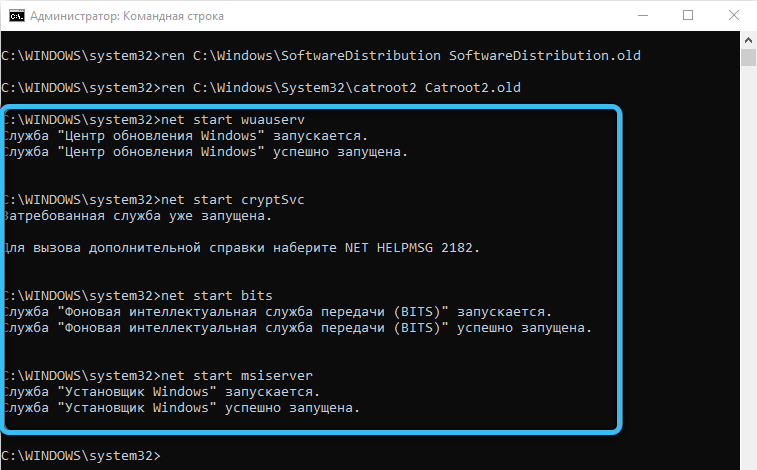
Poté zkontrolujte aktualizace.
Použijte prostředky k odstranění problémů
Za tímto účelem postupujte podle následujících akcí:
- Stisknutí Win+I.
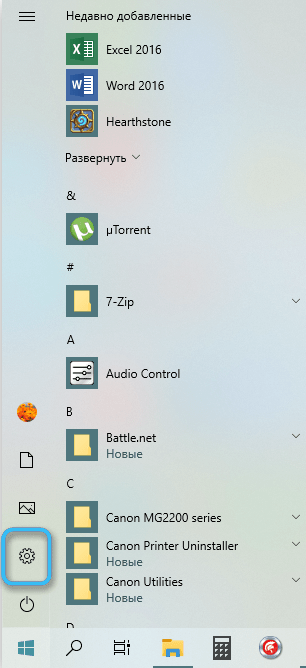
- Přejděte na kartu Aktualizace a bezpečnost.
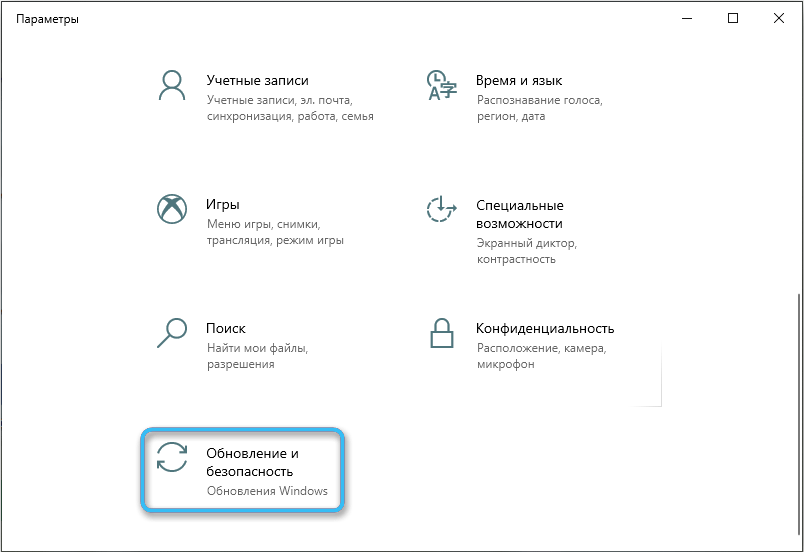
- V seznamu klikněte na odstranění problémů.
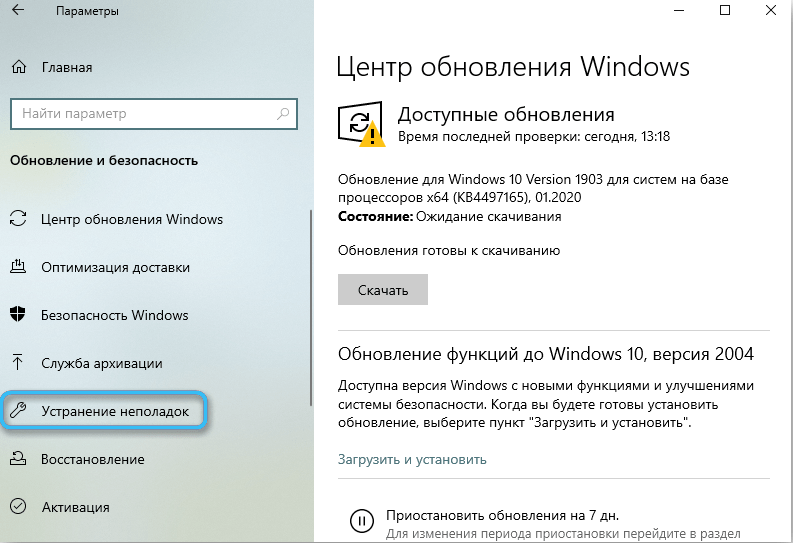
- Klikněte na další prostředky centra eliminace problémů.
- V seznamu, co chcete diagnostikovat, klikněte na centrum Windows Update Center.
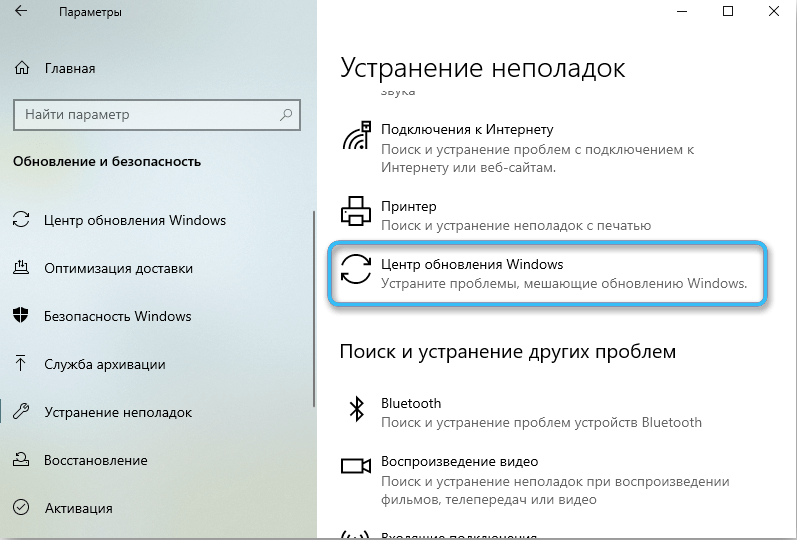
- Postupujte podle pokynů na obrazovce.
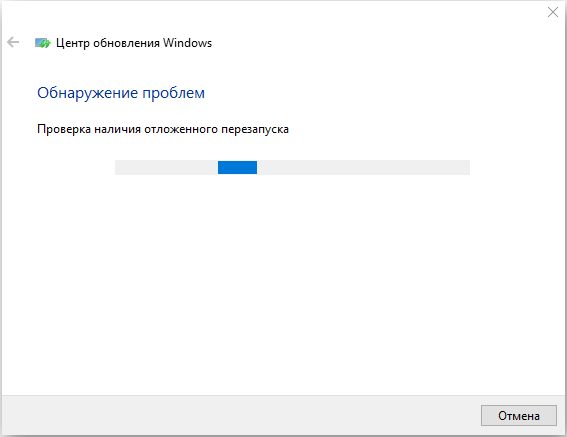
Závěr
Po všech výše uvedených vám poskytneme několik dalších tipů:
- Umístěte nestabilní připojení k internetu jako omezení připojení do parametrů. Chcete-li to provést, přejděte na parametry pomocí Win+I, Síť, Wi-Fi, vlastnosti připojené sítě a dejte příznak jako limit připojení. Pro Ethernet lze nakonfigurovat limitní připojení.

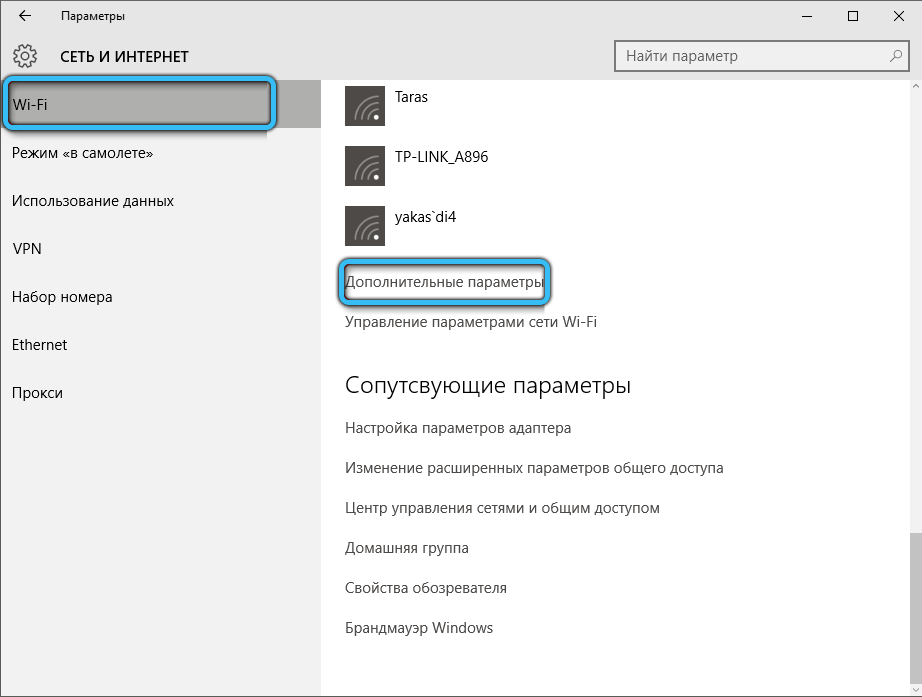
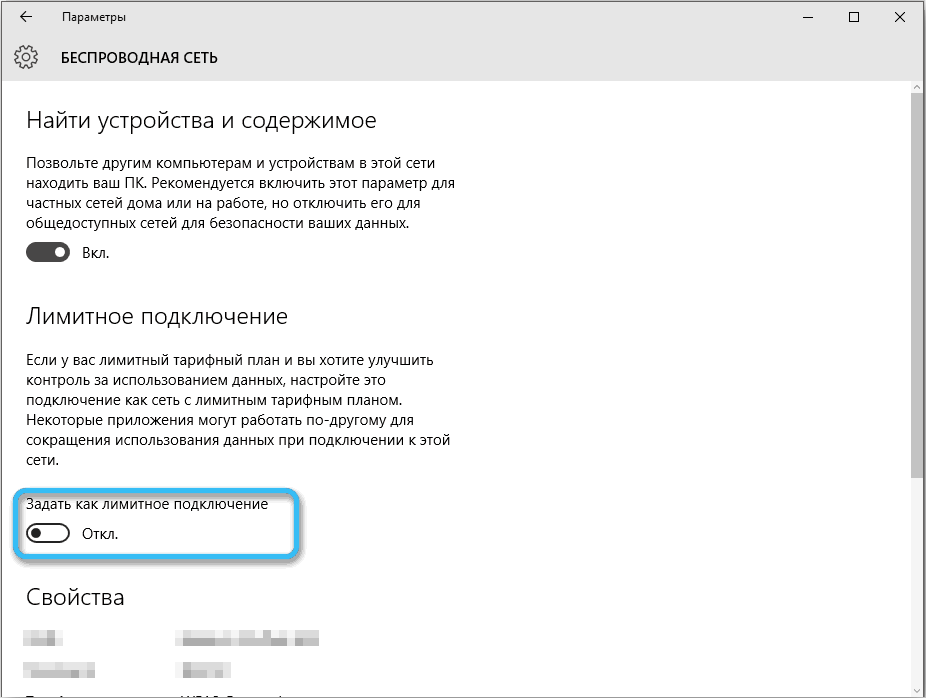
- Postarejte se o pevný disk nebo SSD. Pravidelně kontrolujte chyby, abyste se vyhnuli poškození systémových souborů nebo jiných dat. Zkontrolujte chyby pomocí vybudovaných nástrojů a programů třetích stran. S pomocí vybudovaného -znamená:
- Stisknutí Win+X.
- Z nabídky Drop -down vyberte správu disků.
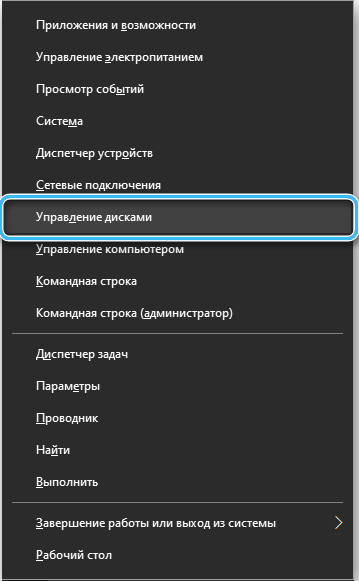
- Vyberte požadovaný disk pro kontrolu. Klikněte na něj pravým tlačítkem myši a stiskněte vlastnosti.
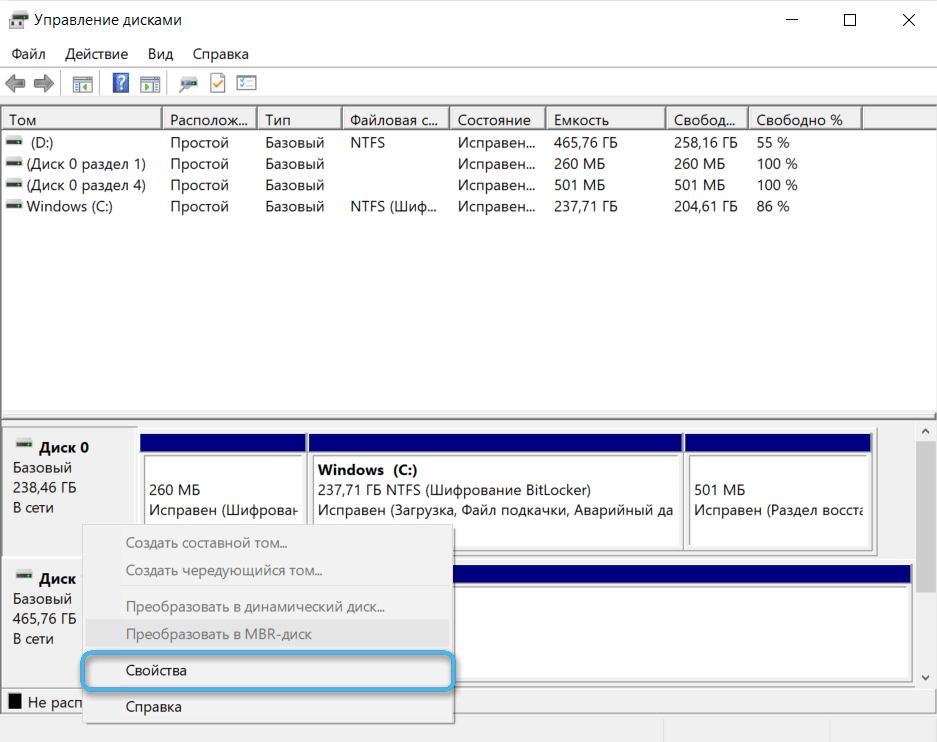
- Přejděte na kartu Služby a klikněte na Zkontrolujte. Postupujte podle pokynů na obrazovce.
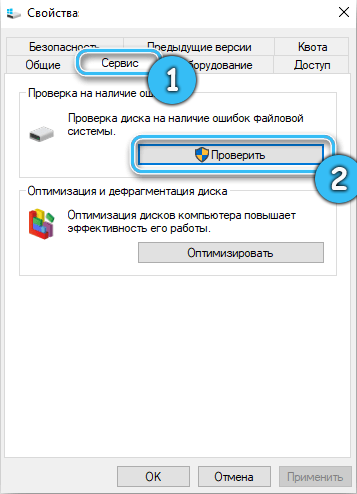
- Vždy správně dokončete počítač. Nepřepněte zásuvku z výstupu, zejména pokud máte SSD.
Doufáme, že tento článek byl pro vás užitečný. Napište otázky do komentářů, pokud něco není jasné.
- « Dvojitý zobrazení panelu a karty v systému Windows Director Jak a s nimiž je přidávají
- Jak nezávisle odstranit chybu 0x80070002 ve Windows »

