Optimalizujeme prostor, jak připojit tiskárnu přes router Wi-Fi

- 2689
- 333
- Lubor Blecha
Obsah
- Do jediného celku
- Přímé připojení USB
- Bezdrátové připojení
- Stiskněte nastavení na počítači
- Jak tisknout z mobilních zařízení Android a iOS
- Co dělat, pokud tiskárna nelze připojit k routeru

Bez drátů se samozřejmě nemůžete dělat, ale některé z nich lze bezpečně odstranit. Proč například vytáhněte kabel z tiskárny do PC, pokud můžete poslat dokumenty pro tisk vzduchem? Dnes budeme hovořit o tom, jak propojit tiskárnu prostřednictvím routeru WiFi (router) s jakýmkoli zařízením, které podporuje bezdrátovou komunikaci.
Do jediného celku
Aby byla funkce tisku k dispozici na jednom, ale na všech vašich počítačích domácí sítě vybavené moduly Wi-Fi, jakož i na mobilních pořadech, musí být tiskárna připojena přímo k routeru. To lze provést jakýmkoli dostupným způsobem: Podle USB, Wi-Fi nebo Bluetooth je hlavní věc, že obě zařízení mají alespoň jedno obecné rozhraní. A samozřejmě, aby router podpořil tiskárnu.Pokud zařízení nemají stejná rozhraní připojení nebo router nerozpozná váš model, mohou být také připojeni, ale pouze prostřednictvím zprostředkovatele. O tom, co by mohlo být prostředníkem, řeknu dále.
Přímé připojení USB
Většina tiskových zařízení domácího segmentu má pouze port USB pro vnější svět. Stejné hnízdo by mělo mít router.
Postup připojení:
- Vypněte sílu obou zařízení, protože pracovní směrovač, s největší pravděpodobností, nebude schopen určit tiskárnu.
- Připojte USB -Sheneru k hnízda aparátu, poté zapněte router a po několika minutách - tiskárna (je čas vydržet, aby se načítala první).
- Pomocí LAN portu nebo bezdrátové komunikace připojte router k počítači, kterým nastavíte.
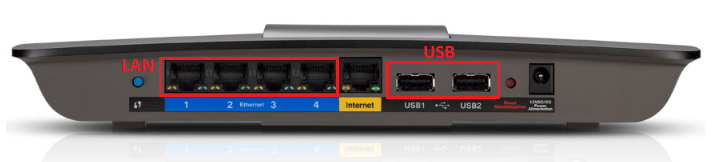
- Přejděte na ovládací panel trasy zavedením IP adresy 192 do adresního řádku prohlížeče.168.0.1 (nejčastěji se používá) nebo ten, který je uvedeno na etiketě nebo v pokynech aparátu.
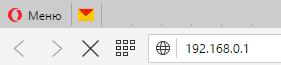
- Sestavení, označující přihlášení a heslo správce v dalším okně (předem nahrazená data pro první vchod jsou také uvedeny na štítku připojeném ke spodní části routeru).
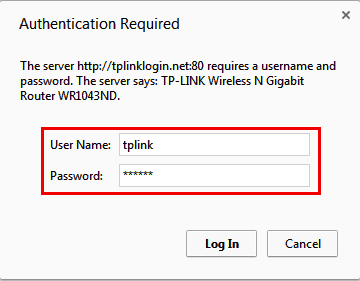
- Ujistěte se, že router určil tiskové zařízení. Se správným uznáním se objeví v sekci “Síťová karta"(Síťová mapa).
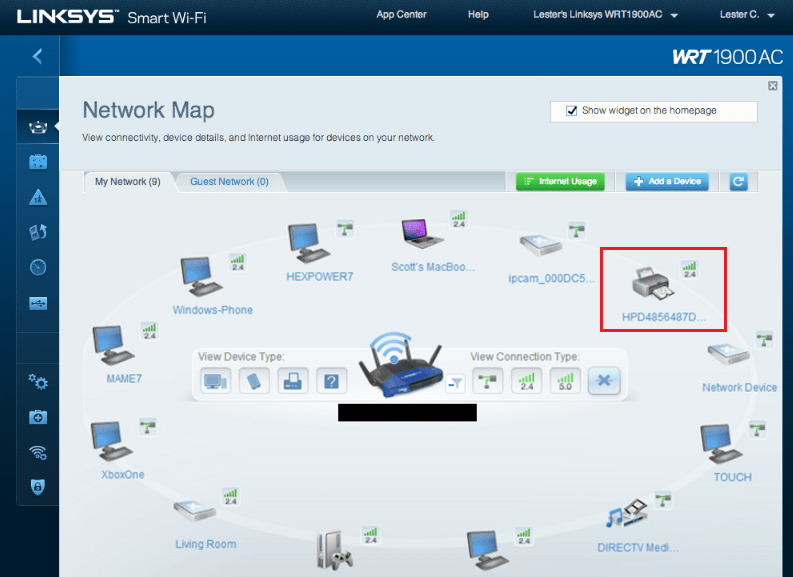
Bezdrátové připojení
Tiskárny vybavené síťovými moduly Wi-Fi nebo Bluetooth se ještě snadněji připojí k routeru. Pokud obě zařízení podporují WPS (QSS) - Technologie automatických zařízení podle WI Fi, stačí stisknout odpovídající tlačítko na každém z nich (mezi lisy by nemělo být více než 2 minuty) nebo zadat kód PIN, který vydá ven Přístupový bod: Metoda závisí na konkrétních implementačních technologiích.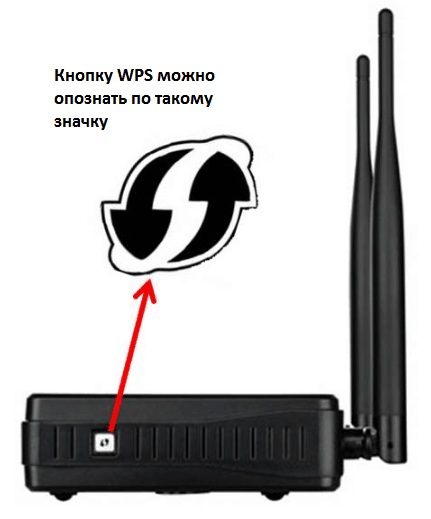
Pokud WPS není podporován, děláme to jako obvykle: najdeme v seznamu sítí dostupných pro tiskárnu a zadáme heslo.
Připojení Bluetooth není také nic komplikovaného: zapneme možnost na obou aparátech i po nastavení připojení, zadáme jedno -time přístupový kód.
Stiskněte nastavení na počítači
Nyní přecházíme k hlavní věci - nastavení funkce bezdrátového tisku na PC. Budeme to analyzovat s příkladem Windows 10.
- Spuštění z nabídky "Start" aplikace "Možnosti". Vyberte si v sekci hlavního okna "Zařízení".
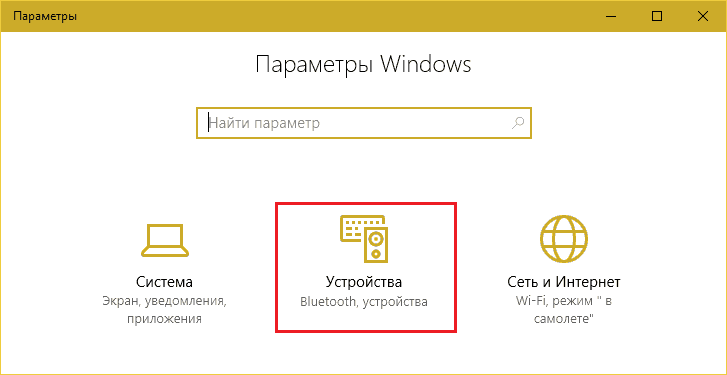
- Vybereme si ze seznamu zařízení “Tiskárny a skenery". Klikněte na "Přidat".
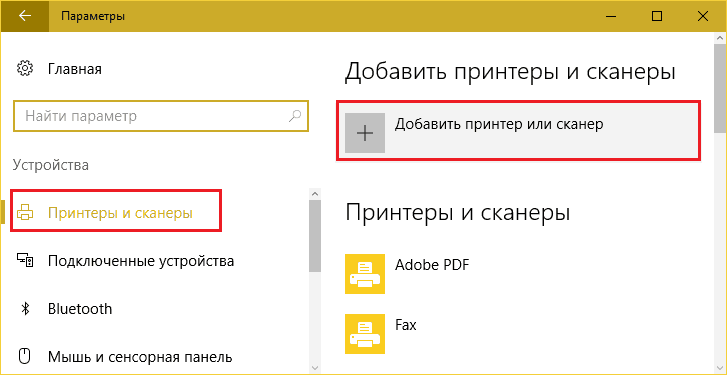
- Protože je zařízení připojeno k routeru a ne s PC, nebude určeno. Klikněte na tlačítko “V seznamu je nutné".
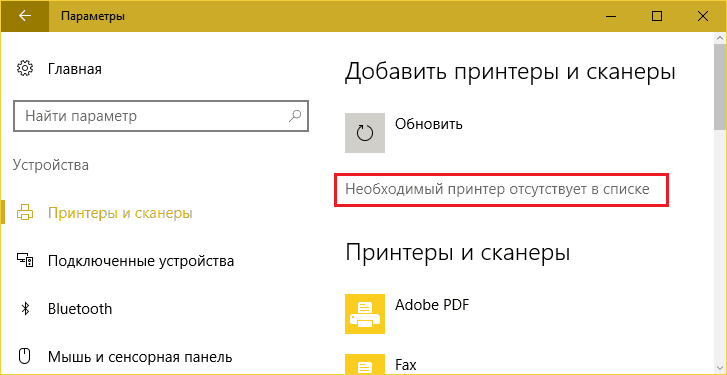
- V okně "Hledejte další parametry"Poznámka"Přidejte tiskárnu pro TCP/IP adresa".
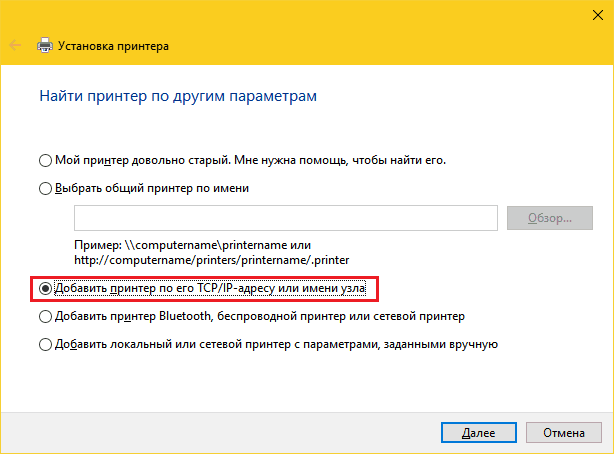
- Dále ze seznamu "Typ zařízení"Vybrat"TCP/Ip". V poli "Jméno nebo Ip„Zadáme místní síťovou adresu routeru - ten, který jedete do prohlížeče pro vstup do panelu správce. V "Název portů„Nemusíte nic psát - tam bude zkopírována stejná IP. Vlajka "Odevzdejte tiskárnu a automaticky najděte řidiče„Je nutné odstranit.
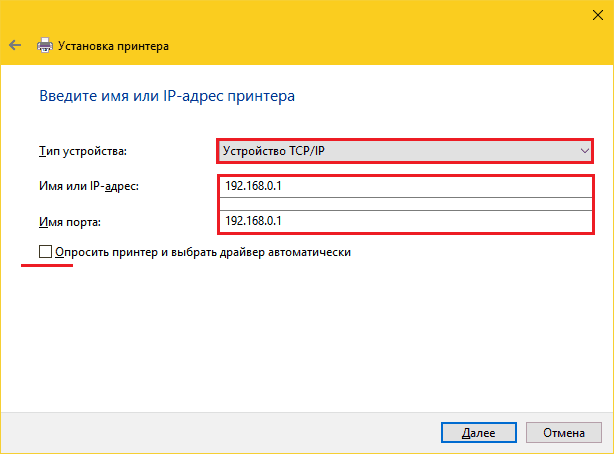
- Instalační program vám oznámí, že „toto zařízení není v síti nalezeno“. Takže by to mělo být. V kapitole "Typ zařízení"Vybrat"Speciální"A klikněte na tlačítko"Možnosti".
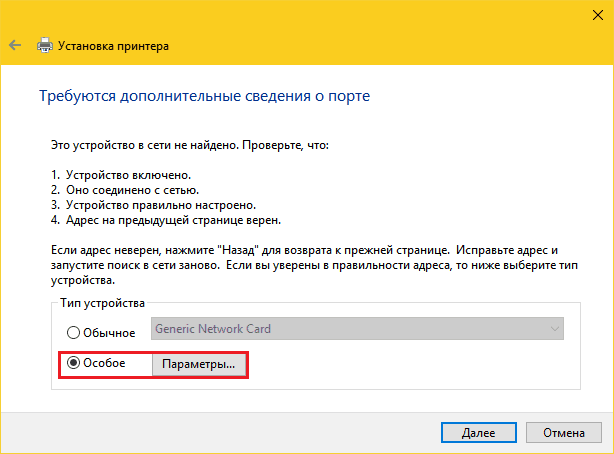
- V nastavení standardního monitoru portu si všimneme protokolu LPR a v poli “Název fronty„Předepisujeme jakýkoli význam.
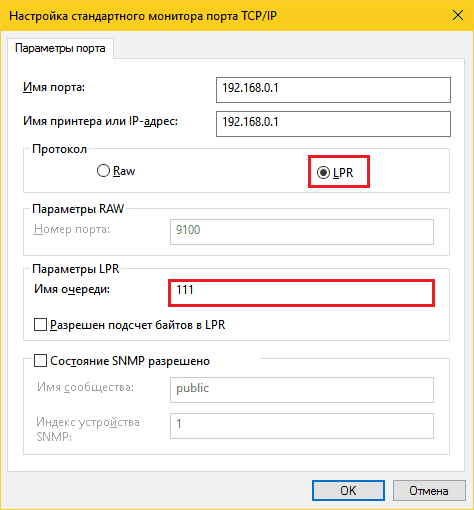
- Nyní to byl řada instalace tiskového ovladače. Použijte k tomu DVD ze sady dodávek zařízení nebo stáhněte ovladač z místa jeho výrobce. V dalším okně klikněte na tlačítko “Nainstalujte z disku„A postupujte podle pokynů.
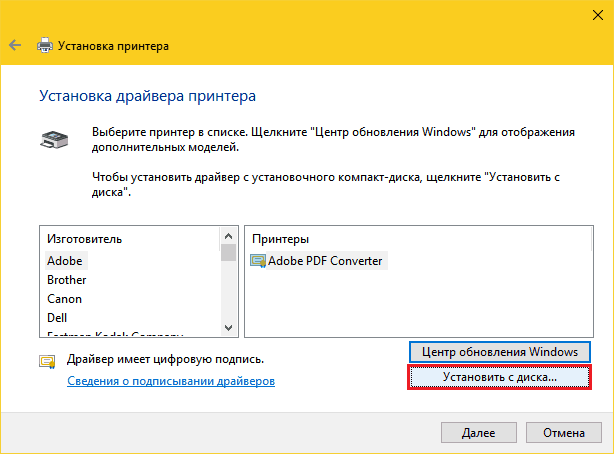
- V kapitole "Používání běžných tiskáren„Umístěte značku k bodu“Neexistuje žádný společný přístup".
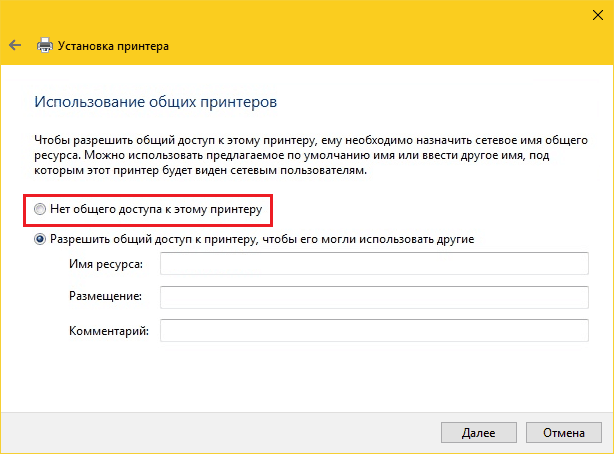
Nastavení je dokončeno v tomto. Po zprávě o úspěšném konci operace vytiskněte zkušební stránku.
Stejné akce se budou muset opakovat na každém počítači a notebooku domácí sítě, ze které budete tisknout soubory.
Jak tisknout z mobilních zařízení Android a iOS
Pro tisk smartphonů a tabletů pro Android je vhodné používat bezplatnou službu Google Cloud Print. Za tímto účelem stačí svázat tiskové zařízení s účtem Google, který, pokud používáte gadget pro Android, již máte. Po navázání se těsnění stane možnou z jakéhokoli zařízení připojeného k síti, kde jste oprávněni pod svým účtem.Uživatelé Apple jsou pravděpodobně obeznámeni s technologií AirPrint, ale podporuje velmi malý seznam vybavení. Pro tisk na jakékoli tiskárně, bez ohledu na model, stačí nainstalovat aplikaci třetí strany na iPhone nebo iPad, například:
- PrintCentral Pro
- Tisk
- Tisk n Share Pro
Programy nejsou zdarma, ale levné. Kromě nich můžete použít mobilní nástroje pro konkrétní značku tiskárny vytvořenou samotnými výrobci: Canon, Epson, HP, Brother, Dell, Samsung, Xerox, Ricoh, Lexmark atd. D. Mimochodem, takové služby jsou vyráběny pro Android.
Co dělat, pokud tiskárna nelze připojit k routeru
V situacích, kdy tiskové zařízení nelze připojit k routeru kvůli nedostatku obecných rozhraní nebo podpory, jak již bylo řečeno, budete potřebovat zprostředkovatele. Jeden z počítačů může působit ve své roli (bude připojen k USB s tiskárnou a routerem - přes port LAN) nebo zařízení, jako je externí tiskový server. Například toto:
Úkolem takové krabice není jen fyzická asociace nekompatibilních zařízení, ale rozšíření funkčnosti (bohužel, mnoho směrovačů omezuje podporu tisku pouze samotného pečeti). Při připojení tiskového serveru vám budou k dispozici funkce skenování (pokud zařízení obsahuje skener), ovládání úrovně inkoustu, čištění hlav, bilaterální obrázky a mnoho dalšího. Pomůže v situaci, kdy mobilní gadgety nevidí tiskárnu.
Jak vidíte, existuje mnoho možností. Vyberte si kohokoli a osvoboďte svůj životní prostor z extra drátů.
- « Druhá mládež železného přítele, jak nahradit procesor na notebooku
- Formátování pevného disku na nízké úrovni co, proč a jak »

