Operace byla zrušena kvůli omezením tohoto počítače - jak ji opravit?
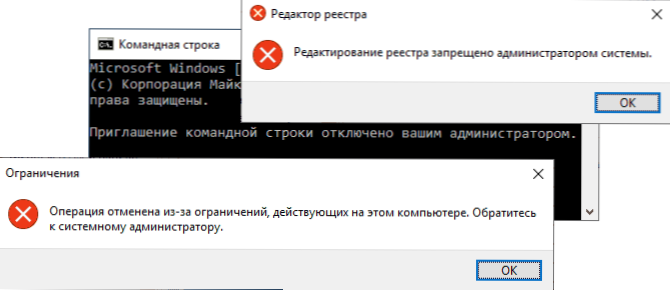
- 2550
- 350
- Theofil Matějíček Phd.
Pokud při spuštění ovládacího panelu nebo pouze programů v systému Windows 11, Windows 10, 8.1 nebo Windows 7, kterým čelíte zprávy „Operace byla zrušena kvůli omezením tohoto počítače. Kontaktujte správce systému “(možnost„ Operace je také zrušena kvůli omezením fungujícím pro počítač “), zřejmě jakýmkoli způsobem byly zásady přístupu na tyto prvky naladěny: správce to nutně nemusí dělat a nějaký druh. Software se může stát důvodem.
V této instrukci podrobněji o tom, jak problém opravit problém v systému Windows, se zbavit příspěvků „Operace je zrušena kvůli omezením v tomto počítači“ a odemkne spuštění programů, ovládacích panelů, editoru registru a dalších prvků. Může to být také užitečné: Tato aplikace je blokována správcem systému - způsoby řešení, co když virus blokuje prohlížeče a antiviry.
Kde jsou nainstalována omezení počítače
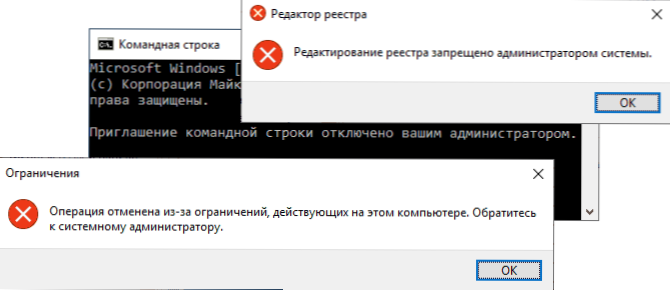
Nově vznikající limitní oznámení naznačují, že byla nakonfigurována určitá systémová politika systému Windows, která by mohla být provedena pomocí editoru politiky místní skupiny, editoru registru nebo programů třetí strany.
V případě jakéhokoli scénáře dochází k záznamu samotných parametrů v části registru, odpovědný za politiky místní skupiny.
V souladu s tím, za účelem zrušení aktuálních omezení můžete také použít editor politiky místní skupiny nebo editora registru (pokud je úprava registru zakázána správcem, pokusíme se to odemknout).
Zrušení současných omezení a oprava spuštění ovládacího panelu, další systémové prvky a programy v systému Windows
Než začnete, vezměte v úvahu důležitý bod, bez kterého nebudou fungovat všechny níže uvedené kroky: Musíte mít v počítači práva správce, abyste provedli nezbytné změny parametrů systému.
V závislosti na redakční kanceláři systému, za účelem zrušení omezení můžete použít editor politiky místní skupiny (k dispozici pouze v systému Windows 11, Windows 10, 8.1 a 7 profesionální, firemní a maximální) nebo editor registru (přítomné doma). Pokud je to možné, doporučuji použít první metodu.
Odstranění omezení pro zavedení politiky místní skupiny v editoru
Použití editoru politiky místní skupiny ke zrušení omezení v počítači bude rychlejší a snazší než použití editoru registru.
Ve většině případů stačí použít následující cestu:
- Stiskněte klávesy Win+r Na klávesnici (Win - The Windows Emblem), zadejte Gpedit.MSc A klikněte na Enter.
- V editoru zásad místní skupiny otevřete část „Konfigurace uživatele“ - „Administrativní šablony“ - „Všechny parametry“.
- V pravém panelu editoru klikněte na nadpis sloupce „Stav“, takže hodnoty v něm budou tříděny stavem různých politiků a nahoře budou ty, které jsou zahrnuty (ve výchozím nastavení ve Windows nejsou schopni „nestavit“), ale mezi nimi) je a - požadovaná omezení.
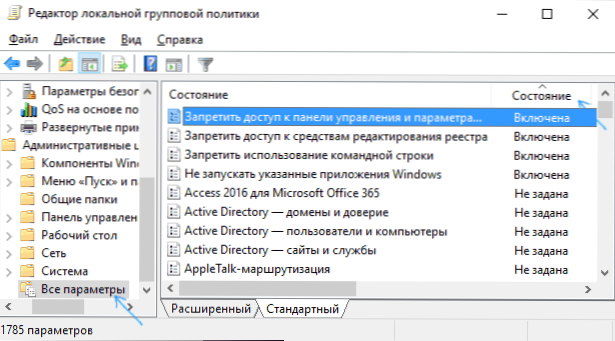
- Jména politika obvykle mluví sama za sebe. Například na mém snímku je zřejmé, že přístup k ovládacím panelu je zakázán, ke spuštění těchto aplikací Windows, příkazového řádku a editoru registru. Chcete -li zrušit omezení, stačí stisknout dvakrát pro každý z těchto parametrů a nainstalovat „deaktivované“ nebo „ne nastaveno“ a poté klikněte na „OK“.
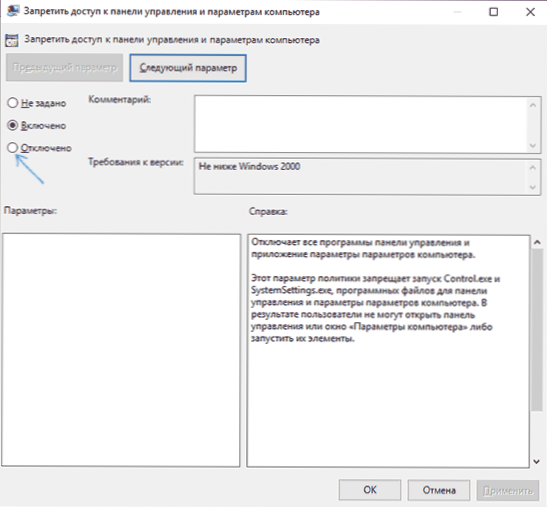
Obvykle změny v politicích vstoupí v platnost bez restartu počítače nebo odchodu ze systému, ale pro některé z nich to může být nutné.
Zrušení omezení v editoru registru
Stejné parametry lze změnit v editoru registru. Nejprve zkontrolujte, zda to začíná: stiskněte klávesy Win+r Na klávesnici zadejte Regedit A klikněte na Enter. Pokud začne, přejděte na další popsané kroky. Pokud jste viděli zprávu „Úpravy registru je zakázáno správcem systému“, použijte z pokynů 2. nebo 3. metodu, co dělat, pokud je úprava registru zakázána správcem systému.
V editoru registru, ve kterých lze nainstalovat zákazy, je několik sekcí (složky na levé straně editoru), v nichž jsou zodpovědné parametry na pravé straně), kvůli kterému získáte chybu. „Operace je zrušena kvůli omezením tohoto počítače “:
- Zákaz spuštění ovládacího panelu
HKEY_CURRENT_USER \ SOFTWARE \ Microsoft \ Windows \ CurrentVersion \ Zásady \
Je nutné odstranit parametr „nocontrolpanel“ nebo změnit jeho hodnotu o 0. Chcete -li jej odstranit, stačí kliknout na parametr pomocí pravého tlačítka myši a vyberte položku „Odstranit“. Pro změnu - dvojité kliknutí a nový hodnotový úkol.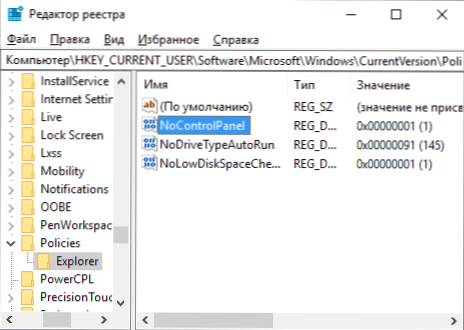
- Parametr nofolderoptions s hodnotou 1 na stejném místě zakazuje otevření parametrů složky ve vodiči. Lze odstranit nebo změnit o 0.
- Omezení spuštění programu
HKEY_CURRENT_USER \ SOFTWARE \ Microsoft \ Windows \ CurrentVersion \ Zásady \ Explorer \ DislowRun \
Tato část bude mít seznam očíslovaných parametrů, z nichž každý zakazuje spuštění jakéhokoli programu. Odstraníme všechny ty, které je třeba odemknout.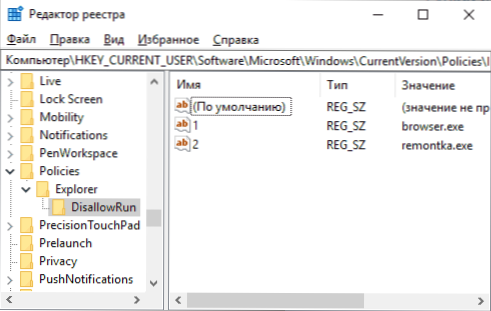
Podobně jsou téměř všechna omezení umístěna přesně v HKEY_CURRENT_USER \ Software \ Microsoft \ Windows \ Currentvers \ Průzkumník \ a jeho podkapitolách. Ve výchozím nastavení nemá v systému Windows žádné pododdíly a parametry buď chybí, nebo existuje jediná položka „nodrivetypeautorun“.
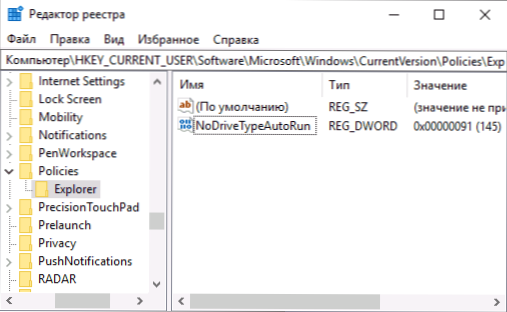
Aniž by se dokázal zjistit, za jaký parametr je zodpovědný a čištění všech hodnot, což vede politiky do státu jako na výše uvedeném obrazovce (nebo zcela úplně), maximum, které bude následovat (za předpokladu, že se jedná spíše o domov než firemní počítač ) - zrušení některých nastavení, která jste provedli dříve pomocí vylepšení nebo materiálů na tomto a dalších stránkách.
Doufám, že instrukce pomohla pochopit zrušení omezení. Pokud se vám nepodaří zapnout spuštění komponenty, napište do komentářů, o čem přesně se diskutuje a jaká zpráva (doslova) se při spuštění objeví (doslova). Vezměte také v úvahu, že některé nástroje třetích stran rodičovské kontroly a přístupových omezení mohou být důvodem, který může vrátit parametry do stavu, který potřebují.
- « Neidentifikovaná chyba 0x80240017 Při instalaci vizuálního C ++ přerozdělovatelné
- Mac OS Task Manager - Jak spustit, horké klíče »

