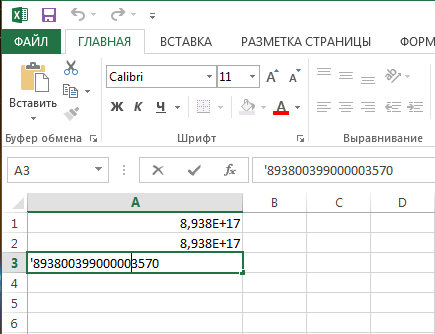Zaokrouhlení čísla na Microsoft Excel

- 3446
- 317
- Ing. Ulrich Hampl
Editor Excel Microsoft se široce používá k provádění různých výpočtů. V závislosti na tom, jakému druhu úkolu uživatel čelí, se změní jak podmínky úkolu, tak požadavky na výsledek. Jak víte, provádění výpočtů, velmi často, jsou získány zlomkové, neississed hodnoty, což je v některých případech dobré, a v jiných je to naopak, je to nepohodlné. V tomto článku podrobně zváží, jak zaokrouhlí nebo odstranění zaoblení čísel v Excelu. Pojďme na to. Jít!

K odstranění zlomkových hodnot se používají speciální vzorce
Ne všichni uživatelé vědí o existenci speciální funkce zaokrouhlování v Excelu. Stává se, že někteří z nich mylně přijímají formát hodnot, tj. Zobrazený počet značek po AIM, pro zaokrouhlení. Dále v článku zjistíme, co a jak se všechno dělá.
Nejprve si všimneme, že funkce „formát čísla“ se používá v případech, kdy je třeba pro čtení pohodlnější typ čísla. Klikněte pravým tlačítkem myši a v seznamu vyberte položku „Formát buněk“. Na kartě „Numerická“ nastavte počet viditelných značek v odpovídajícím poli.
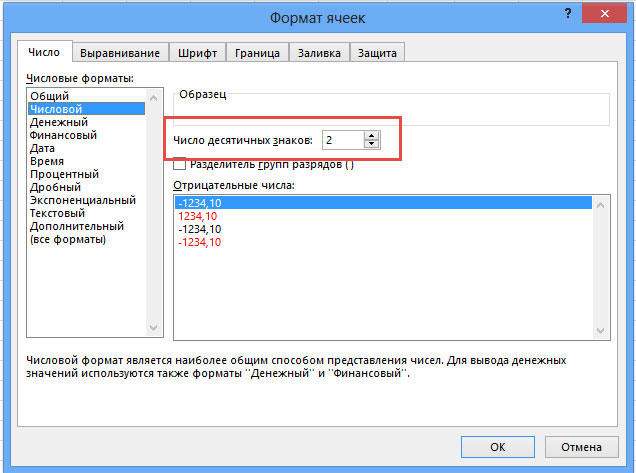
Ale Excel má samostatnou funkci, která umožňuje skutečné zaokrouhlování podle matematických pravidel. K tomu budete muset pracovat s polem pro vzorce. Například musíte zaokrouhlit hodnotu obsaženou v buňce s adresou A2, takže po desetinném oddělení zůstane pouze jeden znak. V tomto případě bude mít funkce tento typ (bez uvozovek): "= kulatý (a2; 1)".

Princip je jednoduchý a jasný. Místo adresy buňky můžete okamžitě označit samotné číslo. Existují případy, kdy je nutné zaokrouhnout na tisíce, miliony a další. Například, pokud potřebujete udělat z 233123 - 233000. Jak být v tomto případě? Princip je zde stejný, jak je popsáno výše, s rozdílem, že obrázek, který je odpovědný za počet oddílů, které musí být zaobleny, musí být napsán se značkou „-“ (mínus). Vypadá to takto: "= kulatý (233123; -3)". Výsledkem je, že obdržíte číslo 233000.
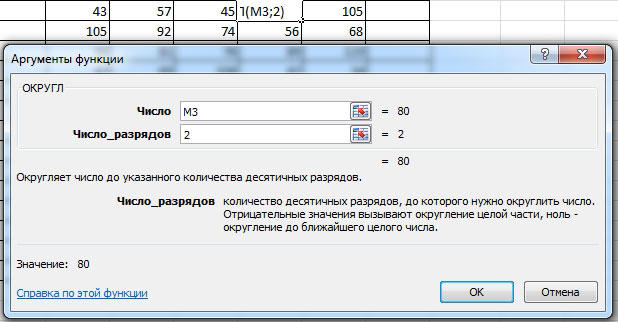
Pokud potřebujete číslo zaokrouhlit menší nebo ve větším směru (s výjimkou, kterou stranu je blíže), použijte funkce „Roundwniz“ a „Roundwav -top“. Zavolejte do okna „Epistence funkce“. V položce „Kategorie“ vyberte „Matematical“ a v níže uvedeném seznamu najdete „Roundwniz“ a „Roundw“.
Další Excel má velmi užitečnou funkci „zakrývání“. Její myšlenkou je, že vám umožňuje zaokrouhlit požadovaný výboj a multiplicitu. Princip je stejný jako v předchozích případech, pouze místo počtu oddílů, které je označen, pro které výsledné číslo skončí.
Nejnovější verze programu implementují funkce „OKRV.MAT "a" OKrvniz.ROHOŽ". Mohou být užitečné, pokud potřebujete vynutit zaokrouhlování jakýmkoli směrem s uvedenou přesností.
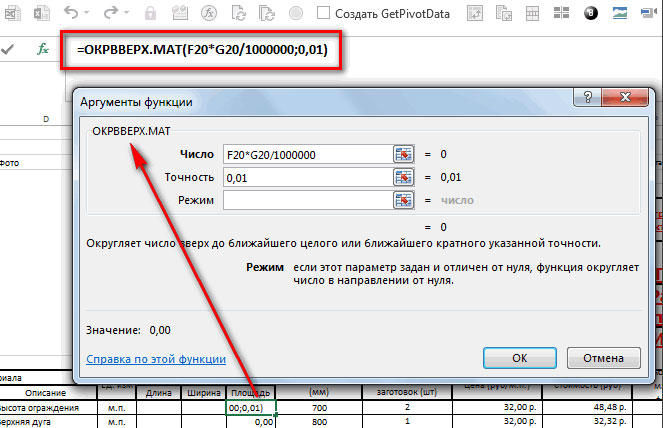
Jako možnost můžete problém vyřešit pomocí funkce „celé“, jejíž princip je, že zlomková část je jednoduše vyřazena a zaokrouhlení dolů.
Někdy program automaticky zaokrouhluje získané hodnoty. To nebude fungovat, aby to vypnulo, ale můžete opravit situaci pomocí tlačítka „zvýšit“ “. Klikněte na něj, dokud hodnota nezíská, kterou potřebujete.
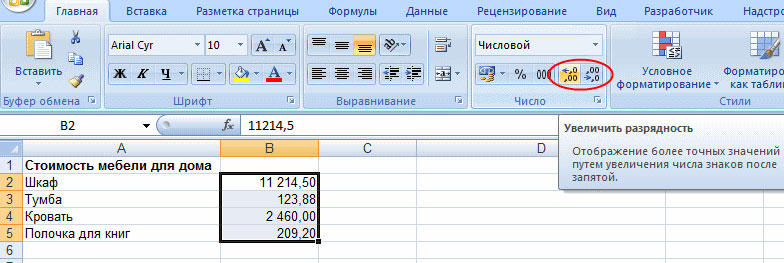
Nyní, když pochopíte, jak toto číslo zamířit, bude pro vás snazší provádět v programu řadu úkolů. Kromě toho vám tyto dovednosti pomohou při řešení každodenních problémů souvisejících s výpočty.
Pokud vynikají kola dlouhá čísla
Pokud do numerické buňky vložíte dlouhé číslo s více než 15 kategorií. Například číslo 893800399000003570 se zobrazí ve formě 8.938e+17, a pokud na něj kliknete, ukáže to jako 893800399000003000. Zde vidíme ztrátu posledních tří kategorií, což je zcela nepřijatelné.
Problém můžete vyřešit, pokud změníte formát buňky nebo sloupce z numerického na text. Poté se vložený počet jakýchkoli vypouštění netransformuje. Můžete jej také vložit do numerické buňky, pokud použijete před číslem jediný uvozovka.
Při převodu takových záznamů s malými písmeny však Excel zaokrouhlí všechny kategorie více než 15. Tato metoda je proto vhodná pouze pro reprezentaci velkého počtu v tabulce a pro výpočty musí být stále transformovány ztrátami. S tím nemůžete nic dělat - Excel je tak uspořádán a 15 propouštění je jeho maximální přesnost, se kterou můžete zaznamenat čísla v tabulce.
Napište v komentářích, zda byl článek pro vás užitečný, a nadále zlepšuje dovednosti práce v Microsoft Excel.