Omezení pracovní doby v systému Windows 10
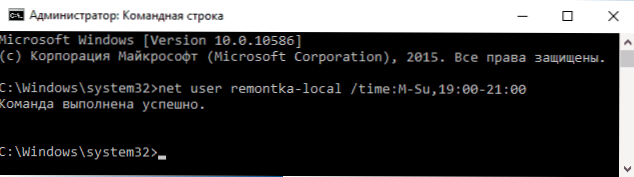
- 1543
- 58
- Baltazar Kocman
Windows 10 poskytuje funkce rodičovské kontroly, které vám umožňují omezit dobu používání počítače, spuštění programů a zakazují přístup k určitým webům, o tom jsem podrobně napsal v článku rodičovská kontrola systému Windows 10 (vy Určený materiál můžete použít pro nastavení omezení času počítače u členů rodiny počítačů, pokud nejste v rozpacích níže uvedených nuancí).
Zároveň však tato omezení lze nakonfigurovat pouze pro účet Microsoft, a nikoli pro místní účet. A další detail: Při kontrole funkcí rodičovské kontroly zjistilo, že pokud se dostanete pod kontrolovaný účet dítěte a v něm v nastavení účtu a místo Microsoftu zahrnete místní účet, přestaňte funkce rodičovské kontroly fungovat fungovat. Cm. Také: Jak blokovat Windows 10, pokud se někdo snaží uhodnout heslo.
V těchto pokynech - o tom, jak omezit čas na použití počítače s Windows 10 pro místní účet pomocí příkazového řádku. Nebude to fungovat na zakázání implementace programů nebo návštěvě některých webů (stejně jako obdržíte o nich zprávu), to lze provést pomocí rodičovské kontroly, softwaru třetí strany a některých vytvořených systémů systému. Na téma blokování a počátečních programů na webu mohou být materiály užitečné pro to, jak blokovat web, editor politiky místní skupiny pro začátečníky (tento článek poskytuje příklad implementace jednotlivých programů).
Instalace omezení na pracovní dobu pro místní účet Windows 10
Nejprve potřebujete místní uživatelský účet (nikoli administrátor), pro které bude nastavena omezení. Může být vytvořen následovně:
- Start - Parametry - Účty - Rodina a další uživatelé.
- V části „Ostatní uživatelé“ přidejte uživatele pro tento počítač “.
- V okně s žádostí o poštovní adresu klikněte na „Nemám žádná data pro zadání této osoby“.
- V dalším okně stiskněte „Přidat uživatele bez účetnictví Microsoft“.
- Vyplňte informace o uživateli.
Akce samotného instalace omezení musí být provedeny z účtu správce spuštěním příkazového řádku jménem správce (můžete to provést pomocí tlačítka START START START START).
Tým používal k nastavení času, kdy uživatel může zadat Windows 10, je následující:
Čisté uživatelské jméno_parper /čas: den, čas
V tomto týmu:
- Uživatelské jméno - Název uživatelského účtu Windows 10, pro které jsou nastavena omezení.
- Den - den nebo dny v týdnu (nebo rozsahu), do kterého můžete vstoupit. Používají se anglické kontrakce dnů (nebo jejich celých jmen): M, T, W, TH, F, S, SU (pondělí - neděle).
- Čas - časový rozsah ve formátu pH: mm, například 14: 00-18: 00
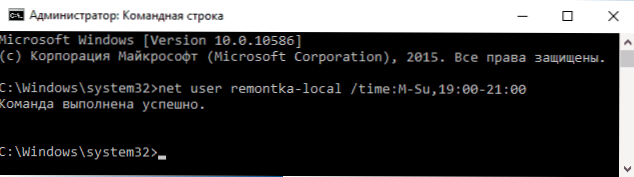
Jako příklad: vchod musíte omezit každý den v týdnu až ve večerních hodinách, od 19 do 21 hodin pro uživatele Remontka. V tomto případě příkaz používáme
Čistý uživatel Remontka /Time: M-SU, 19: 00-21: 00
Pokud například potřebujeme nastavit několik rozsahů, vstup je možný od pondělí do pátku od 19 do 21 let a v neděli - od 7 ráno do 21 hodin, může být příkaz napsán následovně:
Čistý uživatel Remontka /Time: M-F, 19: 00-21: 00; SU, 07: 00-21: 00
Při vstupu do doby, který se liší od povoleného příkazu, uživatel uvidí zprávu „Nyní nemůžete zadat systém kvůli omezením vašeho účtu. Zkuste to znovu později “.

Chcete -li odstranit všechna omezení z účtu, použijte příkaz Čisté uživatelské jméno The_poller /Time: All Na příkazovém řádku jménem správce.
Zde je možná vše o tom, jak zakázat vstup do oken v určitém čase bez prostředků okna rodičovské kontroly 10. Další zajímavou příležitostí je nainstalovat pouze jednu aplikaci, která může být spuštěna uživatelem Windows 10 (režim Kiosk).
Na závěr, poznamenávám, že pokud je uživatel, pro kterého stanovíte tato omezení, docela chytrý a ví, jak položit správné otázky Guglu, bude schopen najít způsob, jak používat počítač. To platí téměř pro všechny způsoby tohoto druhu zákazů na domácí počítači - hesla, programy rodičovské kontroly a podobné.
- « Chyba 1068 - Nebylo možné spustit dceřinou společnost nebo skupinu
- Pomocí synchronizace BitTorrent »

