Současný zvukový výstup na dvě zařízení ve Windows. Zvuk z reproduktorů notebooku, televize na HDMI, sluchátka a reproduktory Bluetooth
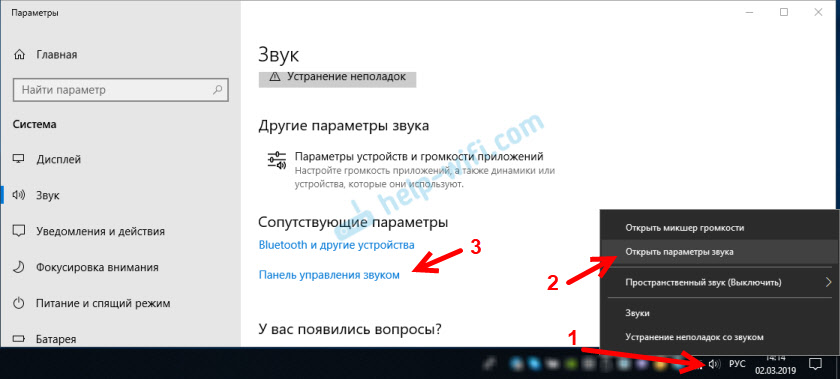
- 4243
- 62
- Mgr. Rainhard Jánský
Současný zvukový výstup na dvě zařízení ve Windows. Zvuk z reproduktorů notebooku, televize na HDMI, sluchátka a reproduktory Bluetooth
Tato otázka se současným výstupem zvuku reproduktorům nebo reproduktory notebooku a na reproduktorech televizoru spojené HDMI více než kdysi diskutovalo v komentářích k článku, proč neexistuje zvuk přes HDMI v televizi, Při připojení notebooku (PC) na Windows 7 a Windows 10. A tam, v komentářích, Vlad vyzval rozhodnutí o tom, jak nakonfigurovat současný výstup zvuku nebo sloupců ve Windows a v televizi. Zkontroloval jsem, ale z nějakého důvodu jsem neuspěl. Dnes jsem se rozhodl všechno zkontrolovat znovu a jak se ukázalo, všechno funguje dobře. Stačí nakonfigurovat stereofonní mixér ve Windows a zvuk se zobrazí na dvou zdrojích. V systému Windows 10 Stereo jsem vydělal bez problémů. V nastavení zařízení pro přehrávání v systému Windows 7 jsem to z nějakého důvodu nenašel. Možná je třeba aktualizovat ovladače. Udělám pokyny k příkladu systému Windows 10, ale jak se vypořádat se sedmi, doplním článek. Existují téměř stejná nastavení, takže pokud má Windows 7 tento stereofonní mixér, nastavte vše bez problémů.
Tímto způsobem lze vyrobit tak, aby zvuk byl reprodukován současně z reproduktorů notebooku nebo z reproduktorů připojených k notebooku nebo počítači a z reproduktorů televizoru, který je připojen kabelem HDMI. Můžete také nakonfigurovat současný výstup zvuku na reproduktory a Bluetooth Nashelds nebo sloupec Bluetooth. Zkontrolováno - všechno funguje dobře. Chápu, že můžete zobrazit maximálně dvě různá zařízení.
Jediným negativním, které jsem si všiml doma, je to, že zvuk, který je vylučován skrz stereo mixér, je trochu pozadu. Přivedl jsem to na monitor (připojený HDMI) s postavenými reproduktory. Mezi různými zdroji výstupu má malé zvuky. Možná je to takový problém pouze na mém vybavení, protože moje železo není nejnovější a výkonné. Obecně tento čip funguje zajímavě. Také jsem se pokusil zobrazit zvuk současně na reproduktorech notebooku a na Bluetooth Nashelds. Můžete například připojit sloupec Bluetooth, vzít k němu zvuk a dát ho někam za něj. Získáte objemný zvuk.
Před nastavením musíte tento druhý zdroj zvuku připojit k počítači a ujistit se, že to funguje (zvuk se zobrazí, pokud toto zařízení nainstalujete ve výchozím nastavení). Ať už je to televize nebo sluchátka/sloupec Bluetooth. Myslím, že tyto pokyny se hodí:
- Jak připojit televizor k počítači přes HDMI
- Jak připojit notebook k televizi přes HDMI
- Jak připojit sloupec Bluetooth k notebooku nebo počítači
- Jak připojit sluchátka Bluetooth k počítači nebo notebooku na Windows 10
Připojeno, zkontrolováno, zda všechno funguje, a teprve poté můžete přistoupit k nastavení.
Stereo mixér v systému Windows 10: Zvukový výstup na dvě zařízení současně
Otevřete parametry zvuku (stisknutím odpovídající ikony v triasu pravým tlačítkem myši) a přejděte na ovládací panel zvuku.
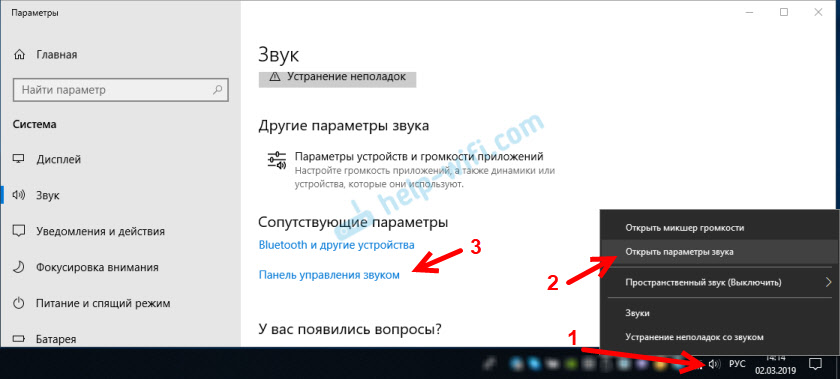
V okně „Sound“ zkontrolujeme, zda je dynamické zařízení ve stavu „výchozího zařízení“. Pokud tomu tak není, klikněte na ně pomocí pravého tlačítka myši a vyberte „Použít ve výchozím nastavení“. Také si všimněte, že mám televizi spojenou HDMI (v mém případě je to monitor s postavenými reproduktory, na tom nezáleží) a je ve stavu „připravené“.

Jdeme na kartu „Záznam“. Měl by existovat „stereo mixér“. Pokud je nudný a je napsán „deaktivovaný“ v blízkosti, klikněte na něj pravým tlačítkem myši a vyberte „Zapněte“. Pokud se také ve výchozím nastavení nepoužívá (v jeho blízkosti není žádný vhodný nápis), stiskněte pravé tlačítko myši a vyberte „Ve výchozím nastavení použijte„ Použít ve výchozím nastavení “. Poté znovu klikněte a otevřete „vlastnosti“.
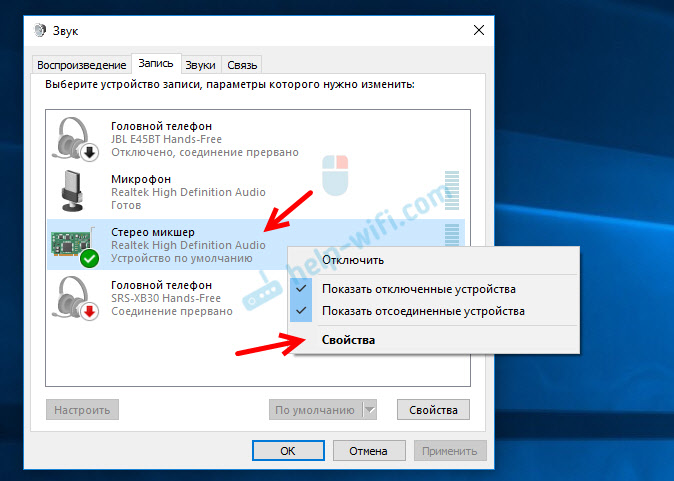
V novém okně otevřete kartu „Poslouchejte“, ujistěte se, že v blízkosti položky „Poslouchejte z tohoto zařízení“ je zaškrtávací políčko. Z nabídky vyberte zařízení, do kterého je třeba získat zvuk z počítače. Reproduktory jsou tedy ve výchozím nastavení používány a musíte si vybrat druhé zařízení. V mém případě je to televize (budete mít jiné jméno). Může to být také lobby Bluetooth, sloupec, možná další zařízení.
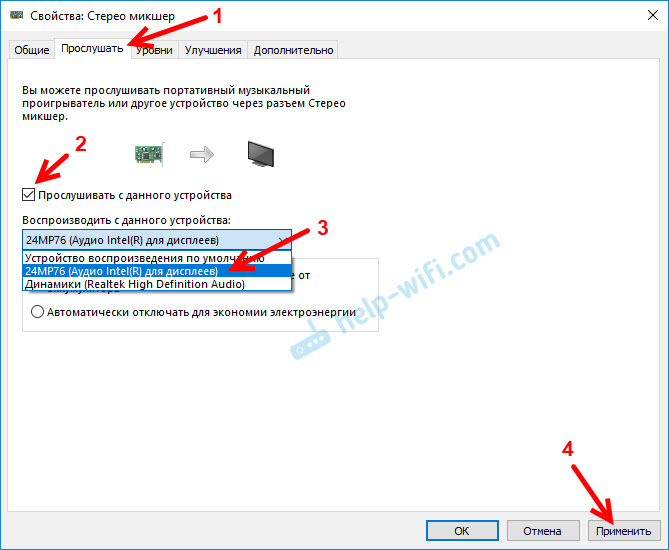
Po kliknutí na tlačítko „Použít“ se zvuk začal hrát současně z reproduktorů (reproduktorů notebooku) a TV. Zkontrolujte úroveň hlasitosti na televizi nebo sluchátka (sloupec).
Vypněte zvuk z druhého zdroje, stačí vypnout stereofonní mixér nebo vypnout zařízení. Nastavení se ukládá. Když upravíme zvuk v nastavení Windows, je současně regulován na obou zařízeních (v mém případě na sloupcích a reproduktorech televizoru).
Další stereo nastavení Miksher
V nastavení stereo je několik dalších karet s dalšími nastaveními. Podívejme se, co tam můžete nakonfigurovat a zda je nutné to udělat. Okamžitě řeknu, že jsem tam nenašel nic zajímavého a užitečného.
Na kartě Obecné jsou umístěny informace o samotném zařízení. Vlastnosti ovladače můžete otevřít (obvykle zvuk s vysokým rozlišením Realtek), změnit název nebo ikonu nebo vypnout/zapnout stereofonní mixér.
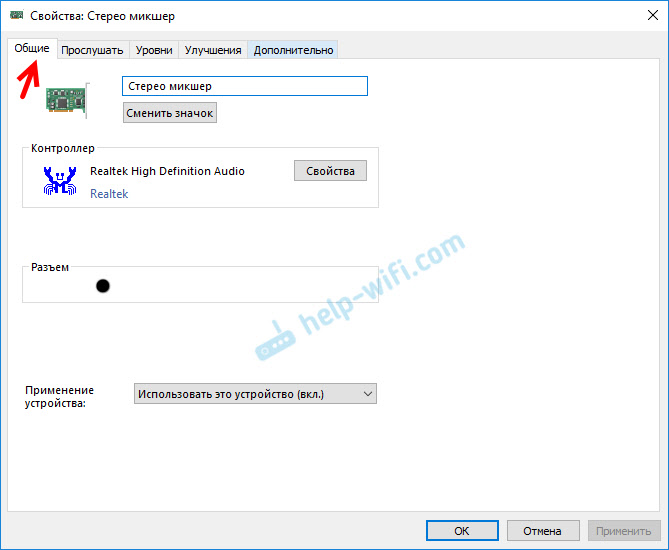
Otevření karty „Úrovně“ můžete změnit hlasitost na zařízení, ke kterému je zvuk zobrazen prostřednictvím stereofonního mixéru. Můžete také vypnout zvuk a změnit rovnováhu.
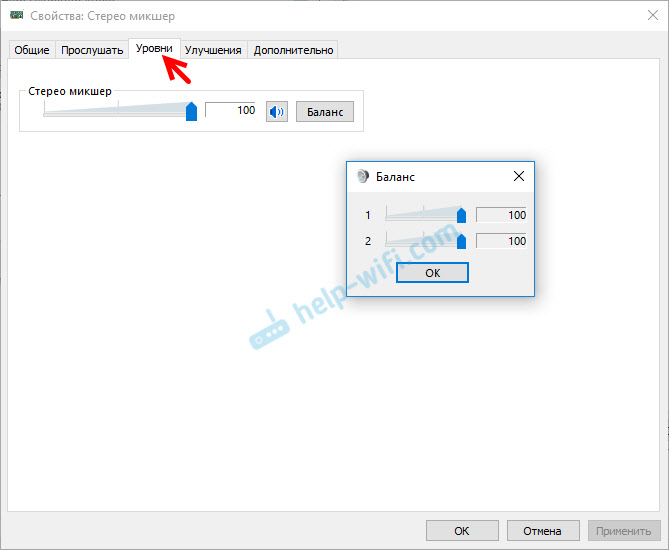
Na kartě „Improvement“ by měla existovat určitá nastavení, která by zlepšila zvuk. Ale nenašel jsem je sám o sobě. Pouze jedno zaškrtávací políčko „Odpojení všech zvukových efektů“, které nic neovlivňuje (v mém případě).
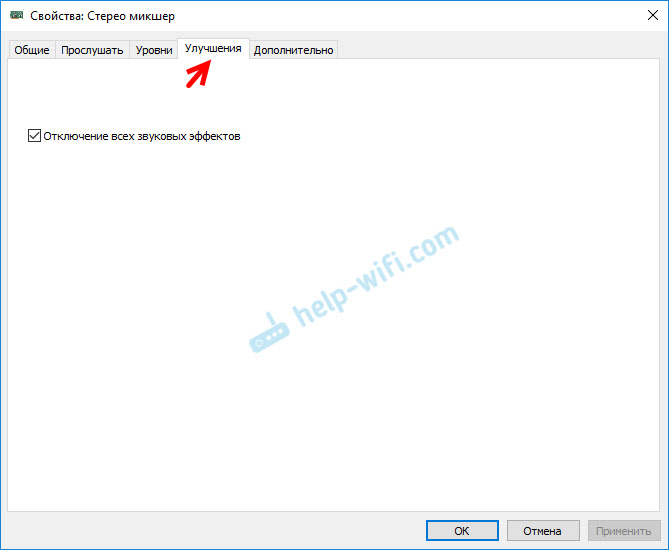
Karta „Další“, na které můžete nakonfigurovat frekvenci vypouštění a vzorkování (tato nastavení nejsou pro mě aktivní) a nakonfigurovat režim monopolů. Je lepší se nedotýkat těchto nastavení. I když v mém případě nic neovlivnili. Alespoň jsem si nic nevšiml.
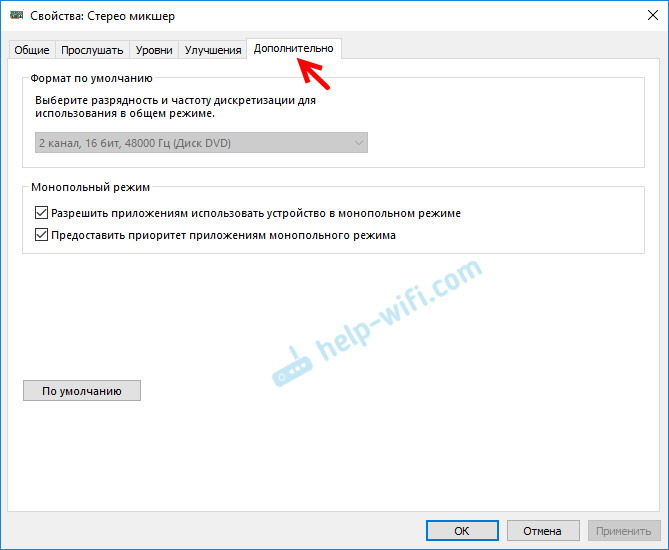
To je vlastně všechna nastavení.
Doufám, že jste dokázali nakonfigurovat tento stereofonní mixér v Windows 10 a současně přivést zvuk na dvě zařízení. Napište v komentářích k tomu, jaké úkoly používáte toto schéma, které zařízení zobrazujete zvuk a jak to všechno funguje pro vás. Neexistuje žádný znějící zvuk? Zeptejte se, nenechte se stydět 🙂
- « PlayStation 4 Při připojení přes LAN prostřednictvím routeru požaduje název uživatele/hesla a nepřipojí se
- Miracast nefunguje na Windows 10, ale existuje bezdrátový displej pro Wi-Fi a grafický ovladač »

