Zjevné - blízko toho, jak zjistit IP adresu routeru

- 3829
- 871
- Mgr. Kim Doleček
Vytvoření domácí sítě v posledních letech bylo natolik zjednodušeno, že i nezkušení uživatelé se s tímto „tajemstvím“ dokázali vyrovnat najednou. Jeden má dojem, že výrobci síťového vybavení poskytovali vše, na co by se nováček mohl narazit ... s výjimkou jedné malé věci.

Chcete -li připojit některá zařízení k nastavení internetu a tenkých sítí, často musíte znát IP adresu routeru. A jak to zjistit? A kde? Toto je úlovek. Ale dnes ji ukončíme.
Obsah
- Pomocí štítu
- Prostřednictvím parametrů připojení sítě Windows
- Prostřednictvím oken příkazového řádku
- S aplikacemi třetích stran
- Z mobilního zařízení
- ios
- Android
Pomocí štítu
Pokud je router v zóně vaší fyzické dostupnosti, zvažte to štěstí. Stačí to otočit a podívat se na tovární štítek přilepený na dno. V 99% případů najdete na něm adresu IP nebo název hostitele (vypadá jako adresa webu), že výrobce jmenoval zařízení. Stejně jako další data pro zadávání webového panelu Nastavení.
Příklad psaní IP adresy na štítku routeru je uveden na obrázku níže.

Pokud například výrobce vašeho modelu místo IP uvedl pouze název hostitele,, http: // tplinklogin.Síť, Budete muset udělat několik dalších kroků k váženému cíli, přesněji přejděte na cestu routeru a podívat se na zájmové údaje. Pro tohle:
- Vjeďte název hostitele do adresního řádku prohlížeče a klikněte na tlačítko Transition.

- Zadejte přihlášení a heslo pro přístup k panelu administrátora. Stejně jako HoName jsou označeny na štítku.
- Najděte parametr "Ip Adresa„To začíná 192.168. (Na jednotlivých zařízeních může začít s 10.0-10.255 nebo 172.16-172.31). Toto je IP router.

IP adresa routeru je obvykle zobrazena na jedné z hlavních stránek správce panelu v části „Síť“ nebo „Síť“. Nejedná se však o těžké pravidlo - lze jej uvést na jiných místech.
Neexistuje žádný fyzický přístup ke routeru? Žádný problém. Stačí mít klientské zařízení po ruce - počítač, smartphone nebo tablet připojený k tomuto routeru. A pak - několik způsobů, jak si vybrat.
Prostřednictvím parametrů připojení sítě Windows
Chcete -li rychle získat informace o IP adrese routeru, ke které je počítač připojen, nejjednodušší způsob, jak to udělat:
- Klikněte na ikonu sítě v zásobníku systému, najděte své připojení v seznamu a klikněte na tlačítko vedle nějVlastnosti".

- Opláchněte úvodní okno dolů do sekce “Vlastnosti". Pokud je připojení nakonfigurováno ve výchozím nastavení, směrovač se bude shodovat s významem “Servery DNS IPv4". V mém příkladu toto 192.168.31.1.

Pokud byly změněny adresy DNS (i když to prostě předpokládáte), budete muset provést několik dalších kliknutí myší.
- Spusťte systémový nástroj "Možnosti".
- Otevřete sekci "Síť a internet". Klikněte v pododdílu v levém nabídce "Wifi"Nebo"Ethernet"(Typ vašeho připojení není nyní důležitý).
- V pravé polovině okna klikněte na "Nastavení parametrů adaptéru". Tím se otevře složku síťového připojení.
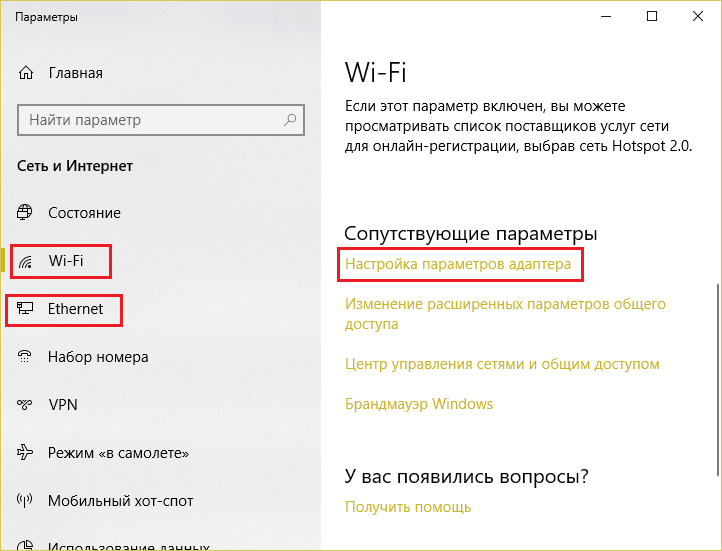
- Najděte své připojení, klikněte na něj se správným klíčem myši a vyberte “Stát". V horní části okna států klikněte “inteligence". IP adresa routeru je skrytá pod názvem „spiklenerací“ “Výchozí brána ".
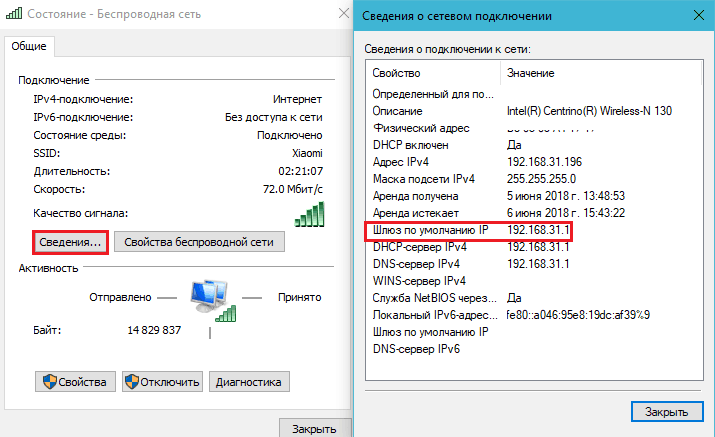
Prostřednictvím oken příkazového řádku
Ti z vás, kteří dávají přednost obdržení informací z příkazového řádku, to mohou udělat pomocí jedné z následujících pokynů:
- Ipconfig -Všechno. Tento příkaz zobrazuje podrobné informace o všech připojeních k počítačové síti k konzole. IP router je uveden v řádku “Hlavní brána".

- Trasa Tisk. Tato instrukce zobrazuje informace o síťových rozhraních a trasách. Adresa hlavní brány (což je váš router) je uvedena v horní části tabulky trasy pro IPv4.

- Netstat -r. Tým zobrazuje statistiky sítě v okně konzoly, zejména údaje o síťových trasách. Jeho výsledek bude stejný jako při provádění tisku trasy.
S aplikacemi třetích stran
Programy schopné zobrazovat informace o nastavení síťového připojení PC na základě Windows, ne jeden nebo dvou - jejich hmotnost. Jako příklad uvádím několik bezplatných nástrojů, které nevyžadují instalaci a jsou velmi snadno použitelné.
- Adaptér (Nirsoft). Zobrazuje podrobné informace o adaptérech sítě, včetně jejich připojení k bráně (“Výchozí Brána"). Kromě toho zobrazuje statistiky protokolů TCP/UDP/ICMP/IP.

- Netadapter Opravit.Nástroj je navržen tak, aby eliminoval problémy a obnovil standardní nastavení všech nejdůležitějších síťových parametrů. Zobrazuje informace o aktuálním připojení. IP adresa routeru je také zobrazena v poli “Výchozí Brána".
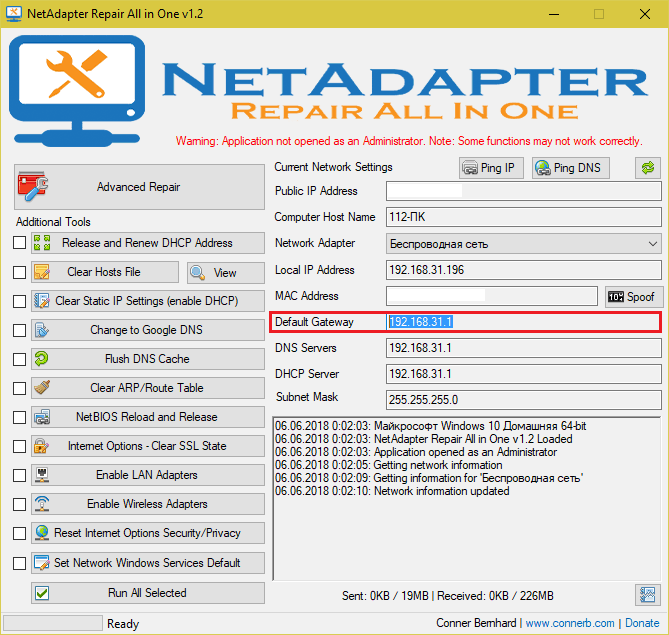
Z mobilního zařízení
ios
Chcete -li zjistit adresu routeru, ke které je zařízení Apple připojeno na základě iOS, přejděte na “Nastavení - WI-Fi", Najděte své spojení a dotkněte se ho. Potřebná data jsou uvedena v řádku “Router"(Zobrazeno na příkladu iOS 11).

Android
Na telefonech a tabletech pro Android není vždy možné získat informace o routeru podle systému. V případech selhání příjmů přicházejí aplikace třetí strany, z nichž většina je naštěstí zdarma.
Na Android 8 Podrobné informace o aktuálním připojení, včetně IP Gateway, jsou otevřeny krátkým nádechem řádku s názvem připojení v nastavení systému. Na starších platformách se používá následující metoda (zobrazeno na příkladu verze Android 5.1):
- Přejít na aplikaci "Nastavení„A otevřete sekci sítí Wi-Fi. Připojte se k přístupovému bodu běžícímu na vašem routeru.
- S dlouhým dotykem otevřete nabídku kontextového připojení a vyberte “Změnit síť".
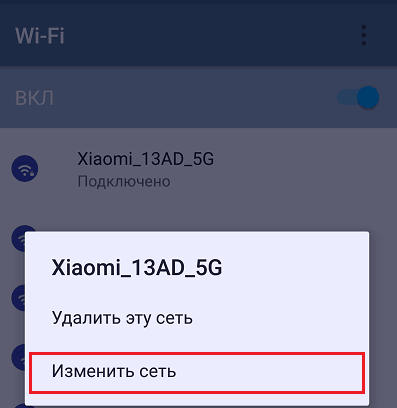
- Ve výchozím nastavení se okno otevřely, kde je viditelné pouze pole změny hesla. Chcete -li vidět zbytek, seškrábněte to. Přiblížit se “Rozšířená nastavení".
- Dotkněte se bodu "Nastavení IPv4"A zvolte"Uživatel". IP router je zobrazen v řádku "Brána"

Informace, které se zobrazí v tomto okně, však mohou být nepřesné. Na některých zařízeních jsou zde uvedeny univerzální hodnoty převzaté od „ze stropu“. Například častá IP adresa 192 je označena jako brána.168.1.1, který se může shodovat s adresou vašeho routeru, nebo se nemusí shodovat.
Aplikace třetí -strany, s nimiž můžete zjistit síťovou adresu routeru:
- Wi-Fi analyzátor.
- Ipconfig.
- Síťové nástroje.
- IP nástroje.
- Fing - síťové nástroje.
Nebo podobné. V katalogu Google Play je více než tucet. Použijte jakékoli, co se vám líbí, a nechte své štěstí s vámi!

