Přezkum programu pro nahrávání obrazovky Screen Recorder Studio

- 4534
- 1100
- Leo Frydrych
Již jsme psali o Movavi, který vyvíjí software pro zpracování videí a fotografií. Stránka zveřejnila několik článků o programech společnosti: prezentace, editor fotografií a převodník videa. Řekli jsme tam, co všichni dělají, a vysvětlili jsme, jak začít pracovat: Zpracovat fotografii, vytvořit hudební snímku a změnit formát filmu bez ztráty kvality.

Zatímco jsme provedli recenze, všimli jsme si, že produkty společnosti mají několik společných výhod:
- Jednoduché rozhraní. Nebudete zmatení, i když v aplikaci poprvé pracujete
- Základní nástroje. Pro začínající uživatele je obtížné řešit nastavení v profesionálních programech - Photoshop, Sony Vegas Pro a další. Proto má Movavi hlavně základní editační prvky - prořezávání, efekty, vložení textu
- Podpora populárních multimediálních formátů: JPEG, PNG, AVI, MP4 a další
Jasné nástroje, přátelské rozhraní, práce s dobře - známými formáty - vše pomáhá uživateli rychleji se pohodlně dostat pohodlně. To je důležité pro Movavi, protože se společnost zaměřuje na neprofesionály: studenti, důchodci, amatérské fotografy, mladé matky. Účelem společnosti je naučit nováčky upravovat amatérské obrázky, namontovat klipy, vytvářet slavnostní snímky a udržovat konverzace v Skype. Ten je jednou z funkcí studia Recorder Screen Recorder Studio.
Studium pro rekordér obrazovky - program pro nahrávání toho, co se děje na obrazovce. Kombinuje čtyři funkce: zachyťte webové kamery a obrazovku počítače, úpravy videa a ukládání zvuku z mikrofonu. V dodatku ušetříte konverzaci na Skype nebo užitečný webinář, přidejte sluneční paprsek, zapište komentáře k webové kameře. Pak můžete přejít do editoru postaveného -a upravit klip: Odřízněte další fragmenty, přidejte barevné efekty, snižujte hlasitost, vložte šipky, tah a vysvětlení. Na webových stránkách společnosti byl zveřejněn podrobný obrazovka: https: // www.Movavi.ru/obrazovka zachycení/.
Pojďme se seznámit se studiem.
Instalace bude trvat několik minut: musíte přijmout standardní podmínky licenční smlouvy a vybrat složku, kterou chcete uložit. Po otevření aplikace se objeví počáteční nabídka. Tam jsou také uvedeny hlavní funkce.
Je čas zvládnout program: Napíšeme video z obrazovky.
Oranžový rám - Toto je oblast zachycení.
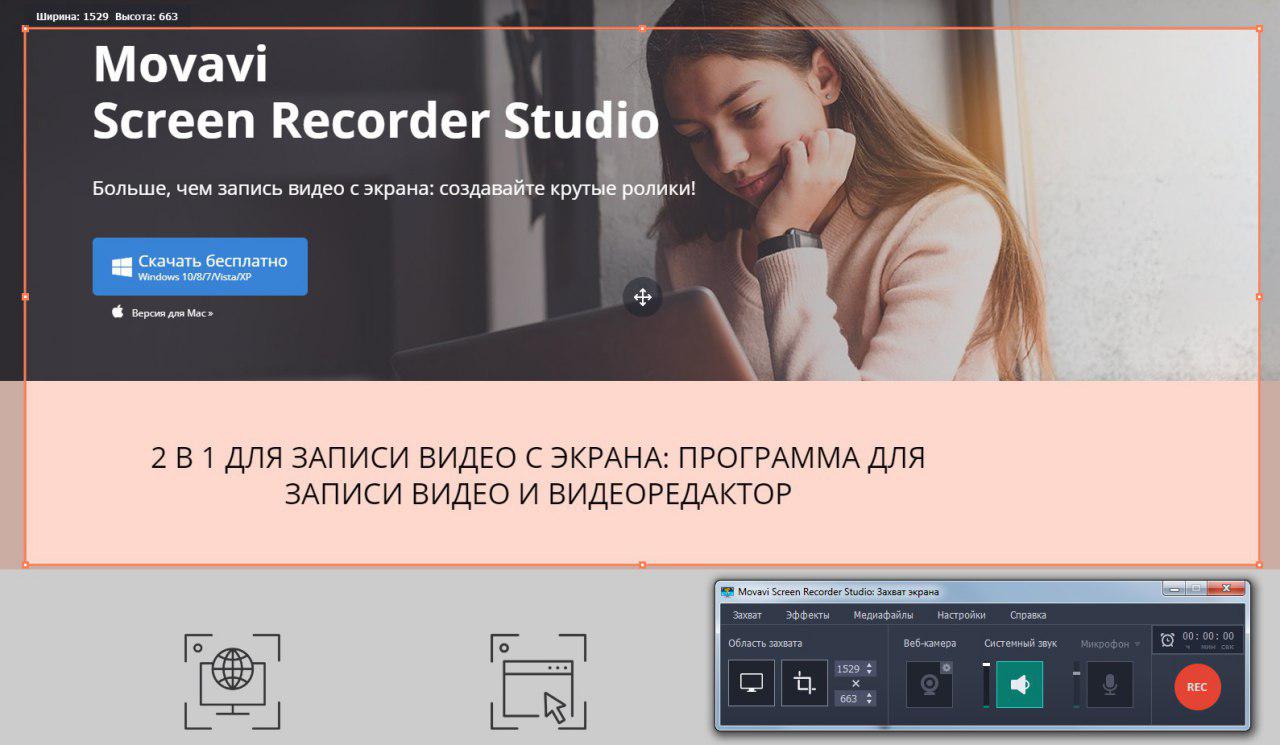
Přetáhněte to a změňte velikost ručně: Vytáhněte okraje. Program má dva zachycení:
- Rozšiřte video na celou obrazovku. To je vhodné pro velké formátové klipy ve vysoké kvalitě.
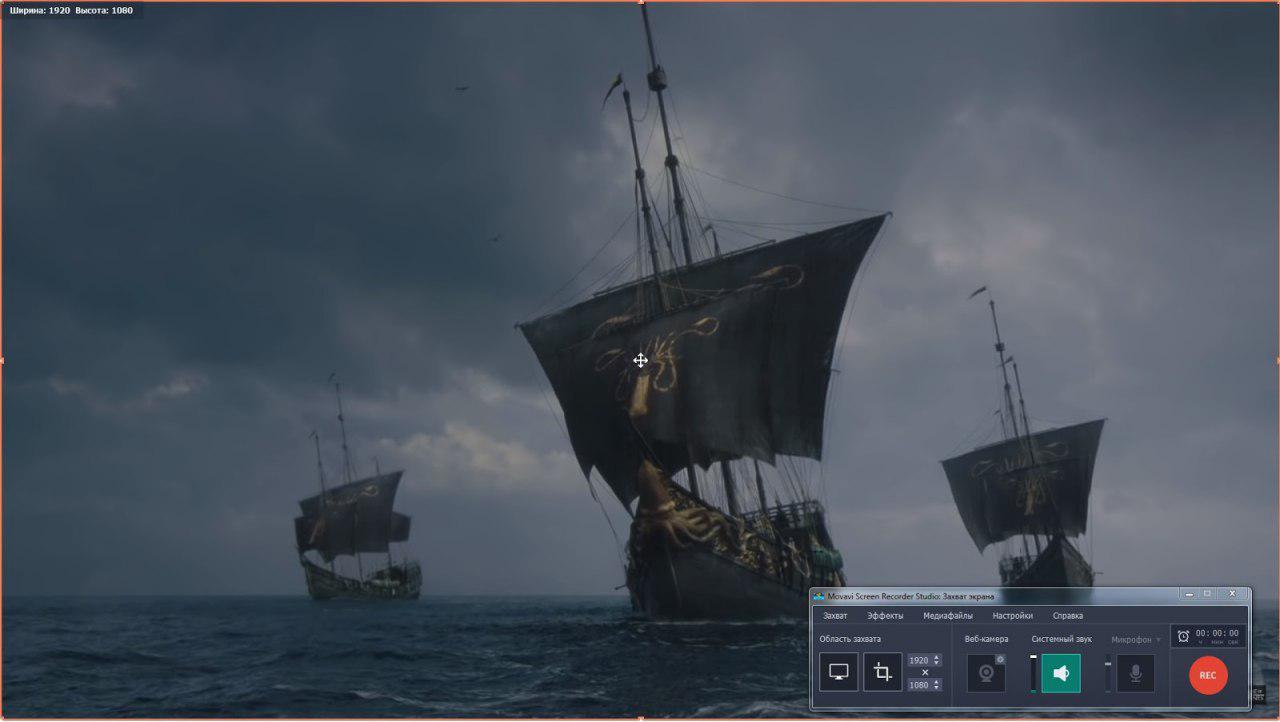
- Napište samostatnou kartu nebo okno. Klikněte na okno a rám se nastaví automaticky. Nabídka je stočená po začátku zachycení.
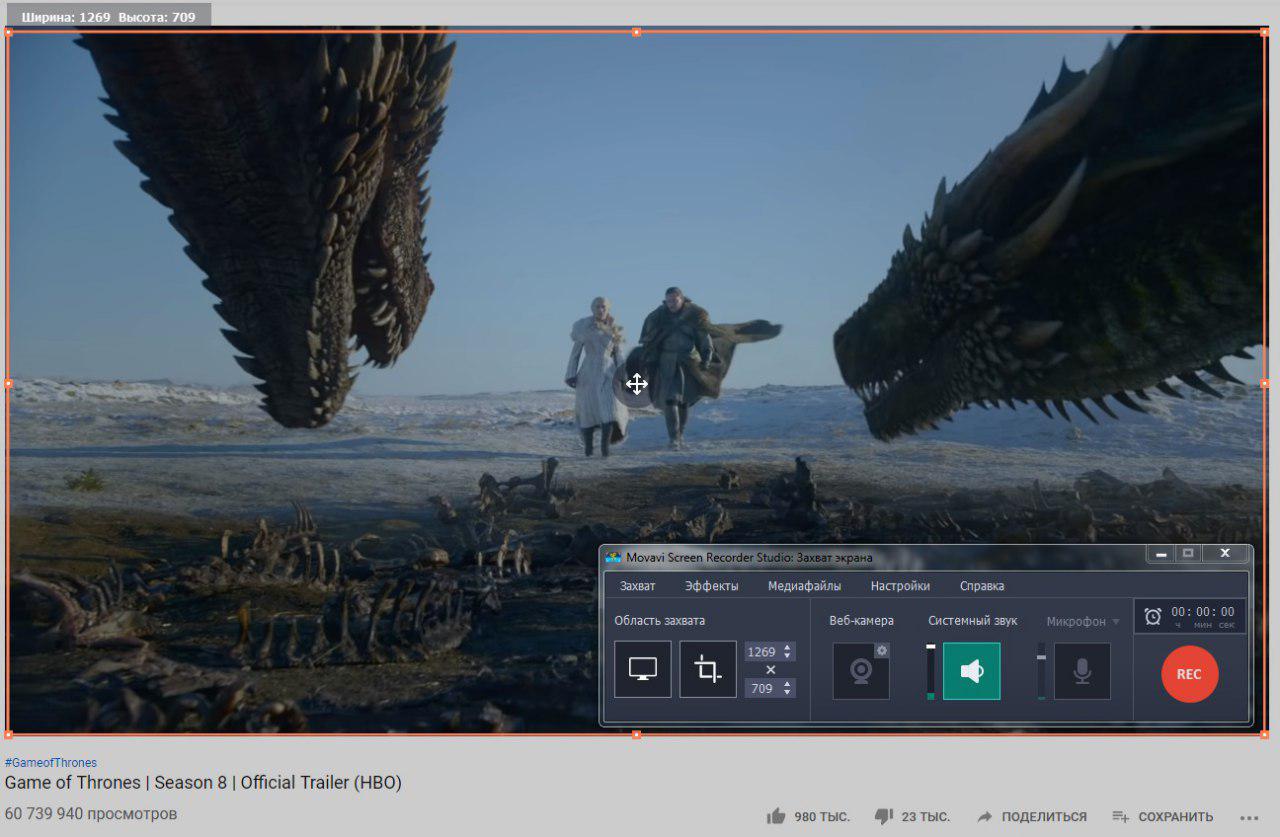
Celá nabídka je umístěna na kompaktním panelu. Zde jsou hlavní tlačítka: Oblast zachycení a zvukový panel, kde můžete připojit reproduktory nebo mikrofon, stejně jako tlačítko nahrávání. Chcete -li změnit nastavení, přejděte do nabídky na horní kartě.
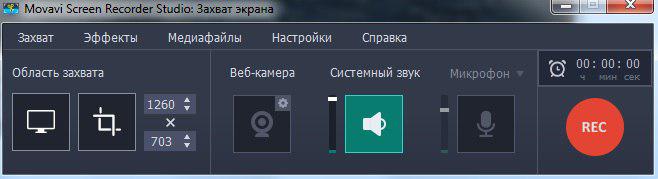
V nabídce Zachytit Můžete také nakonfigurovat snímač, ale pomocí tlačítek je pohodlnější a rychlejší.
Personál můžete uložit z vašich oblíbených filmů a nainstalovat jako tapetu pro počítač, vytvořit z nich skluzavku nebo nasadit avatar. Stiskněte F8 nebo Uložit snímek obrazovky - Obrazovka obrazovky zůstane v samostatné složce.
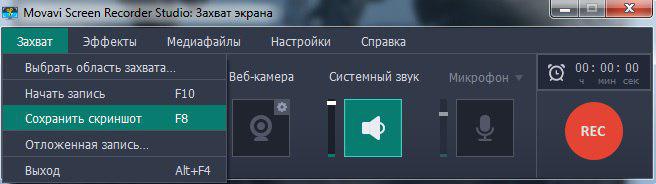
V nabídce Účinky Kurzor a klíčová světla se rozsvítí. Pokud vytvoříte pokyny k aplikaci pro příbuzné nebo přátele, bude světelný kurzor znatelnější. Publikum se okamžitě orientuje a pochopí, kde stisknout. Pokud kurzor není potřeba na záznamu, je snazší sledovat podsvícení, aby se nedostal na video.
Není nutné sedět před monitorem, aby se včas stiskl Stop. Nastavte plánovač. Toto je režim, ve kterém vytvoříte rozvrh záznamů za měsíc předem. Pokud potřebujete uložit týdenní epizody série, která vyjde pozdě v noci, nastavte čas a datum. Studio rekordér obrazovky nahrává sérii a poté, co počítač půjde do režimu spánku nebo vypne - můžete to také nakonfigurovat.
Příprava je dokončena. Začneme nahrávat.
Důležité: Zkontrolujte zvuk. Pokud uložíte video z obrazovky, ujistěte se, že hluk z ulice, rozhovory ostatních a rumova pobyt se do klipu nedostanou. To je zvláště užitečné pro mluvení na Skype nebo na webináře: Všechny další zvuky na videu zůstanou na videu, můžete poslouchat důležité informace.
Odpojte mikrofon (tlačítko by mělo být šedé) a zapněte zvuk z reproduktorů nebo reproduktorů. Screenshoty ukazují, jak by mělo vypadat všechno.
Klikněte Rec a zapněte klip po třísekundovém odkazu. Zachycovací oblast začne blikat. Když zvládnete aplikaci a víte, kdy začít nahrávat, můžete vypnout časovač v nastavení i blikání rámu. Během nahrávání můžete pořídit snímky obrazovky nebo snížit zvuk, pokud je klip příliš hlasitý.
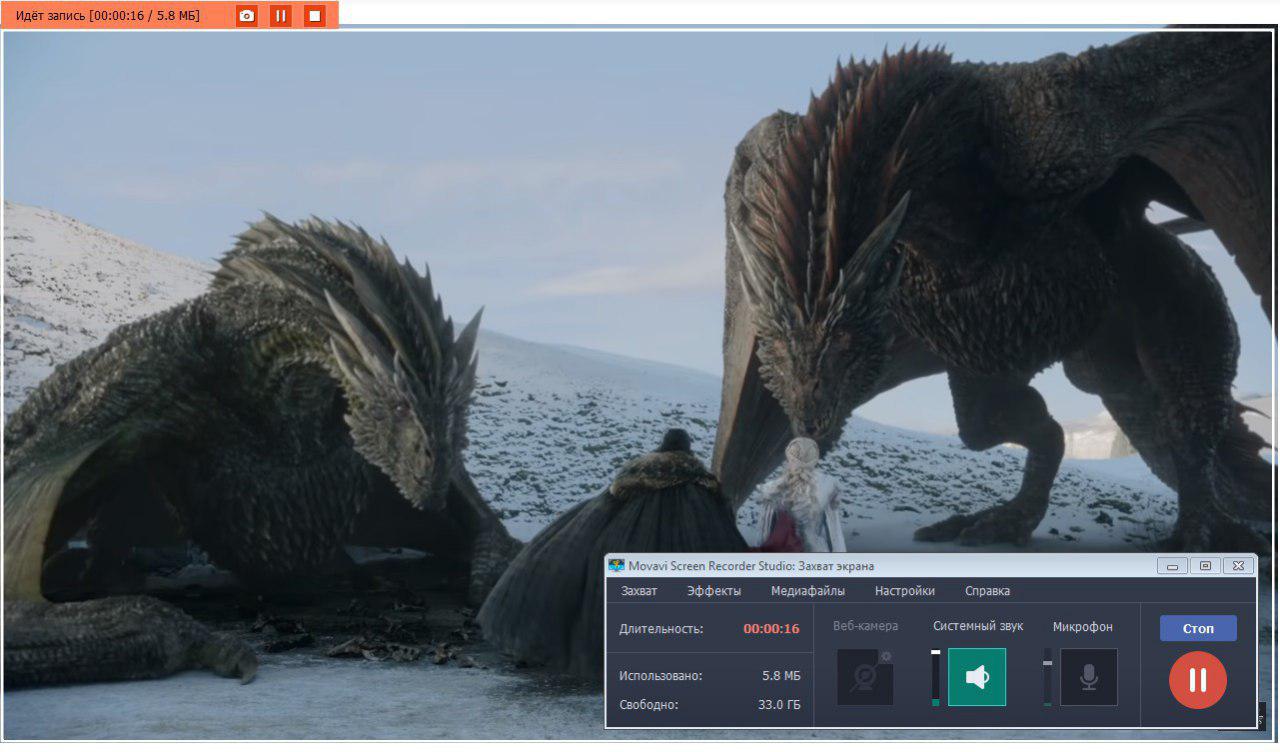
lis Stop. Aplikace automaticky přechází do editoru.
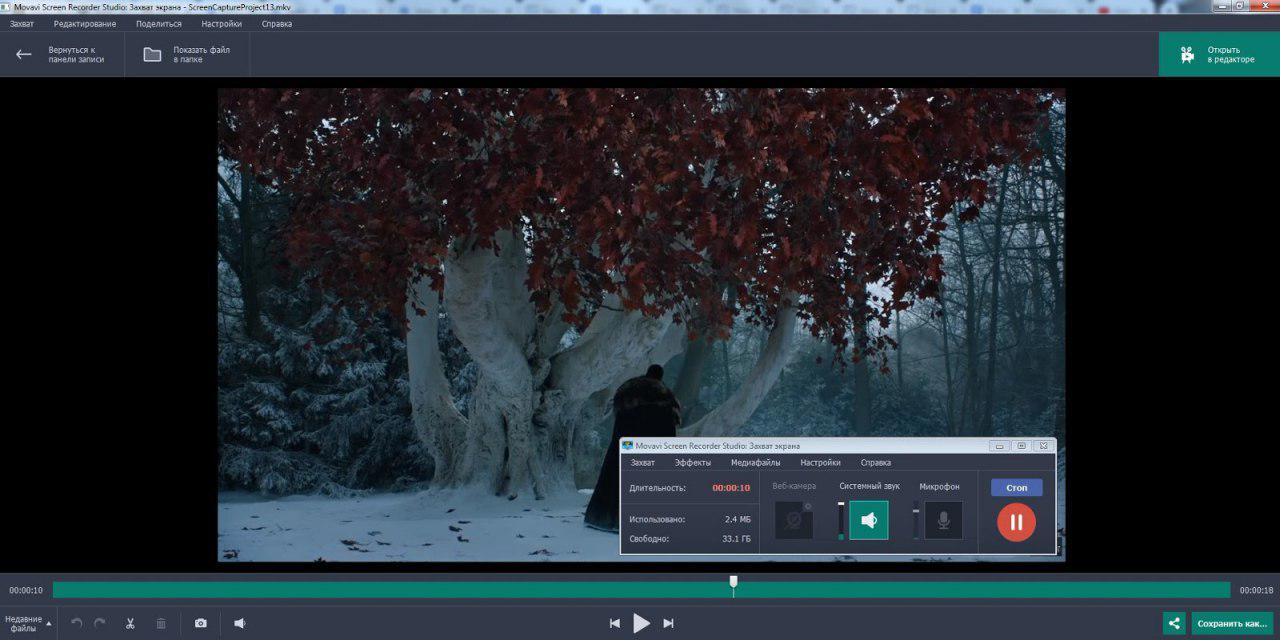
Zde budete sledovat klip. Pokud se něco pokazilo a ukázalo se, že je neúspěšný, vraťte se a zapište to znovu. Ale buďte opatrní: Pokud jste nahráli online vysílání, nebude to fungovat, aby se to znovu uložilo.
Soubor je uložen jako projekt v dokončené složce, takže k němu můžete jít, i když aplikaci náhodně zavřete.
Uživatelé, kteří se seznámí s programem. Ve videu jsou sekundy s černou obrazovkou nebo reklamou. V editoru vyříznete další fragmenty, video zůstane celé: nebudete muset nic přilepit.
Pokud klip nemusí být upraven, okamžitě jej uložte nebo sdílejte do YouTube.
Studium pro rekordér obrazovky je dalším vývojem Movavi ve vaší sbírce. Zaznamenáte obrazovku pro demo-clip, uložíte vzdělávací kurzy a můžete revidovat online výraz. A poté projekt upravit ve stejném programu. Pokud potřebujete režim pokročilého editace, přejděte přímo do editoru videa Movavi.
- « Neexistuje žádný soubor Vulkan-1.DLL příčiny a metody řešení chyby
- Recenze routeru Zyxel Keenetic Giga III - nastavení přístupu k internetu a aktualizaci firmwaru »

