Recenze a nastavení nanostace Ubiquiti M2

- 4621
- 83
- Fabián Dudek
Zvažte bod nanostace M2, funguje to v obvyklém rozsahu naší domácnosti Wi-Fi: 2.4 GHz. Používá se k distribuci internetu až do 30 předplatitelů nebo jako klient na stejném M2. S tím můžete například rozšířit síť nad malé město ve velmi krátké době. Stanice se prosadila velmi dobře, prostě o ní neexistují žádné negativní recenze.

Nastavení přístupového bodu Ubiquiti Nanostation.
Balík
Bod je dodáván v konvenční krabici. Výrobce naznačuje, že může být použit uvnitř domu i venku. Uvnitř krabice najdeme malou příručku, bod napájení, nový vzorek napájení (tlačítko Resetu se objevilo v nových modelech, které někdy skutečně chyběly), 220 V napájecí kabel a svorky pro připevnění k držáku.
Pro připojení, injektor se odebírají dva kabely. Kabel, který je připojen ve konektoru LAN, je dosud vložen do síťové karty našeho počítače. Druhý kabel je vložen první konec do konektoru POE, druhý konec k bodu. Na konektory M2 2 na modelu M2 vložíme konektor do Maine. Pokud máte verzi loca, pak bude konektor jeden.
Pokud vyplníme bod, rozsvítí se indikátor inkluze. Indikátor LAN1 se nebude rozsvítit, dokud počítač nepřipojíme. Dokud jsme přešli na počítač, řekněme několik slov o samotném bodě.
Za prvé, jídlo je obsluhováno zkrouceným párem, to znamená, že další síla není k věci nutná. Za druhé, je vyroben z plastu, který vám umožní používat jej v jakémkoli počasí. Pokud se chystáte distribuovat internet z něj do stejných bodů, budete mít příležitost použít technologii AirMax, která vám umožní hodně zlepšit vaše spojení.
Nastavení
Bod je připojen, počítač je zapnutý. Nejprve musíme jít na ovládací panel a předepsat kliky IP. Výchozí anténa má adresu 192.168.1.20, DHCP je v ní vypnut. Musíme zaregistrovat IP do vlastností našeho drátového připojení. Pro klid se můžete ujistit, že bod kope.
V prohlížeči zadáme naši adresu. Výchozí přihlášení a heslo: ubnt a ubnt. Ve sloupci země musíte vybrat testovací linku doplňků. Vložíme anglický jazyk, přijímáme podmínky použití a zadáme ovládací panel pomocí tlačítka „Přihlaste se“. Proč jsme si vybrali přesně test doplňků? Faktem je, že tento režim vám umožňuje vybrat absolutně jakýkoli kanál, maximální výkon a jakékoli další parametry ho vloží rukama. Každá země má svá vlastní omezení na používání frekvencí, chceme být svobodní lidé. Ve verzích, počínaje 5.5.8 Odstraněný test doplňků, takže byste neměli získat blesk. A naopak, pokud je váš firmware vyšší, můžete si prohlédnout nižší. Je nemožné pracovat na nestandardních frekvencích bez testu doplňků. Dříve nebo později je jakýkoli kanál ucpaný, takže se zbavte zbytečných frekvencí alespoň hloupých.

Budeme zvážit různé způsoby práce, ale nejprve se budeme zabývat běžnějšími věcmi. Je lepší změnit standardní uživatelské jméno a heslo na panel správce. Někdy je lepší generovat hesla nějakým způsobem, pokud je uvedete z plešatých, dříve nebo později zapomenete nebo ztratíte potřebná data. Změníme také název sítě, bude to užitečné při monitorování. Zde si můžete vyměnit firmware nebo vypustit nějaký konfigurační soubor, můžete také specifikovat šíři a délku, ale to je opět pro monitorování. Hlavní věcí je změnit standardní přihlášení a heslo, to je nutně. Klikněte na změnu a aplly, po kterém se nastavení používá, a anténa bude restartována, bude nutné na okamžik počkat.
Režim routeru Wobique nanostace M2
Nyní nebudeme uvažovat o situaci, kdy je připojení nainstalováno prací od poskytovatele. Věříme, že jsme obyčejný uživatel. Jdeme na kartu bezdrátového. Aby byl bod fungovat jako router, musíte zvolit provozní režim jako přístupový bod „přístupový bod“. Transparentní režim můžete zadat tak, aby nedošlo k žádné problémy. SSID - Název vašeho přístupového bodu. Pokud vytvoříte most, pak je lepší skrýt jméno. Protože publikujeme Wi-Fi, nebudeme se skrývat. Opouštíme zemi nezměněnou. Pokud jde o šířku kanálu: Nyní většina zařízení podporuje šířku 40 MHz, ale stále existují takové zázraky čínského myšlení. Síťovým režimem B/G/N necháváme, s největší pravděpodobností jej nelze změnit. Můžete si vybrat kanál. Tady samozřejmě, rozložení. V naší zemi se používá 13 kanálů, které začínají při frekvenci 2401 MHz. Nedoporučuje se používat 12 a 13 kanálů, protože existují majitelé technologie Apple přivezeny ze Spojených států šedým způsobem. 11 kanálů v USA, 11 a 12 prostě nefunguje. Kanál jeden je obvykle zaneprázdněn, šestý kanál není špatný: 2427 MHz, můžete také jen skenovat vzduch. Výběr kanálu a výstupního výkonu. V otevřených oblastech lze zkroutit na maximum. Pokud uděláte nestabilní bod, pak dejte šifrování: Vyberte typ a nastavte heslo. Klikněte na změnu.
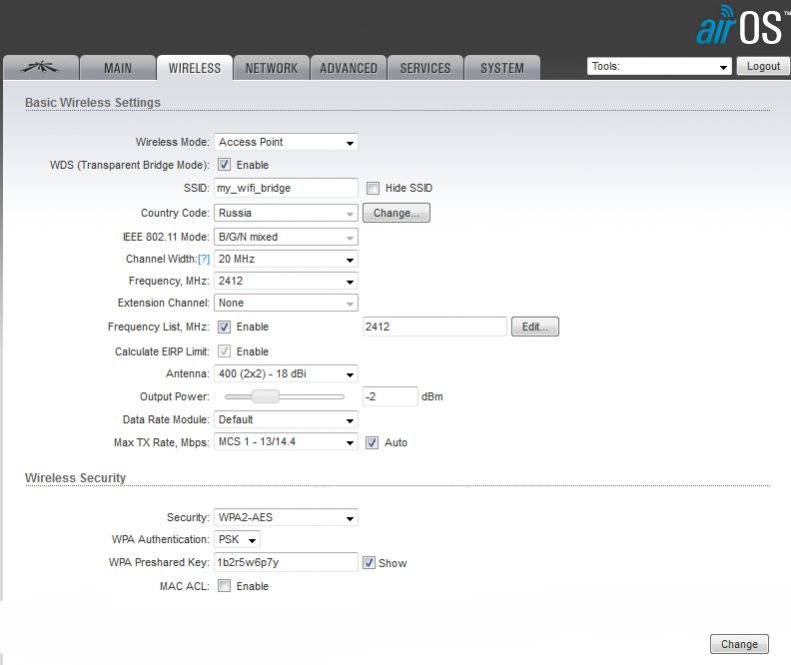
Jdeme na kartu sítě. Vyberte režim routeru. Rozhraní WAN necháme most0. Ip dostaneme dhcp. Budeme ji přilepit do domácího routeru a IP pro ovládání antény, obdrží DHCP z routeru. Zapínáme DHCP, IP může být ponechána stejná nebo změna, pokud je zaneprázdněna domácí sítí. Vypadáme tak, že NAT je zapnutý, v chybě obrazovky. Klikněte na změnu.
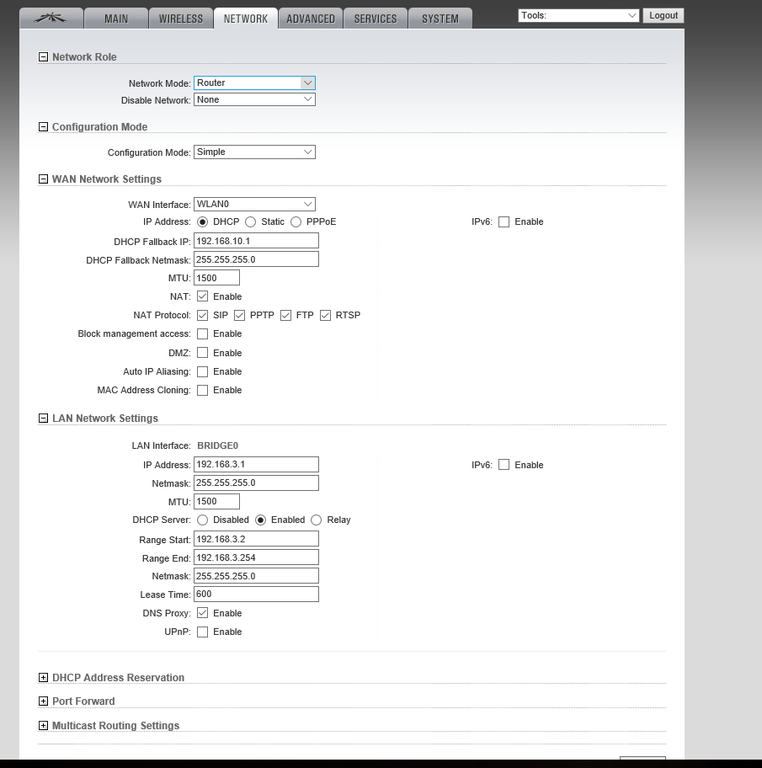
Dále, nejdůležitější věc. Abychom mohli být připojeni k tomuto bodu nejen ze zařízení Ubiquiti, ale také z jakéhokoli zařízení, musíme deaktivovat AirMax. Klikněte na Změnit a uložit nastavení.

Odpojte počítač od konektoru LAN a do něj vložte kabel s internetem. Musíme vidět naši síť v seznamu dostupných. Připojíme se k síti a ujistěte se, že počítač obdrží IP od DHCP.
Jdeme do nabídky pro ovládání antény pro novou IP. Přihlásíme se s novým přihlášením a heslem. Vidíme, že anténa pracuje v režimu routeru, existuje jedno spojení - to je my. Možná zařízení požádá o aktualizaci firmwaru, ale nechceme ztratit nádhernou „zemi“, takže ignorujeme zprávy.
Přejděte na hlavní a sledujte, jaké informace pro nás jsou. Je zde zákazníci připojený k rychlosti, je viditelný Mac, signál klienta je viditelný, vzdálenost obvykle lže, rychlost, čas připojení, poslední připojená IP je viditelná. V prvních šesti značkách Mac můžete zjistit výrobce počítače nebo telefonu tohoto připojeného darebáku. Můžete si prohlédnout všechny informace, kolik to trvá a zda to vůbec trvá.
Přístupový bod
V tomto režimu tento bod „hodí“ připojení a IP vydá router nebo přepínač poskytovatele. Tato metoda je vhodná, pokud chceme prodat Wi-Fi. V fakturaci můžete předepsat MAC adresy našich zákazníků a shromažďovat peníze od nich.
Nastavili jsme. Režim není nastaven routerem, ale mostem. Tady je taková situace, někteří to chybí: Musíte se ujistit, že po manipulace antény lze ovládat. Pokud použijeme router, který dá IP všem, nainstalujte DHCP a nic víc. A pokud chceme prodat internet, máme nějakou fakturaci, pak musíme řídit adresu LAN našeho Ubiquitiho, tj. Abychom jej předepsali v fakturaci, rozdáním nějakého jednoduchého tarifu, můžete obecně obecně , se zakázaným přístupem k internetu, i když jen výjezd. V síti poskytovatele byla vydána interní IP. Nainstalujte potvrzení Správce IP pro DHCP. Klikněte na Změna, Nastavení na bezdrátové síti zůstává stejná, použijte, počkejte, až se bod restartuje.

Znovu se připojíme k věci. Už jsme obdrželi další IP, ale neznáme manažera IP. Jdeme do správcového panelu našeho routeru a sledujeme zákazníky. Ocitneme se a kopírujeme IP. Jdeme na ovládací panel pod touto adresou. Logue v panelu Admin, jsme přesvědčeni, že všechno funguje. Nyní je IP adresa ovládána naším domovským routerem.
Stanice
V režimu stanice bude naše ubiquiti nanostation M2 schopna nejen přenášet, ale také přijmout internet. Nastavili jsme režim stanice a naskenuli éter. S naší „země“ bude skenování dlouhé. Proč je to nutné? Stanice je velmi silná, signál lze přijmout například z běžného Wi-Fi ze sousedního domu. Vyberte jakékoli dostupné připojení z dostupného a klikněte na změnu. Odstraníme registrovanou IP v ovládacím panelu, dostaneme IP, můžete z této adresy přejít na panel administrátora. Opravte IP uvnitř správce, pokud neexistuje žádné spojení.

Závěr
Dnes jsme se podívali na to, co je uvnitř antény Ubiquiti Nanostation M2 a v jakých režimech to může fungovat: router, router-most, klient (stanice). Bod funguje v kterémkoli z režimů dokonale, stačí jen trochu porozumět IP.
Pokud máte problémy, zeptejte se v komentářích.

