Obrázky v Coreldraw obrázcích

- 3654
- 486
- Baltazar Kocman
Pokud jste dlouhodobými přívržencemi programu CorelDraw, můžete se určitě ujistit, že jeho neuvěřitelné příležitosti lze použít při práci s jakýmikoli obrázky. Pokud jste uživatelský uživatel, mnoho operací je pro vás stále neznámé, ale budete chtít zvládnout program CorelDraw, aby následně úspěšně upravoval obrázky, bude pro vás užitečné zjistit, jak snížit obrázek v CorelDraw.

Zjistěte, jak správně snížit obrázek v Coreldraw
Grafický editor Korel vám skutečně umožňuje vytvářet jakékoli výkresy a také snížit obrázek podél obrysu aplikací dvou objektů na sebe.
Je tedy užitečné seznámit se s pokyny, jak nejjednodušším způsobem snížit obrázek v jádru, a bude také zajímavé přijít na to, jak odříznout předmět z pozadí v jádru.
Způsoby, jak snížit obrázek
Pokud budete upravovat fotografii, grafický editor vám umožní odříznout přebytečnou část obrázku, odstranit zbytečný objekt, vydělit fotografii a také smazat veškerý přebytek, který vám osobně nevyhovuje.
První kroky spojené s prořezáváním obrázku by měly být zaměřeny na zlepšení dovedností jednoduchého prořezávání obrazu. Když jsou takové dovednosti vyleštěny k dokonalosti, můžete začít provádět složitější, ale velmi zajímavé grafické úkoly.
Jednoduchý způsob
Pokud máte na skladě fotografii, velikost, kterou nejste spokojeni s některými kritérii, můžete tuto situaci snadno opravit pomocí možností programu CorelDraw.
Zpočátku budete muset pečlivě prostudovat doporučení, jak odříznout přebytek v jádru, ujistěte se, že při provádění takového procesu neexistují žádné potíže.
Spusťte grafický editor, nastavte parametry obrazu, jejichž rozměry splňují provedené požadavky. Zejména nastavte parametry šířky a výšky. V okně výběru palety barev je nejlepší nastavit parametr RGB. To nám umožní používat v budoucnu k použití na elektronických médiích a v případě potřeby bez obtíží na tiskárně.
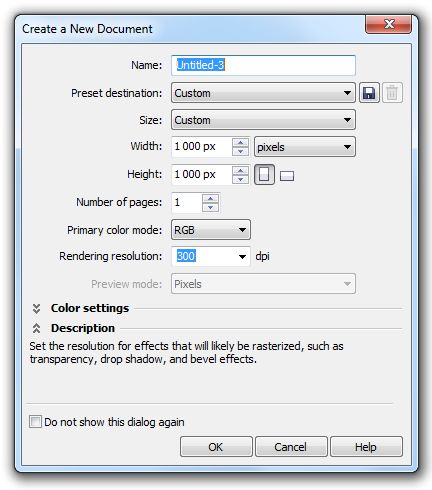
Nastavili jsme parametry výšky a šířky 1000px
Nyní ve středu pracovní oblasti vytvořte obdélník kliknutím na tlačítko nástroje obdélníku. Klikněte na obdélník, který se objeví, podívejte se, že ihned poté se v horní části panelu objevila další nabídka, ve které můžete také nastavit velikost obdélníku. Samozřejmě musíte nastavit požadované parametry šířky a výšky.
Poté kliknutím na klíč P přesuňte obdélník do středu pracovní oblasti. Byla to přípravná práce a nyní byste měli jít přímo do práce s obrázkem. Stáhněte si obrázek, který chcete zkrátit. Chcete -li to provést, otevřete parametr nabídky „Soubor“, vyberte řádek „Export“ a uveďte cestu k obrázku, který chcete upravit.
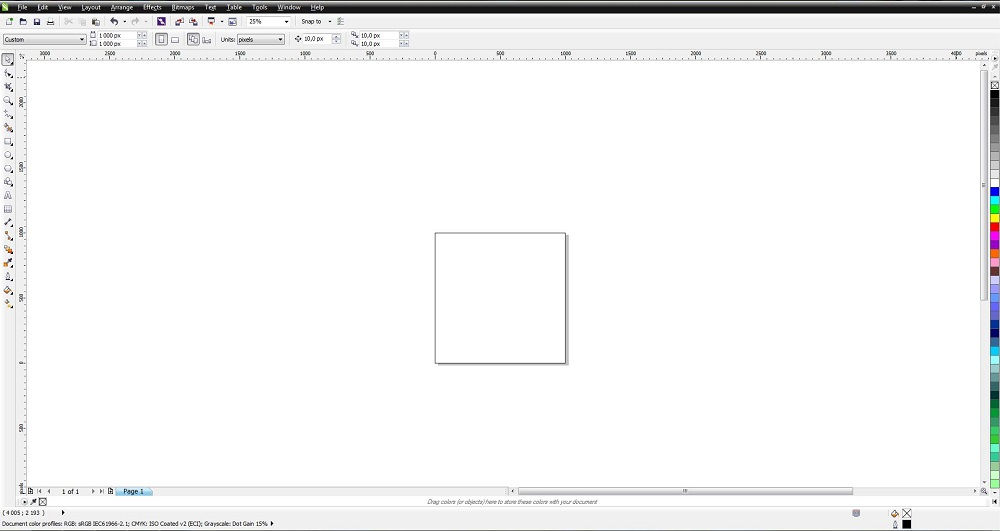
Vytvořte obdélníkovou oblast kliknutím na tlačítko Nástroj Obdélník (F6)
V této fázi je důležité umístit tento obrázek do obdélníku, který jsme vytvořili. Chcete -li to provést, vyberte parametr „efekty“, přejděte podél řádku PowerClip a poté klikněte na parametr „Place Inside“.
Pro správné uspořádání obrázku by podle dříve zavedených parametrů měl být volán parametr „editace powerclip“. Poté, co se vám podaří uspořádat obrázek tak, jak chcete, klikněte na položku nabídky „Záhadné úpravy“.
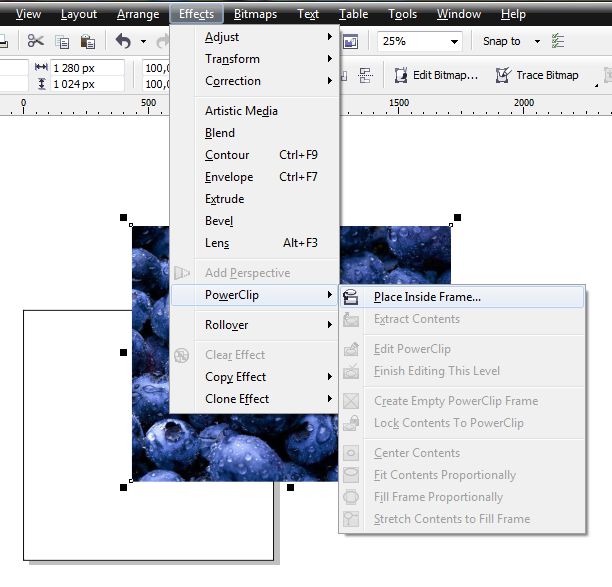
Vyberte obrázek levého klíče myši a najděte nabídku efektů na horním panelu a další PowerClip
Druhá metoda
Můžete udělat jinak, pokud je tak důležité přijít na to, jak snížit obrázek podél obrysu v jádru.
Za tímto účelem je obdélník původně postaven stejným způsobem, obrázek je načten a poté je umístěn na zadní pozadí, samozřejmě osvobození předního pozadí pro obdélník. Zbývá si vybrat nástroj „Trim“, drží levý klíč myši, protažení a označující oblast, která je důležitá pro snížení.
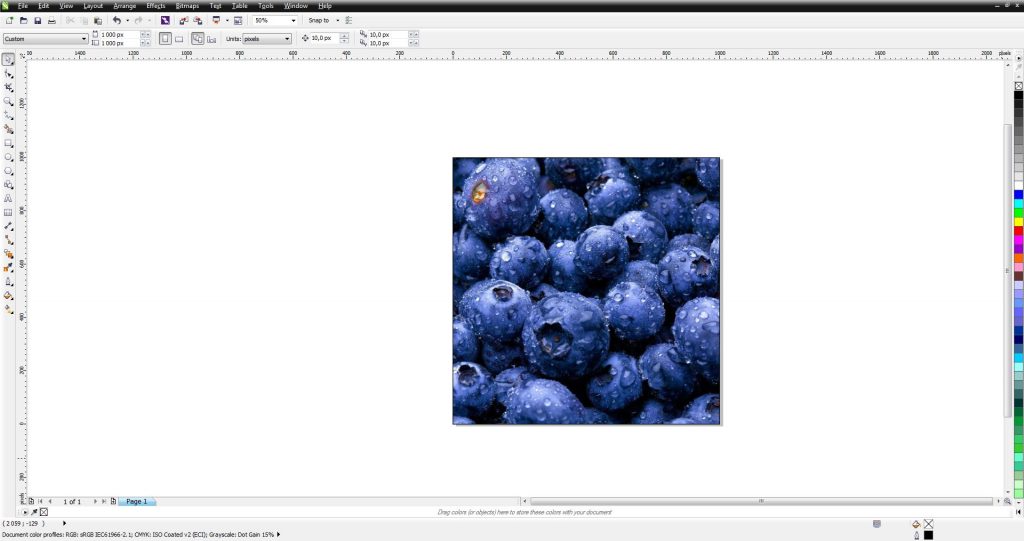
Ukázalo se, že takový výsledek
Řezání části obrázku
Pokud máte úkol nejen zkrátit obrázek na délku nebo šířku, ale také odstranit část samotného výkresu, doporučujeme se, abyste se seznámili s dalším tajemstvím, které vám umožní přijít na to, jak snížit objekt v jádru.
Pokud máte obrázek, ve kterém musíte snížit určitý prvek, vytvořte geometrický analog pomocí nástrojů pomocí nástrojů.
Nyní vytvořený geometrický objekt uvalí na obrázek, který je upraven. Nyní zvýrazněte samotný obrázek současně a vytvořený geometrický objekt. Po takových akcích zjistíte, že na panelu se objevila další funkční tlačítka, jejichž účelem je sjednotit, vyloučit, křižovatku a zjednodušit objekty.
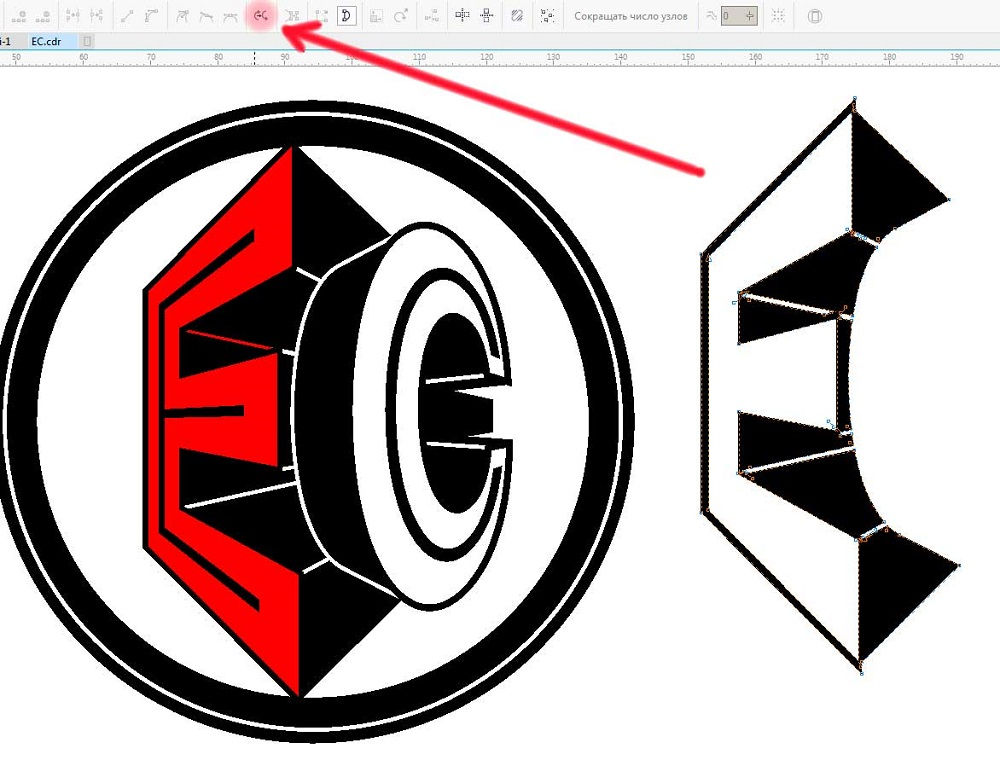
Pro správné ořezávání musíte současně vybrat obrázek a vytvořený geometrický objekt
Pokud chcete pochopit, jak snížit objekt, který je uložen na jiném výkresu, stačí kliknout na tlačítko „Vyloučit“. Grafický editor okamžitě sníží část, která byla uložena na hlavní kresbě.
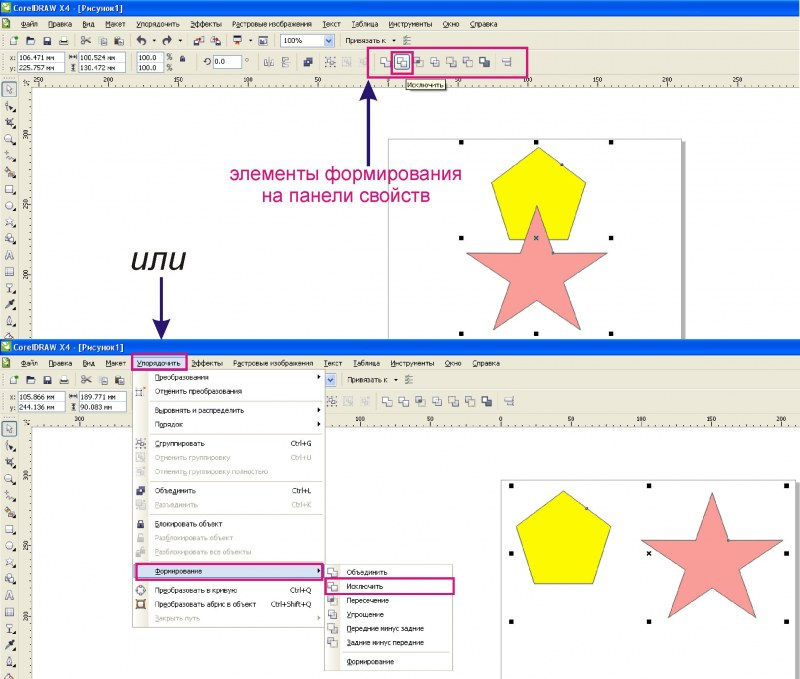
Pomocí tlačítka „Vyloučit“ grafický editor vyřízne požadované objekty samotné
Pokud potřebujete udělat složitější prořezávání, můžete použít funkční klíčovou „průnik“. V tomto případě získáte jedinečné prořezávání podél obrysu kombinovaných prostorů dvou kreseb.
V některých případech může být nutné snížit objekt a použít jej k vytvoření další fotografie, obrázky se změnou v pozadí.
Zjistěte, jak snížit obrázek v jádru, aby se přesunul pouze jeden vyřízlý objekt k jinému obrázku, je také snadné.
Dříve budete muset být pečlivě odlišeni, s výjimkou spěchu, požadovaného objektu pomocí nástroje „Bezie“. Pak musíte znovu vytvořit obdélník, kliknout na cirkulovaný objekt, zapínat klávesu Shift a poté také kliknout na obdélník. Tímto způsobem budete moci zvýraznit tyto dva objekty, zbývá kliknout na tlačítko „Cut“. Znovu vyberte čtverec s objektem řezu, upněte klávesu Shift, znovu vyberte objekt a znovu -tlačítko „Cut“. Poté vidíte, že konkrétní objekt byl úspěšně odříznut a umístěn na nový prostor. Nyní můžete vytvořit nové pozadí přijatelné a získat nový zajímavý obrázek, který splňuje požadavky úkolu předtím předtím.
Výsledek
Proces ořezávání je tedy doprovázen některými pravidly, když se studoval, která a naučila se po sekvenci účinku, můžete vytvořit zajímavé obrázky, odstranit zbytečné objekty, čímž se zvyšuje celkovou estetiku fotografií.

