Aktualizace (instalace) ovladače na Wi-Fi ve Windows 10
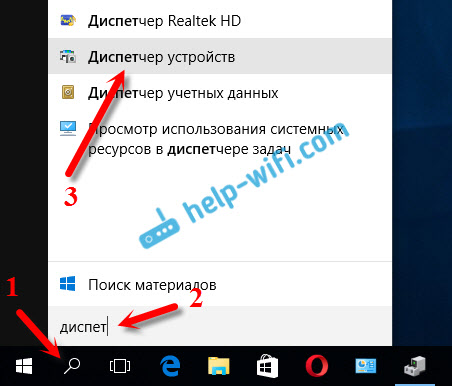
- 1641
- 226
- MUDr. Atila Brázdil
Aktualizace (instalace) ovladače na Wi-Fi ve Windows 10
Dnes v komentářích jsem byl vyzván jedním zajímavým způsobem, který může vyřešit některé problémy s prací Wi-Fi ve Windows 10. A tam je dost problémů. Na stránce s pokyny Windows 10 najdete více než 10 článků s různými tipy a řešeními. Dnes tedy ukážu, jak aktualizovat ovladač Wi-Fi ve Windows 10 prostřednictvím správce zařízení. Když systém hledá ovladač na počítači nebo na internetu, budeme přesně zvážit aktualizaci řidiče, pokud je připojen) (pokud je připojen).
Tato metoda by měla pomoci vyřešit problém chyby „nelze připojit k této síti“, pokud není možné zapnout Wi-Fi na notebooku (nikoli aktivní přepínač), pokud je připojení „omezené“ a t. D.
V každém případě, pokud nepracujete Wi-Fi v systému Windows 10, pak tipy z tohoto článku musí určitě vyzkoušet. Tato položka, doplněk k problémům s řešením článku s ovladačem bezdrátového adaptéru Wi-Fi v systému Windows 10, ve kterém jsem psal o výměně ovladače ze seznamu propuštěných a jak jej odstranit a zavádět.
Jak aktualizovat ovladač bezdrátového adaptéru v systému Windows 10?
Nejlepším způsobem je stáhnout řidiče z oficiálního webu, pro náš model a pro Windows 10 a znovu jej nainstalovat. Zpravidla však takový řidič není pro všechny notebooky (adaptéry). Zkusme proto jinak.
Je žádoucí, aby byl notebook připojen k internetu. Ano, vím, že Wi-Fi nefunguje. Pokud je to možné, připojte internet pomocí síťového kabelu. Na chvíli.
Dále musíte otevřít správce zařízení. Chcete -li to provést, stiskněte nabídku spuštění pravým tlačítkem myši a vyberte správce zařízení. Nebo to najděte prostřednictvím vyhledávání a otevřete jej.
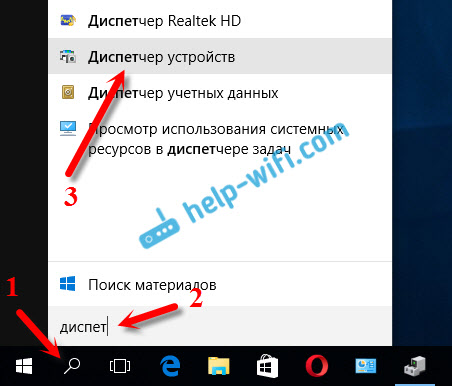
Otevřete kartu „Síťové adaptéry“, najdeme adaptér v názvu, který existuje „Wi-Fi“ nebo „Wireless“, klikněte na ni pravým tlačítkem myši a vyberte „Aktualizovat ovladače“. Mimochodem, poblíž samotného adaptéru může být žlutá vykřičník. To naznačuje, že pracuje nesprávně.
Pokud takový adaptér vůbec nemáte, pak si systém s největší pravděpodobností nemohl vybrat ovladač. Musíte se podívat a nainstalovat jej ručně (viz na konci tohoto článku).

Výběr položky „Automatické vyhledávání aktualizovaných ovladačů“.
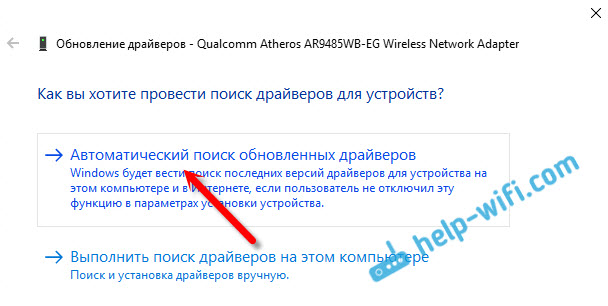
Hledání půjde, a pokud bude nalezen ovladač, uvidíte proces instalace.
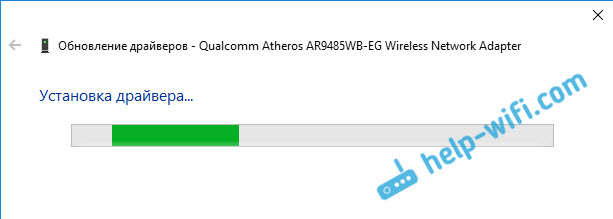
A zpráva o úspěšné instalaci.

Hledat ovladač Wi-Fi za jméno
Pokud na webu výrobce vašeho notebooku nebo adaptéru nemůžete najít ovladač vašeho modelu a desáté verze Windows, ale adaptér je ve správci zařízení, můžete jej zkusit najít podle názvu samotný adaptér.
dokázal jsem. Na webových stránkách ASUS pro můj notebook Asus K56cm neexistují žádné ovladače pro Windows 10. Ale našel jsem je podle názvu adaptéru. Aby se název nepopsal ručně, lze jej zkopírovat.
Klikněte na adaptér pomocí pravého tlačítka myši a vyberte „Vlastnosti“. Poté přejděte na kartu „Informace“. Klikněte pravým tlačítkem myši na název a vyberte „Kopírovat“.
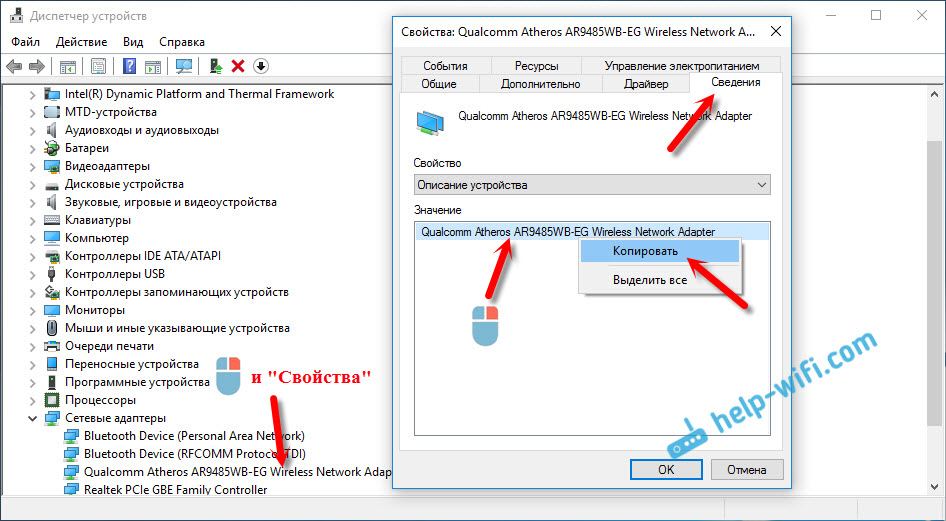
Hledáme jméno v Yandexu nebo Google.
Instalace ovladače prostřednictvím správce zařízení (pokud ne .Soubor exe)
Možná si stáhnete ovladač v archivu (RAR nebo ZIP), kde nebude mít žádný instalační program (soubor s příponou .exe, po spuštění, o které instalace půjde). Chcete -li jej nainstalovat, musíte extrahovat obsah archivu, znovu otevřete správce zařízení, klikněte na náš adaptér na kartě „Síťové adaptéry“ a vyberte „Aktualizovat ovladače“ (napsané o tom výše).
Pokud nemáte adaptér (ovladač ještě nebyl nainstalován), bude to jako „neznámé zařízení“ se žlutým odznakem. Klikněte na něj. Pokud je jich několik, použijeme „poke“ (každý zkontrolujeme).

Vyberte položku „Najděte ovladače v tomto počítači“.
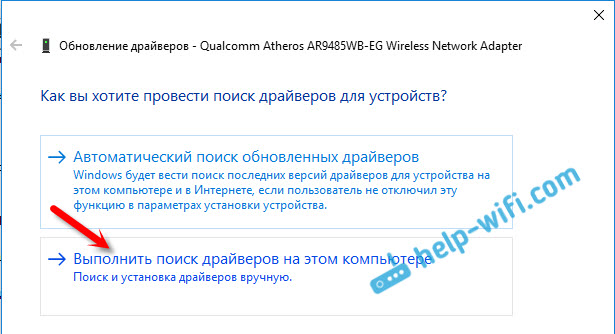
Kliknutím na tlačítko „Recenze“ vyberte složku, do které jsme odstranili stažené ovladače. Klikněte na tlačítko „Další“.
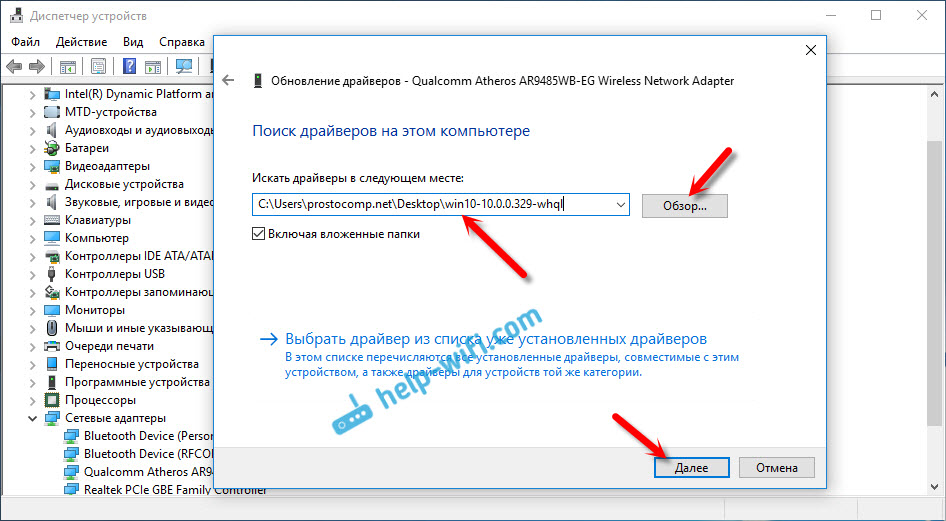
Pokud budete mít štěstí, systém nainstaluje ovladač a Wi-Fi bude fungovat pro vás.
- « Rychlé nastavení routeru Wi-Fi TP-Link Archer C7 (AC1750)
- Režim „Klient“, „Bridge“ a „RePiter“ na routeru D-Link »

