Výměna souborů prostřednictvím routeru Wi-Fi mezi telefonem Android a počítačem

- 4916
- 325
- Mgr. Rainhard Jánský
Výměna souborů prostřednictvím routeru Wi-Fi mezi telefonem Android a počítačem
Pokud často házíte soubory ze svého smartphonu Android nebo z tabletu do počítače a naopak, pak jste s největší pravděpodobností prostřednictvím kabelu USB. Dnes budu mluvit o metodě, ve které můžete přenášet soubory (fotografie, videa, hudba) do telefonu z počítače (a naopak) prostřednictvím sítě Wi-Fi prostřednictvím routeru.
Získáme plný přístup k souborům na smartphonu nebo tabletu a můžeme je zkopírovat, mazat, vytvářet nové soubory, jako když se připojíte k počítači kabelem. Pouze v našem případě se připojíme vzduchem bez vodičů. A připojení bude nakonfigurováno pomocí FTP.
Vše, co potřebujete, je mobilní zařízení na Android, počítač nebo notebook a router. Počítač a telefon musí být připojeny k jednomu routeru. Android spojujeme Wi-Fi Network, je to pochopitelné a počítač lze připojit jak kabelem (LAN), tak i Wi-Fi.
Na telefonu nebo tabletu my, pomocí programu ES Explorer, spustíme server FTP (to se provádí v několika lisech) a na počítači se připojíme k serveru FTP, který bude spuštěn na Android. A vše, můžete přenášet soubory. Vezměte prosím na vědomí, že nebudete mít přístup k souborům, které jsou v počítači. A na mobilním zařízení bude mít přístup pouze k souborům jako jednotka. Pokud chcete přistupovat k souborům souborů v počítači, musíte nakonfigurovat místní síť. V tomto článku je málo informací.
Spojení FTP mezi zařízeními Android a Windows
Než přejdete do nastavení, musíte zjistit, že chcete takové připojení někdy nainstalovat pouze a po každém vypnutí a připojení smartphonu s routerem zadejte novou adresu do počítače, nebo často použijete připojení FTP a chcete vytvořit na svém počítači a připojit se k vašim zařízením. Takže pak stačí spustit server na mobilním zařízení a okamžitě sledovat soubory na počítači.
Pokud chcete vytvořit připojení FTP s zařízením pro Android v počítači a nevstoupíte na adresu pokaždé, musíte si rezervovat statickou IP adresu v nastavení routeru pro váš router pro váš router. Aby router pro vaše zařízení vždy poskytoval stejnou IP.
Na různých směrovačích se to provádí různými způsoby. Později určitě připravím samostatnou instrukci na různé směrovače. Zde například:
IP rezervace na routeru Asus
Jdeme do nastavení routeru a klikneme na kartu Klienta na hlavní stránce

Dále klikněte na zařízení, pro které si musíte rezervovat adresu, vložte spínač naproti „MAC a IP adresa vazba“ na polohu a klikněte na tlačítko „Použít“. Všechno je připraveno, nyní náš telefon, v mém případě Lenovo, vždy obdrží adresu 192.168.1.178.
Spusťte server FTP na Androidu prostřednictvím programu ES Director
Možná existují i jiné programy pro tyto úkoly, ale ani jsem nezačal kontrolovat. Prostřednictvím „es“ vše funguje dobře. Každopádně si myslím, že tento správce souborů je pro Android nejlepší.
Pokud jste dosud nenainstalovali „ES Dirigent“, nainstalujte jej na trhu Google Play. Můžete nainstalovat přímo ze zařízení. Zde dávám další odkaz: https: // hra.Google.Com/obchod/aplikace/podrobnosti?Id = com.Estrongy.Android.Pop & hl = ru.
Aktualizace: Aplikace „ES Dirigent“ již v Google Play. Musíte se podívat a stáhnout jej z třetích stránek ve formě .Soubor apk. Ale na vaše vlastní riziko.
Dále spusťte „ES Dirigent“. Otevřete nabídku (s přejetím zleva doprava) a vyberte „vzdálený přístup“. Pod nápisem „Stav“ by měl být název vaší sítě Wi-Fi. zmáčknout tlačítko "Zapnout".
Objeví se adresa, že nyní zadáme do počítače.
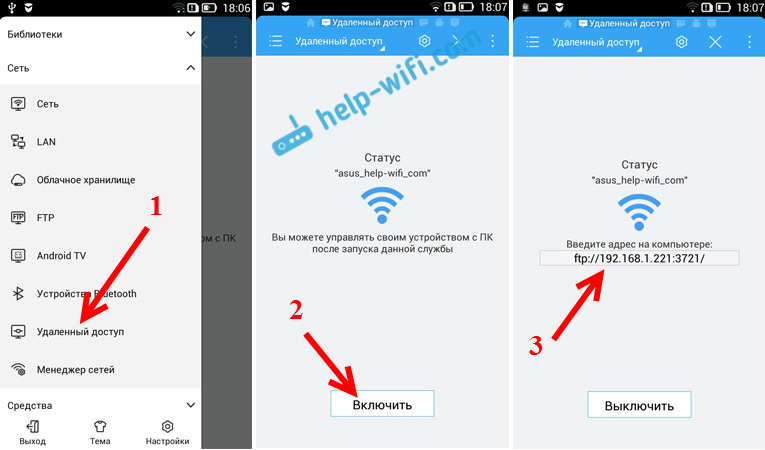
Toto je nastavení FTP na Androidu je dokončeno. Pokud kliknete na tlačítko ve formě „rychlostního stupně“, nastavení se otevře. Není jich mnoho, ale jsou užitečné. Například můžete zakázat server po uzavření programu můžete nakonfigurovat port, nainstalovat kořenovou složku, změnit kódování. Další informace o nastaveních naleznete v spoileru.
Další nastavení FTP ve vodiči ES K dispozici je nastavení účtu. Ve výchozím nastavení je vytvořen neochraněný server FTP s anonymním přístupem. Pokud je to žádoucí, můžete nastavit uživatelské jméno a heslo, které pak bude třeba zadat při připojení na počítači. Ale to je volitelné. A přesto existuje položka „Vytvořit zkratku“. Po kliknutí na něj se na ploše objeví zkratka, kterou lze spustit serverem FTP kliknutím.
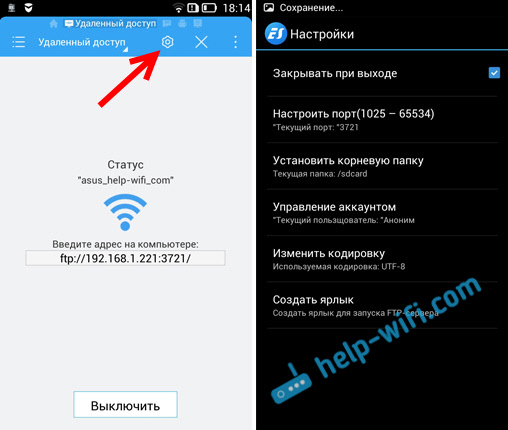
Jdeme do nastavení v počítači.
Připojujeme se z počítače k telefonu nebo k tabletu Wi-Fi
Zkontroloval jsem připojení z notebooku na Windows 7 a Windows 10. Pokud máte Windows 8, všechno bude fungovat stejně. Notebook bez problémů otevřel server FTP, který byl spuštěn na smartphonu, a já jsem dostal plný přístup k souborům a mohl jsem je spravovat.
Všechno je zde jednoduché. Otevřete vodič na počítači nebo přejděte do „mého počítače“, „tohoto počítače“ (v systému Windows 10) a zadejte adresu do adresního řádku, který se objevil v programu ES dirigent na mobilním zařízení. Mám to "ftp: // 192.168.1.221: 3721/". S největší pravděpodobností budete mít jinou adresu.
Podívejte se na pečlivě, zadejte bez chyb. Jak představit, stisknout Zadejte. Odeberete všechny soubory vašeho mobilního zařízení. V Windows 10 je vše úplně stejné.
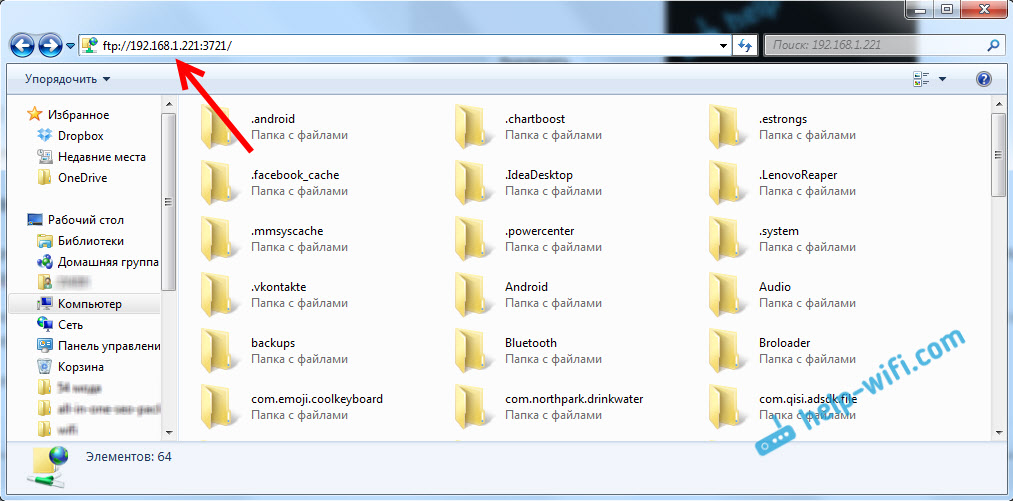
Nyní můžete spravovat soubory: Zkopírujte je z telefonu do počítače a naopak. Odstraňte, přesuňte, vytvářejte složky atd. D.
Pokud však zavřete okno vodiče, budete muset znovu zadat adresu, což není příliš pohodlné. Proto můžete vytvořit v systému Windows s serverem FTP. Poté se objeví složka vašeho zařízení a otevírá, kterou okamžitě získáte přístup k souborům. Za předpokladu, že server v telefonu je zapnutý.
Můžete nainstalovat připojení FTP pomocí standardního nástroje Windows. Pokud z nějakého důvodu není standardní nástroj vhodný, můžete použít programy třetích stran, například klienta „FileZilla“.
Vytvořte konstantní složku s připojením FTP k smartphonu
Poznámka! Tato metoda bude fungovat pouze tehdy, pokud si pro mobilní zařízení vyhrajete statickou IP adresu v nastavení routeru.
Přejděte na dirigent („Můj počítač“) a klikněte na položku „Connect Network Disk“.
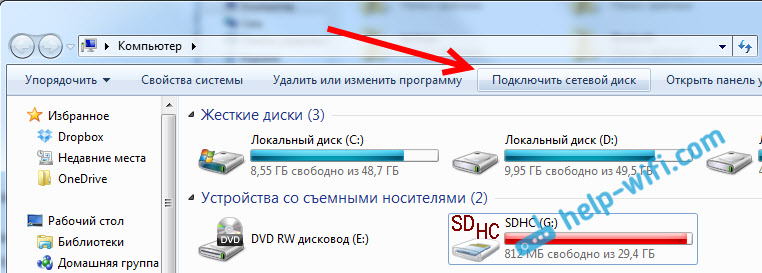
V systému Windows 10 vypadá tento krok trochu jinak:
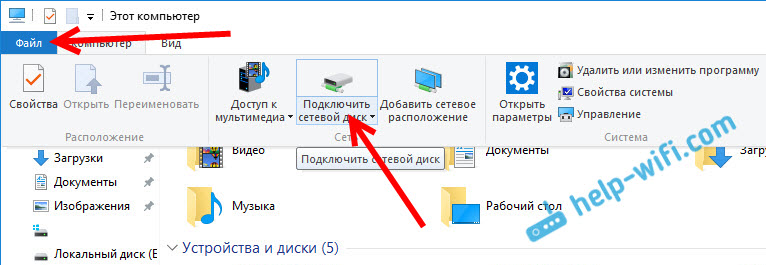
Dále v novém okně klikněte na odkaz „Připojení k webu, na kterém můžete ukládat dokumenty a obrázky“.
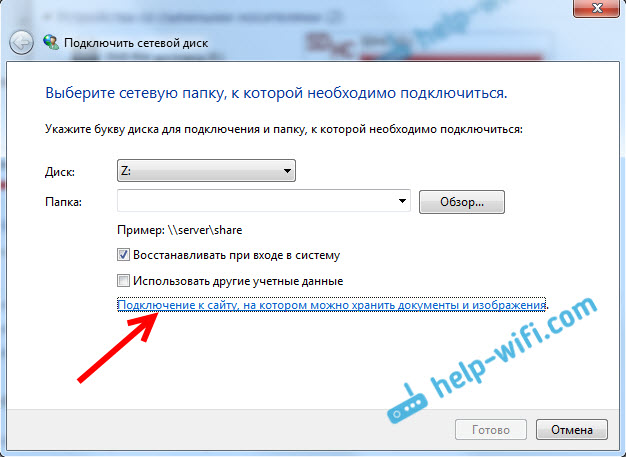
Otevře se další okno, ve kterém klikneme na "Next". V dalším okně klikněte dvakrát na položce „Vyberte další umístění sítě“.
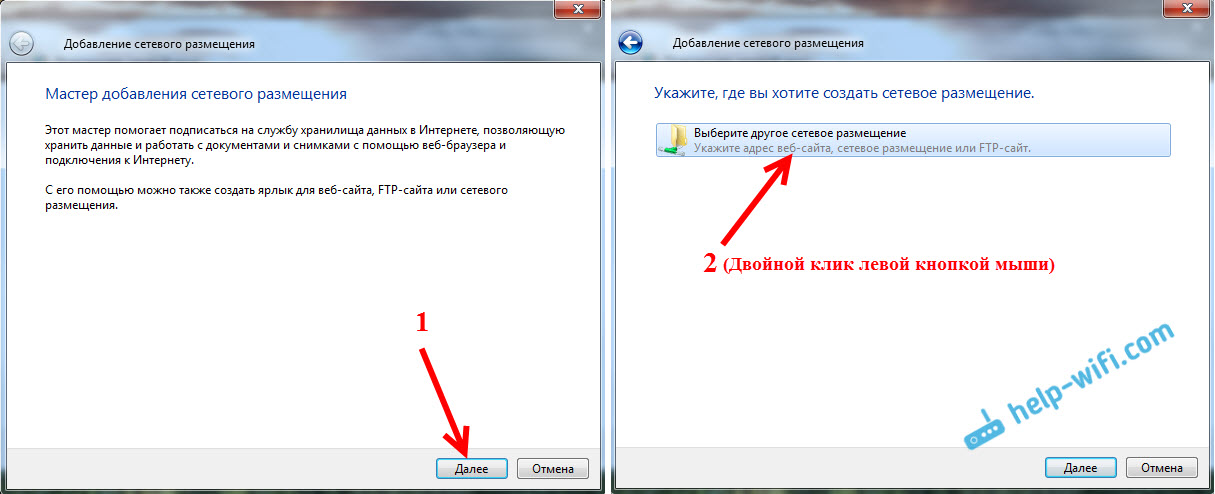
Dále, do pole „Síťová adresa nebo adresa na internetu“ zadejte adresu našeho serveru, kterou jsme spustili v telefonu (mám „ftp: // 192.168.1.221: 3721/"). A klikněte na „Další“.
Zobrazí se okno s účtem. Pokud jste neuvedli uživatelské jméno a heslo v programu ES Director, ponecháme zaškrtnutí poblíž „Anonymní vstup“ a klikneme na „Další“. A pokud nastavíte data pro připojení, pak je zadejte.

V dalším okně musíte zadat název pro síťové připojení. Napsal jsem něco jako „můj lenovo“. Můžete zadat libovolné jméno a kliknout na „Další“. V posledním okně klikněte na tlačítko „Ready“.
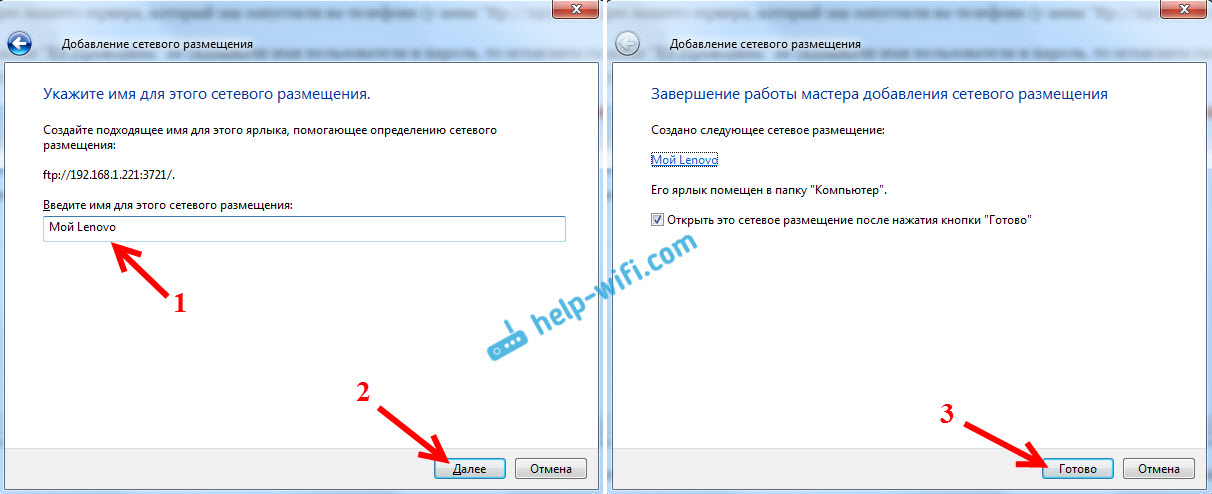
Složka se soubory, které jsou na vašem zařízení Android, se okamžitě otevře. Zkratka na této složce bude vždy ve vodiči. A soubory v této složce budou vždy k dispozici, když je na mobilním zařízení zapnutý server FTP (vzdálený přístup)).
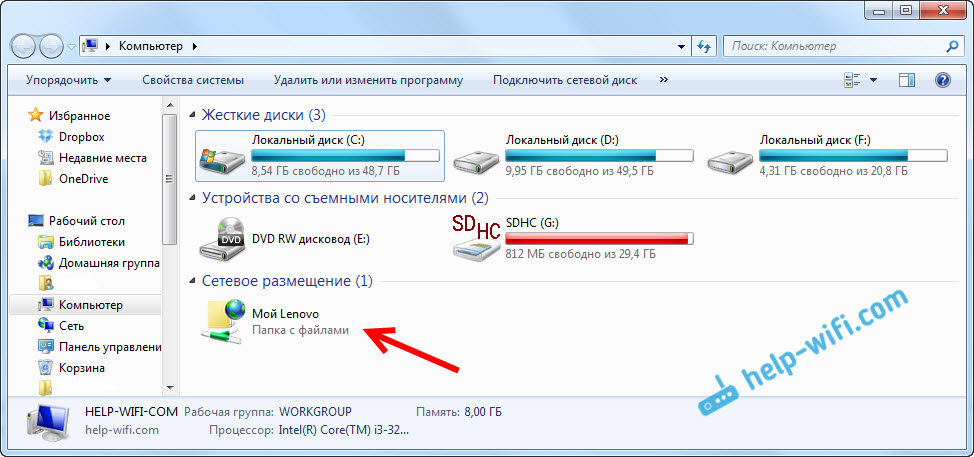
Když chcete hodit nějakou skladbu do telefonu nebo vidět fotografii, stačí zapnout „vzdálený přístup“ na mobilním zařízení a jít do složky, kterou jsme vytvořili.
Je možné připojit notebook s telefonem přes Wi-Fi, ale bez routeru?
Ano můžeš. Pokud nemáte router a chcete přenášet soubory mezi mobilním zařízením na Androidu a notebookem prostřednictvím bezdrátové sítě, pak lze vše nakonfigurovat trochu jiné. Nastavení bude spíše stejné, pouze spojení musí být organizováno jinak.
Pokud neexistuje žádný způsob, jak se propojit přes router, musíte zorganizovat přímé připojení notebooku s mobilním zařízením. K tomu je dostačující k zahájení distribuce sítě Wi-Fi v telefonu. Zdá se mi, že každý smartphone ví, jak to udělat. Tato funkce se nazývá jinak. Něco jako „přístupový bod“.
Spusťte přístupový bod na smartphonu (nemůžete ani zapnout mobilní internet tak, aby notebook nevyhnul veškerý provoz) a připojil náš notebook k tomuto přístupovému bodu. Dále podle standardního schématu, které jsem popsal výše. Všechno funguje, zkontrolováno.
Doslov
Pokud se často nepřipojíte ke změně souborů, můžete samozřejmě použít kabel USB. Ale pokud potřebujete něco zkopírovat často, pak výše popsaná metoda si určitě zaslouží pozornost. Klikněte na ikonu, na mobilním zařízení a na počítači okamžitě získáme přístup k souborům. Je to pohodlné.
A jak používáte toto připojení? Co vidíte výhody a nevýhody? Podělte se o své zkušenosti v komentářích a samozřejmě se ptáte.
- « Není možné vytvářet soubory pro spuštění a zastavení distribuce Wi-Fi ve Windows 10
- Aktualizujeme firmware routeru ASUS. Rychlá cesta na příkladu ASUS RT-N18U »

