NX Nomachine - Jak nakonfigurovat a používat vzdálený přístup k PC
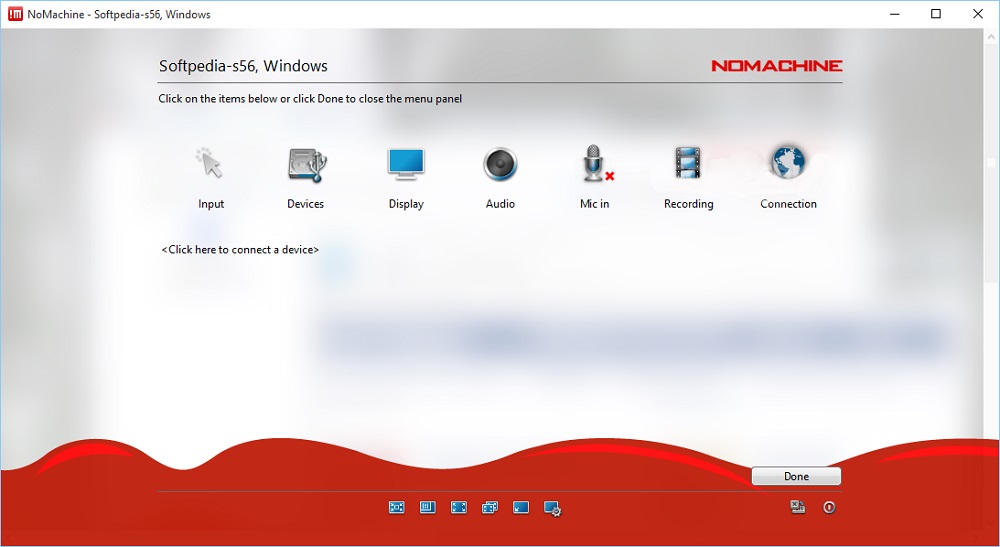
- 2244
- 405
- Ing. Felix Musil
Vývoj softwaru každý rok vytváří nové jedinečné příležitosti pro pohodlné a lepší správu různých hardware. Takže pomocí aplikace NX Nomachine můžete nainstalovat vzdálený přístup k téměř všem funkcím a schopnostem vzdáleného počítače. V tomto článku analyzujeme účel a vlastnosti tohoto typu připojení a také poskytneme úplné průvodce pro jeho implementaci.
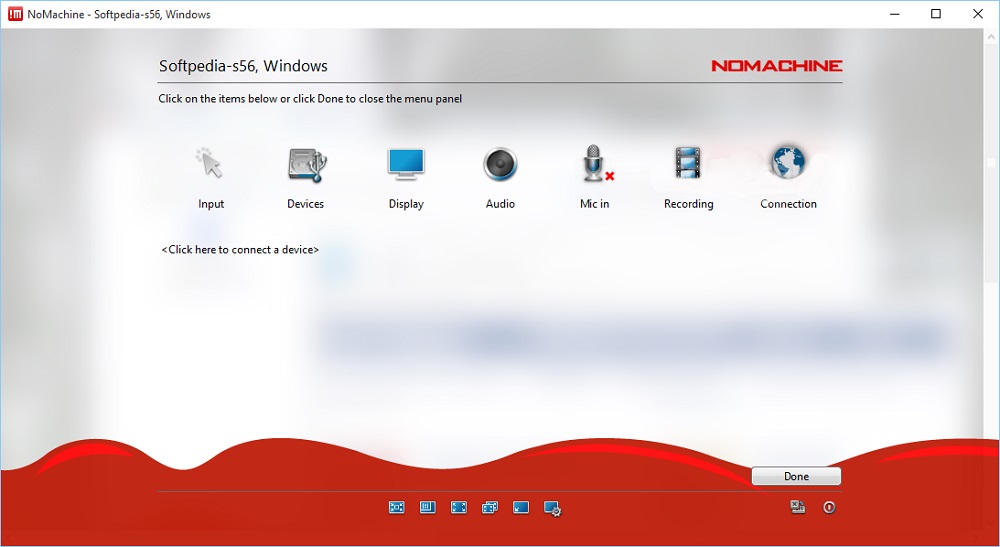
Co je NX nomachine
NX Nomachine je samostatný softwarový komplex, který je navržen tak, aby ovládal vzdálený počítač umístěný na jedné místní nebo soukromé síti s vámi. To je velmi výhodné v případech, kdy je nutné poskytovat vzdálenou podporu kolegovi nebo spolupracovat na jakémkoli projektu pomocí společné plochy. Navíc může být tato konjugace užitečná doma, například pokud musíte být neustále rozptylováni od jednoho zařízení k druhému umístěnému v různých částech bytu.
Vzhledem k poměrně rozsáhlé funkčnosti má uživatel příležitost provést většinu standardních úkolů, zobrazit a přehrávat data uložená na PC a také řídit proces provozu zařízení, která jsou k němu připojena.
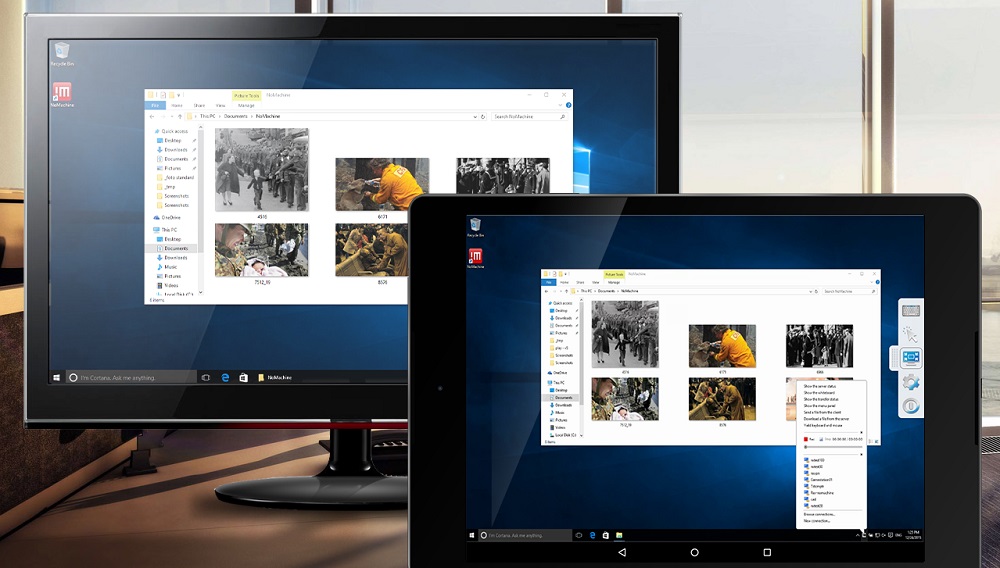
Jednou z klíčových výhod této aplikace je, že může být nakonfigurována pro jakýkoli typ připojení a pro jakýkoli operační systém. Kromě toho má připojení tohoto typu vysoký stupeň zabezpečení. Vzdálený přístup je tedy organizován prostřednictvím speciálních serverů NX a šifrován pomocí SSH a dalších moderních technologií. Na základě toho si můžete být naprosto jisti, že nikdo nebude následovat vaše akce uvnitř sítě.
Instalace NX Nomachine v Ubuntu Linux, Windows a další.
Před přechodem na ovládání vzdáleného počítače musíte nainstalovat klientský server na všech použitých zařízeních. Program je křížový, takže začíná bez problémů ve většině operačních systémů, včetně Windows, Mac OS, Linux, iPhone/iPad a Android, aby si uživatel mohl vybrat nejvýhodnější možnost z prezentovaných řešení.
Postup instalace je velmi jednoduchý a téměř identický na všech systémech. Současně existuje řada bodů, které stojí za to věnovat pozornost:
- Doporučujeme stahovat aplikaci výhradně z oficiálních webových stránek vývojáře (https: // www.Nomachine.Com/ke stažení). Jakmile je na hlavní stránce, stačí vyberte OS a klikněte na tlačítko „Stáhnout“.
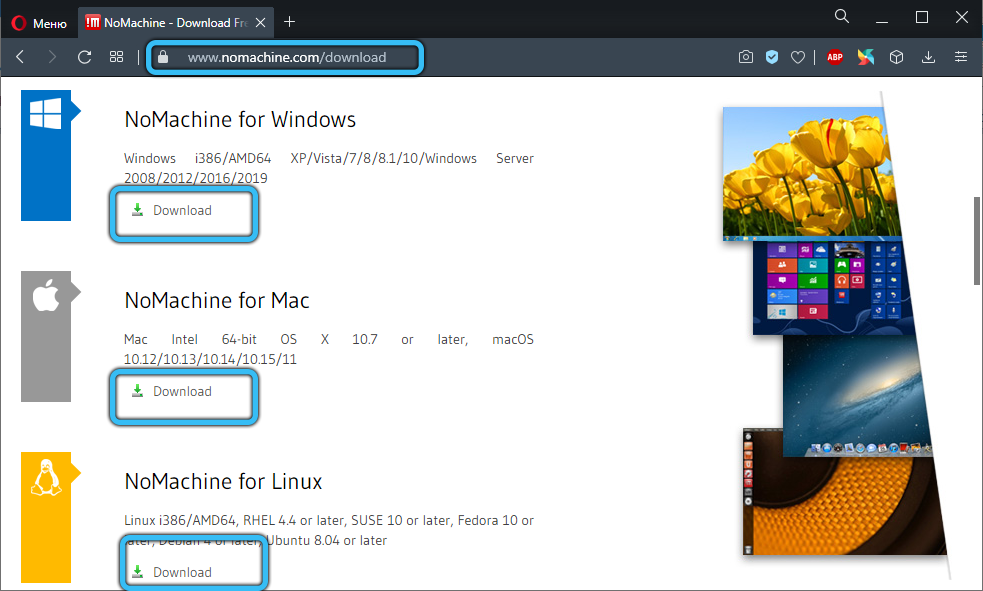
- Pro Ubuntu je výběr balíčků deb k dispozici jak pro 32bitovou verzi, tak pro 64bitovou verzi. Můžete je nainstalovat jakýmkoli pohodlným způsobem, například prostřednictvím centra aplikací. Po dokončení tohoto procesu se na obrazovce objeví server Nomachine Service a klient Nomachine.
- U oken jsou všechny manipulace podobné. Stačí stáhnout ".Exe "soubor a postupujte podle instalační příručky.
- Majitelé mobilních zařízení mohou používat trh Play nebo App Store v závislosti na platformě. Na výše uvedeném webu si však můžete stáhnout a “.APK "soubor a poté jej nezávisle nainstalovat prostřednictvím jakéhokoli správce souborů.
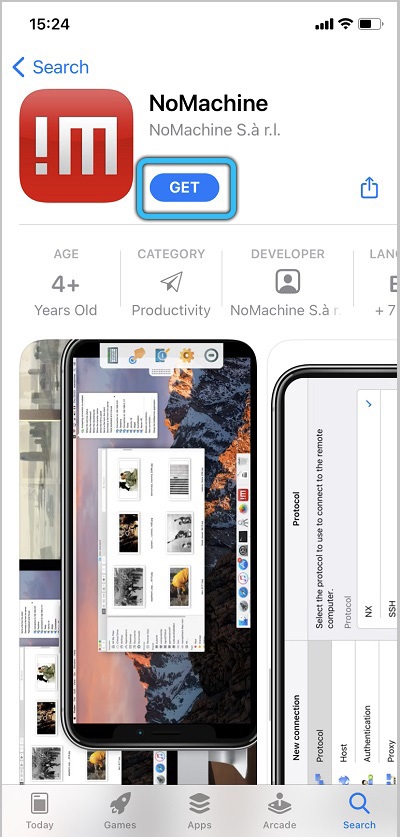
Při prvním spuštění instalátoru musíte přijmout licenční smlouvu a počkat na dokončení instalace.
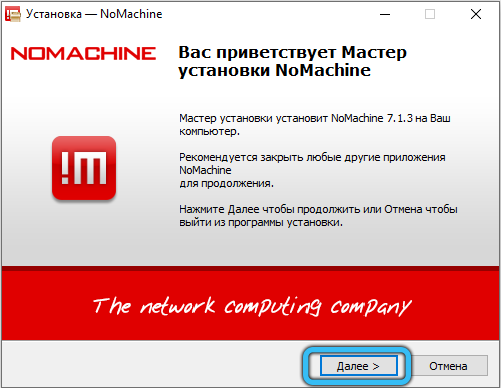
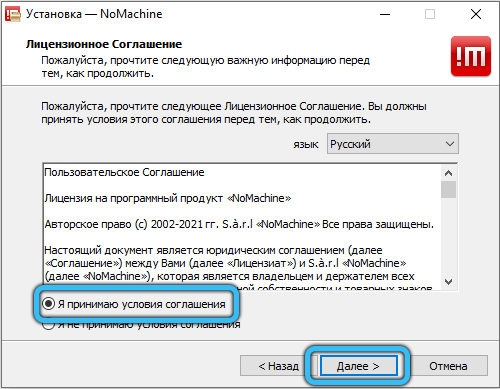
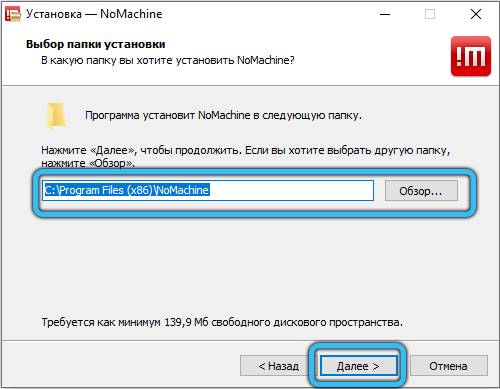
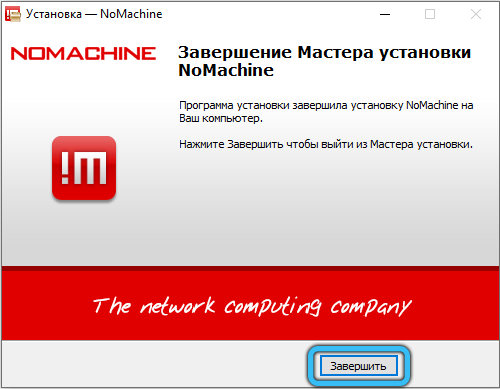
Rysy práce NX Nomachine
V dalším kroku musíte nakonfigurovat připojení nomachinu mezi počítači. To lze provést dvěma způsoby. Zvažte každý z nich podrobněji.
Spojení místní sítě
Proces připojení se neliší ve zvýšené složitosti, v některých případech však může způsobit potíže a otázky. Připravili jsme pokyny k kroku -krok, aby vám tento úkol co nejvíce usnadnil tento úkol. Tato příručka je rozdělena do dvou částí: Prvním je nastavení parametrů řízeného nástroje, druhým je správce.
Počítač, který musí být na dálku ovládán:
- Pro vzdálené připojení budete potřebovat data uživatelského účtu (přihlášení a heslo) a místní IP adresy PC. Chcete -li to zjistit, otevřete nově nainstalovanou aplikaci Nomachine a přepište (nebo uložte) potřebné informace z uvítacího panelu.
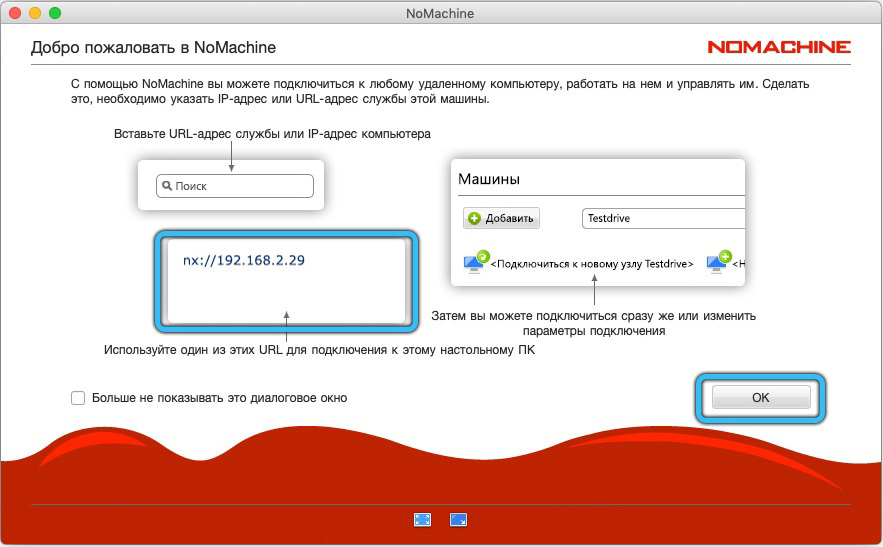
- IP adresy této plochy najdete také kliknutím na odpovídající ikonu v oblasti úkolů. Na otevřené stránce se zobrazí všechny informace o aktuálním stavu serveru.
- Není třeba provést žádné další akce. Zavřete nástroj a přejděte na nastavení druhého zařízení.
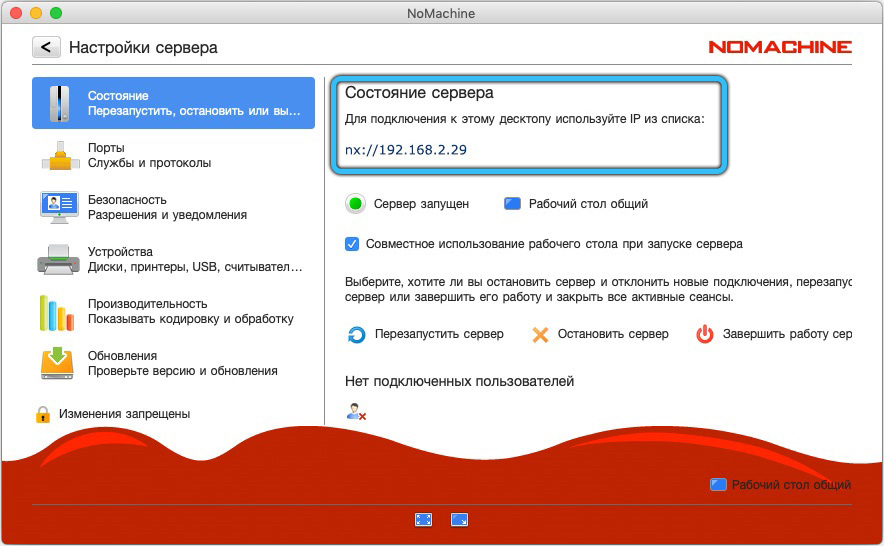
Počítač, ze kterého bude prováděna správa:
- Spusťte nomachine pomocí zkratky na ploše nebo prostřednictvím nabídky aplikace.
- Dále stisknutím tlačítka OK přeskočte počáteční okno. Poté se na obrazovce objeví panel „stroje“.
- Na této stránce je vytvořeno nové připojení. Pokud jste již tento software použili, v tomto dialogu se zobrazí všechna dostupná a dříve použitá připojení. Chcete -li zefektivnit seznam existujících sloučenin, vložte IP adresu do vyhledávací linky.
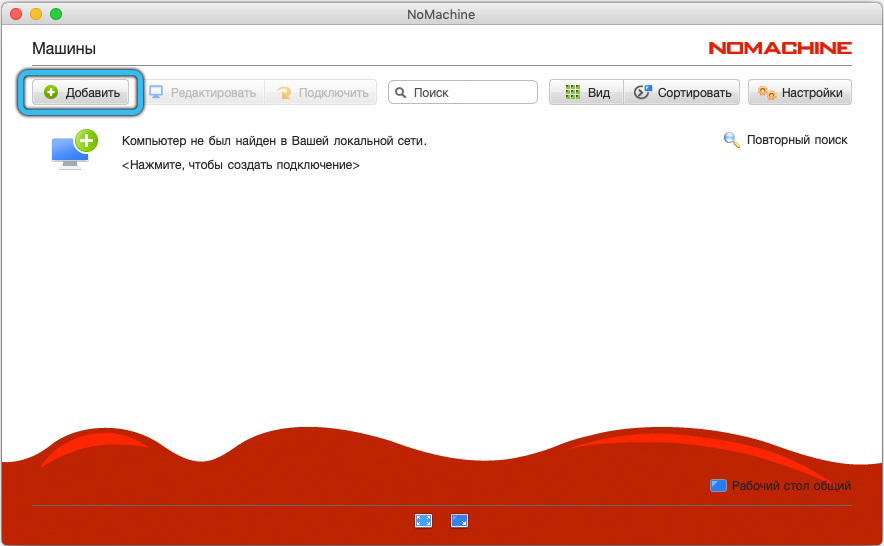
- Poté klikněte na „Přidat“ a znovu zadejte IP adresu do prázdného pole „Host“. Oblast s názvem je vyplněna automaticky, ale můžete ji přiřadit jedinečným názvem, aby bylo snazší navigovat v seznamu připojení.
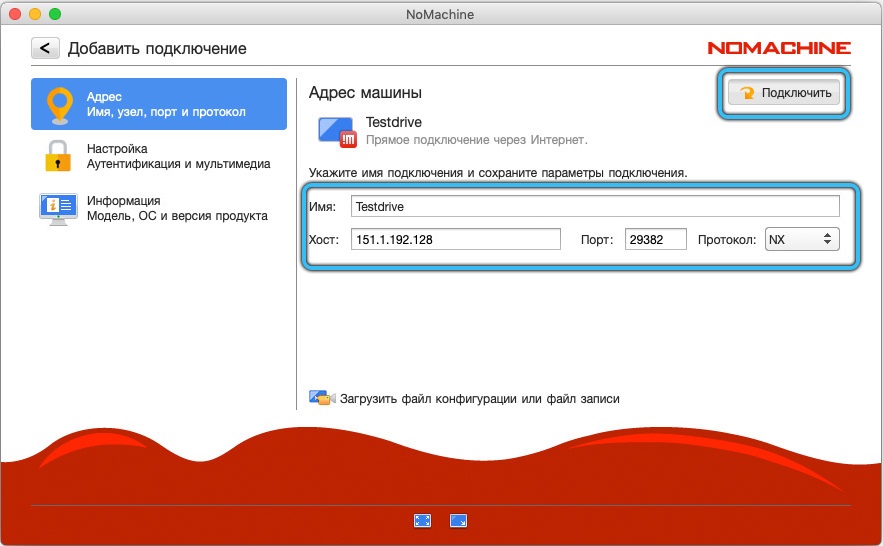
- Po těchto manipulacích kliknutím na „Připojte“ spusťte proces synchronizace. Tuto akci lze také vyrobit z nabídky „Machine“ výběrem požadovaného počítače dvojitým stisknutím tlačítka myši.
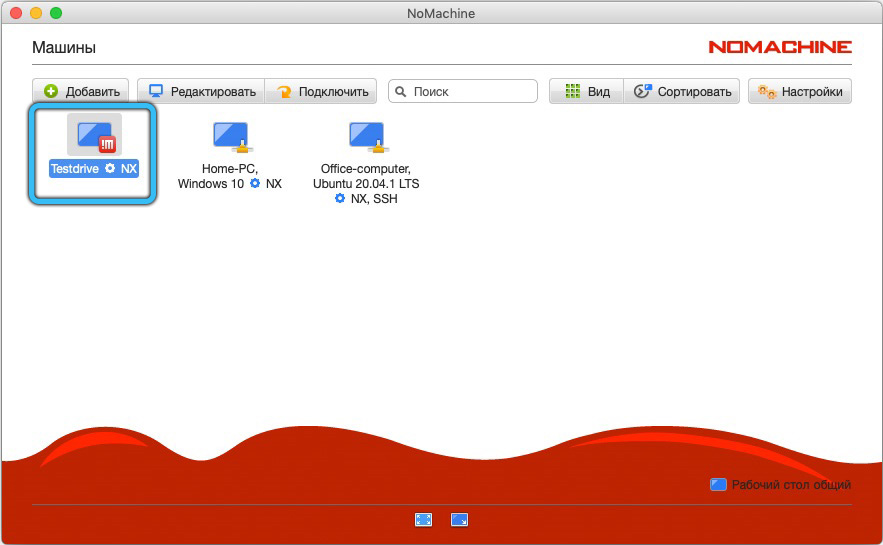
POZORNOST. Pokud je PC ve stejné místní síti, bude zařízení stanoveno automaticky. - Nyní zadejte název a heslo uživatele z vašeho profilu, který jste připravili předem, a klikněte na „Vstup“. Ve výchozím nastavení zanechejte zbývající parametry.
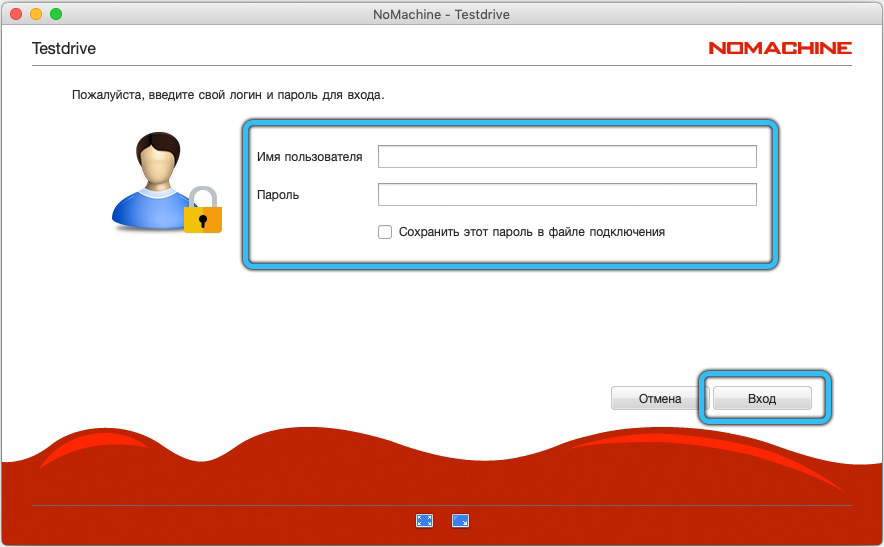
- Připraven! V této fázi můžete odebrat pracovníka vzdáleně, upravit a reprodukovat různé soubory, pracovat s kancelářskými dokumenty, použít prohlížeč k přístupu na internet a mnohem více.
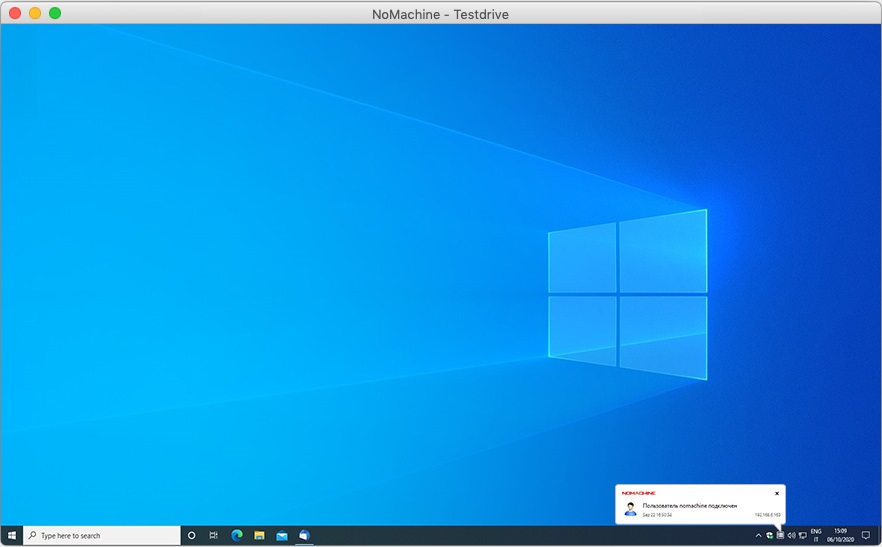
Připojení přes internet
Postup úpravy přes internet se velmi liší od výše uvedeného algoritmu. Jediná věc je, že kromě IP adresy budete také potřebovat port, který je označen IP adresou po tlustém střevě.
POZORNOST. Pokud jste nenalezli veřejnou adresu počítače na počáteční stránce Nomachine, budete muset převést porty ručně v nastavení routeru.Vstup do systému konjugovaného zařízení se vyskytuje podle stejných pravidel jako v předchozím případě. Pro provádění nejsou nutné žádné další akce.
https: // www.Youtube.Com/hodinky?v = fjkpUpMxou8
Čas od času budete mít tipy na obrazovku, které vám pomohou zvyknout a navíc upravit jakékoli body. V procesu správy vzdáleného zařízení můžete také způsobit pohodlnou substituci (zadejte kurzor do pravého horního úhlu), což vám umožní rychle se přesunout z jednoho nástroje do druhého. Například z něj můžete začít nahrávat nebo upravit vlastnosti obrazovky.
Nastavení serveru Nomachine
Chcete -li jít do nastavení dané služby, věnujte pozornost hlavnímu panelu. Po procesu instalace by se tam měla objevit příslušná ikona. Klikněte na něj pravým tlačítkem myši a vyberte „Zobrazit stav serveru“. Na této stránce můžete ovládat stav připojení, ovládat přenos souborů, stáhnout čerstvé aktualizace, pracovat s data mediálních dat, zhasnout obrazovku a podobně.
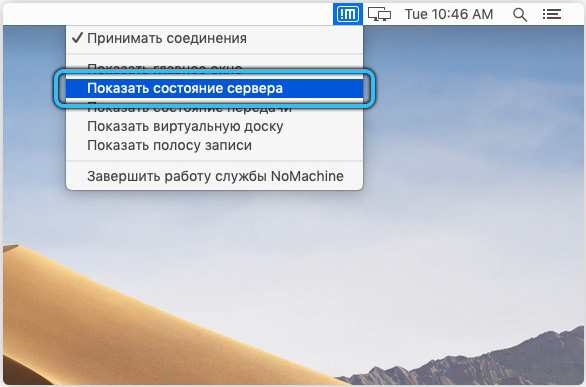
Pokud jste z nějakého důvodu nenašli zmíněnou ikonu, můžete spustit odpovídající nabídku alternativním způsobem - přímo prostřednictvím samotné aplikace. V části „Machine“ Otevřete „Nastavení“ → „Server“ → „Podmínka“. Klikněte na „Obnovit server“ a po nějaké době zkontrolujte výkon rychlého přístupu k parametrům na panelu OS.
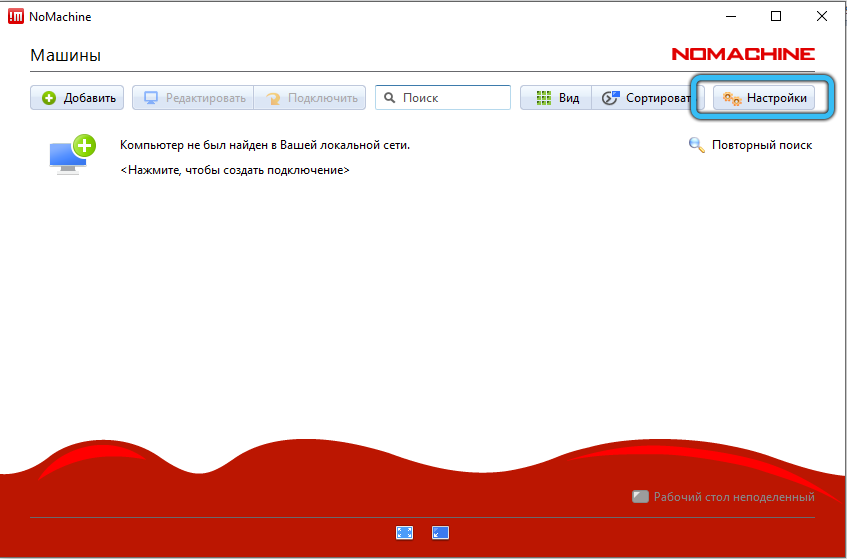
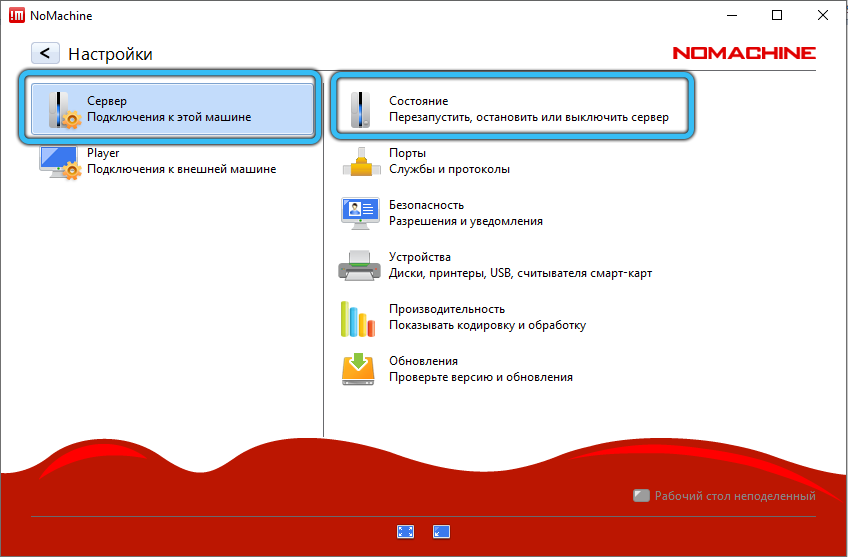
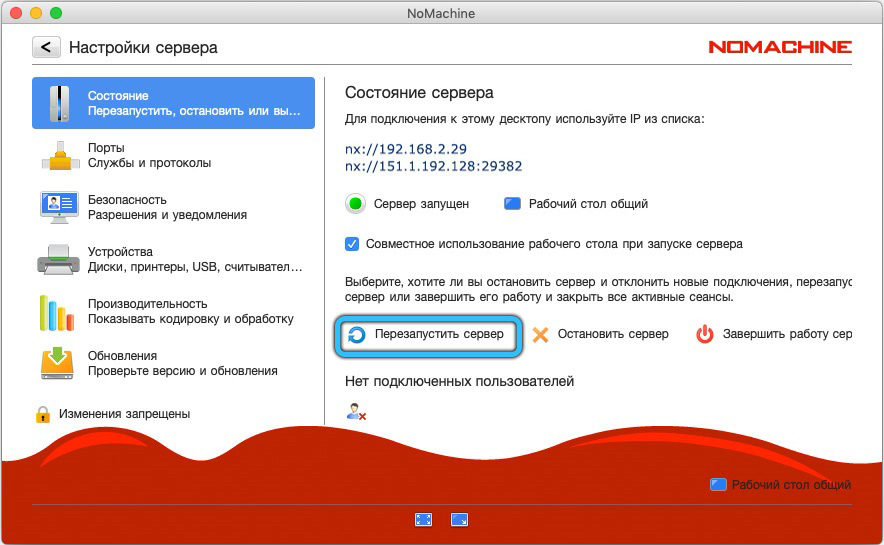
Obecně existuje mnoho nastavitelných parametrů. Z hlavních: Schopnost nastavit spuštění na začátku systému, změna v kodeku zobrazovat obsah na obrazovce a seznam použitých zařízení. Můžete se seznámit se zbytkem osobně a přepínat mezi kartami.
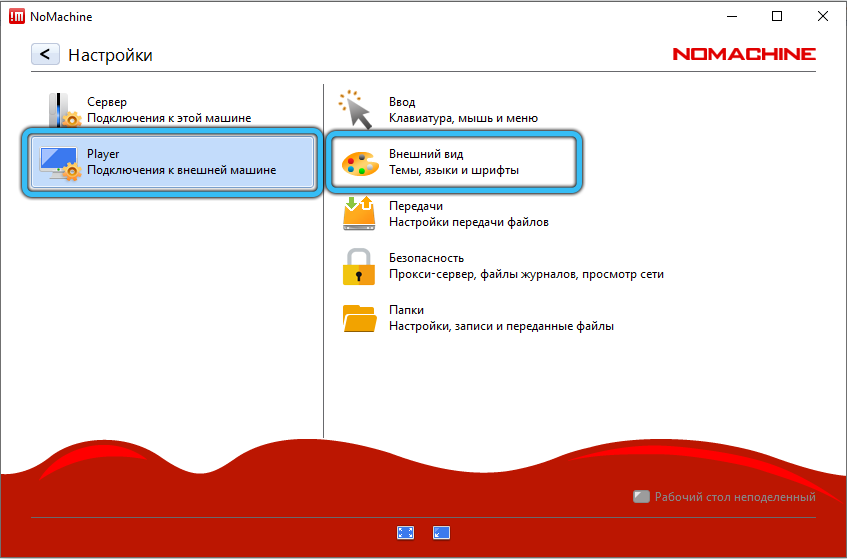
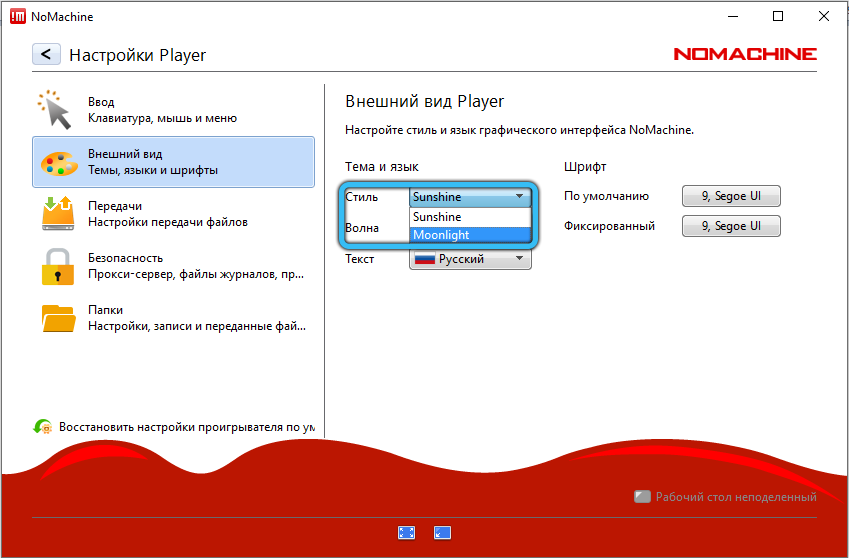
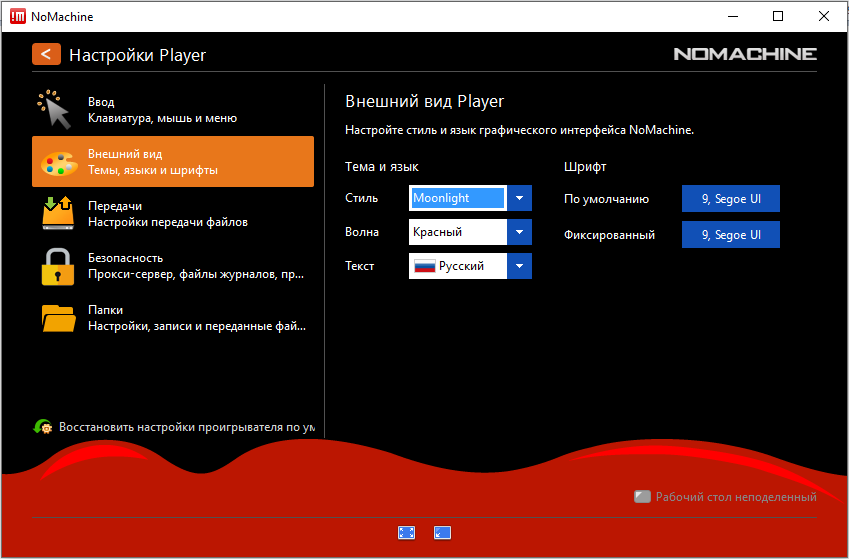
Závěr
Používání vzdálené plochy je velmi pohodlná a užitečná možnost. Díky srozumitelnému rozhraní NX Nomachine je nastavení dostupných zařízení pro dálkové ovládání poměrně jednoduché. Výsledkem je, že uživatel dostává plný přístup ke všem schopnostem konjugovaného aparátu, včetně poslechu hudby, sledování videa, úpravy jakýchkoli souborů a dokonce práce s periferním zařízením, například s tiskárnou.
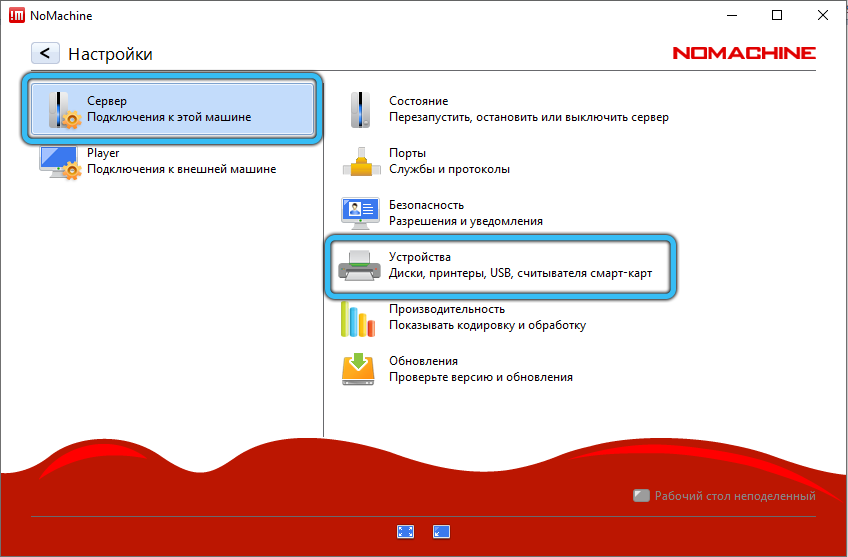
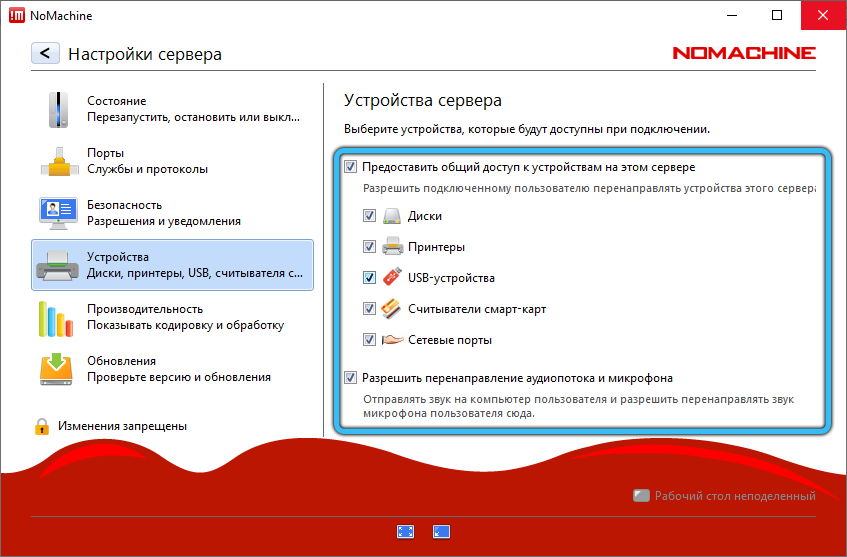
Rádi zjistíme váš názor na tento program z komentářů. Jak hodnotíte užitečnost této aplikace? Máte potíže během připojení? Pokud máte co doplnit tento článek nebo co sdílet s jinými čtenáři, pak neváhejte psát, rádi se seznámíme s každým pohledem.
- « Vytváření v serveru Windows TFTP, nastavení a kontrolu výkonu
- Co je to procesor TDP a je možné změnit parametr »

