Nůžky ve Windows - jednoduché a funkční řešení pro vytváření snímků obrazovky

- 998
- 163
- Lubor Blecha
Snipping Tool (Scissors) je program, který je součástí Windows Vista, Windows 7 a Okno 8. Snipping Tool vám umožňuje zachytit okna nebo plochu, kterou jste si vybrali, a ukládat je jako fragmenty nebo záběry obrazovky na počítači. V minulosti, pokud jste chtěli úplnou funkční obrazovku snímků obrazovky, musíte utratit nějaké peníze za nákup komerční kopie aplikace.

K čemu to je
Pokud jste potřebovali základní možnost obrazového obrázku, v předchozích verzích Windows byste mohli fotografovat obrazovku stisknutím tlačítka PrintScreen, abyste vyfotili celou obrazovku, nebo alt-tiskovou obrazovku, abyste mohli vyfotit obrazovku pouze s obrazovkou aktivní okno. Tento obrázek obrazovky bude umístěn do schránky, která pak může být vložena do jiného programu pro práci s obrázky z vašeho výběru.
Co tak činí nástroj Scissors, je::
- Jeho cena je zdarma.
- Jeho funkčnost.
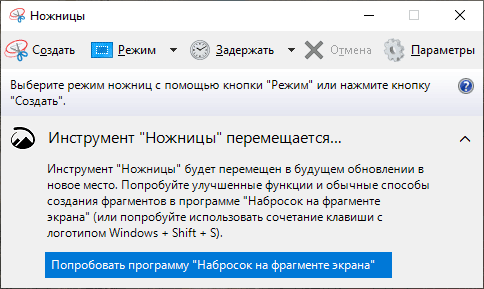
To vám umožní pořizovat záběry obrazovky pouze z určitých částí obrazovky a ne s celým oknem nebo obrazovkou. Toto vedení vás povede kroky nezbytnými pro použití nástroje pro vystřihnutí k uložení snímků obrazovky vašich spuštěných programů, fragmentů jiných obrázků a plochy jako obrázky v počítači.
Kde najít nástroj
Vezměte prosím na vědomí, že pokud Windows Vista nezahrnuje funkci dalších komponent tabletového počítače, nástroj pro vystřihnutí nebude v počítači k dispozici. Snipping Tool je automaticky nainstalován v systému Windows 7 a Windows 8. Než se ponoříme do podrobností o tom, jak tento nástroj a jeho možnosti používat, stojí za to vysvětlit pozornost toho, jak nástroj funguje. Nástroj pro vystřihnutí nástroje umožňuje zachytit části obrazovky pomocí čtyř metod a poté tyto fragmenty uložit ve formě souboru JPG, GIF, PNG nebo MHT. Metody zachycení, které lze použít k natáčení fragmentů: libovolné, obdélníkové, okno a plné obrazovky. Tyto různé metody budeme podrobně považovat za tyto různé metody.
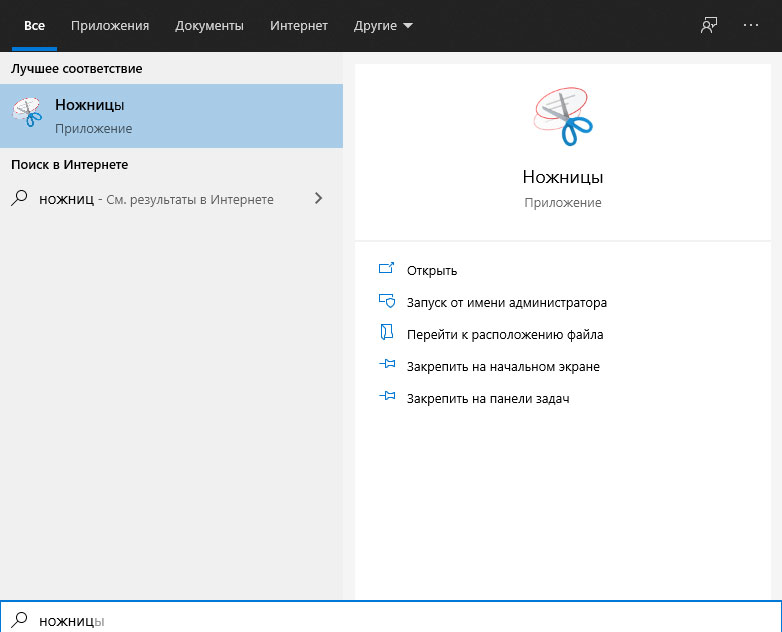
Je však důležité vědět, že při spuštění nástroje Snipping se automaticky vchází do režimu zachycení pomocí posledního vybraného typu volby. To znamená, že zatímco nástroj pro šňupání je v režimu zachycení, nemůžete normálně používat Windows, pokud nezrušíte zachycení stisknutím tlačítka pro zachycení nebo alt-tabbing. Nyní, když tomu rozumíme, pojďme k vyhledávání a spuštění nástroje. Nůžky ve Windows (včetně 10) jsou na stejném místě jako zbytek postavených nástrojů. Chcete -li spustit nástroj Snipping, postupujte podle následujících akcí:
- Kliknutím na tlačítko „Start“ otevřít nabídku „Start“.
- Poté vyberte položku nabídky „Všechny programy“.
- Poté klikněte na skupinu příslušenství.
- Nakonec klikněte na ikonu nůžky.
Pokud pracujete v systému Windows 8, najdete pouze nástroj pro vystřihnutí na počáteční obrazovce Windows 8. Nyní pojďme studovat různé typy výběru, které máme k dispozici. Když spustíte nůžky, můžete kliknout na tlačítko „Parametry“ a zadat, jak by měl program fungovat. Níže vysvětlíme, co každý z těchto parametrů dělá a jak ovlivňují fragmenty nebo obrázky obrazovky, kterou vytvoříte. Parametry jsou rozděleny do skupin „Aplikace“ a „Volby“. K dispozici jsou také horké klíče.
Možnosti dodatek:
- Skryjte text pokynů - Pokud je zahrnuto, skryje text pokynů v nástroji pro odstřihnutí hlavního okna.
- Vždy zkopírujte fragmenty do vyrovnávací paměti Exchange - Pokud je tento parametr zahrnut, zabuduje všechny fragmenty do vyrovnávací paměti Windows Exchange, takže je můžete vložit do jiné aplikace, jako jsou textové procesory nebo jiné programy pro práci s obrázky.
- Zapněte adresu URL pod fragmenty (pouze HTML) - Pokud je tento parametr zahrnut, pokud uložíte fragment jako dokument HTML s jedním souborem nebo dokumentem MHT a fragment byl převzat z okna prohlížeče internetového průzkumníka, zobrazí se ho, zobrazí se ho, bude zobrazen na stránce stránky, kde byl fragment umístěn.
- Nabídka k uložení fragmentů před odjezdem - pokud je tento parametr zapnutý, při opuštění nástroje „oříznutí“ bude nabídnout uložení všech vytvořených zápisů.
- Ikona odznaku na panelu rychlého startu - Po zapnutí této možnosti bude nástroj „nůžky“ umístěn na panel rychlého spouštění.
- Ukažte snímek obrazovky, když je nástroj pro odpalování aktivní - pokud je tento parametr zapnutý, při vytváření snímku obrazovky rozhraní nástroje pro vystřihnutí zmizí.
Možnosti výběru:
- Barva inkoustu - při vytváření fragmentu změní barvu ohraničení pro vypouštění.
- Ukažte zvýrazněný inkoust po zachycení fragmentů - když je tato možnost zapnuta, bude se zobrazena ohraničení pro vypouštění pomocí barvy vybrané v barvě inkoustu kolem fragmentu.
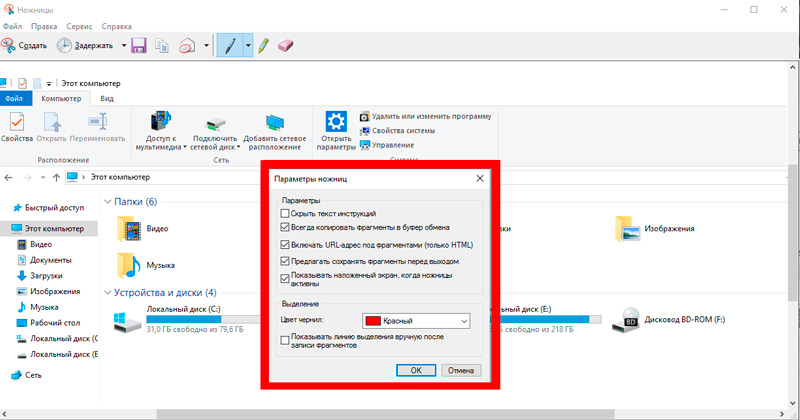
Doporučujeme, abyste povolili všechny parametry aplikace, s výjimkou „Zapněte URL pod fragmenty“ (pouze HTML) a „Zobrazit Screenplain“ s aktivním nástrojem „Nůžky“. Parametry výběru můžete deaktivovat parametr „Zobrazit zvýrazněný inkoust po zachycení pro lepší zobrazení fragmentů“. Nyní, když chápeme možnosti, dozvíme se o různých typech fragmentů, které lze použít.
Jak nakonfigurovat nástroj nůžky
Existují čtyři různé typy volby, které můžete použít k pořizování snímku obrazovky pomocí nůžků obrazovky. Chcete -li změnit typ vypouštění, který nástroj pro vystřihnutí používá k vytvoření obrazovky, musíte kliknout na malou nabídku se šipkou dolů vedle tlačítka News. Popis každého typu volby a příklad fragmentu je uveden níže:
- Prořezávání libovolného tvaru - Tato metoda vám umožňuje nakreslit postavu kolem vybrané oblasti pomocí myši nebo stylusu. Jakmile je formulář výběru nakreslen a vy uzavřou formu.
- Obdélníkový fragment - Tato metoda umožňuje jednoduše vytvořit obdélníkovou vybranou oblast kolem části obrazovky a vše v tomto obdélníku bude použito k vytvoření snímku obrazovky.
- Řezání oken - Při použití této metody zachycuje nástroj Trim obsah celého vybraného okna.
- Snímek obrazovky v režimu celé obrazovky - Tato metoda umožňuje zachytit celou obrazovku v počítači.
Nyní, když víme vše, co potřebujeme vědět o nástroji pro odpalování, zjistěme, jak jej používat.
Jak pracovat s nůžkami
V této části článku se naučíte, jak vytvořit obdélníkový snímek pomocí aplikace Windows 10 a dalších verzí. Vyberte si obrázek a začněte! Prvním krokem je otevření obrázku, který chceme vystřihnout, a poté spusťte nástroj pro odpalování, jak je popsáno výše. Po otevření programu vyberte typ obdélníkového řezu, stiskněte šipku dolů vedle tlačítka „Nový“ a vyberte pravoúhlý řez. Poté, co je vybrána možnost „Obdélníková pasáž“, stiskněte obrázek a vytáhněte obdélníkovou vybranou oblast kolem objektu, klikněte někam na obrázku a přidržte levé tlačítko myši, přetáhněte obdélníkový rám kolem oblasti, kterou chcete vytvořit. Po provedení výběru uvolněte levé tlačítko myši a obdélníková oblast bude nyní odeslána do nástroje Scissors. Po vytvoření fragmentu, nástroj zobrazí fragment v malém okně, kde jej můžete uložit jako obrázek, napište na něj text pomocí myši nebo stylusu, vyberte fragmentové oblasti.
Nyní, když je fragment vytvořen, pokud chcete nakreslit obrázek myší nebo stylusem, můžete kliknout do nabídky „Nástroje“ a poté vybrat pero, které chcete nakreslit. Pokud chcete zvýraznit určité části obrázku, můžete kliknout na nabídku „Nástroje“ a vybrat „Výběr s barvou“. A poslední, ale neméně důležité: Pokud chcete odstranit něco natřeného perem nebo izolovaným, můžete kliknout na nabídku „Nástroje“ a vybrat „E Lastlik“, abyste to provedli.
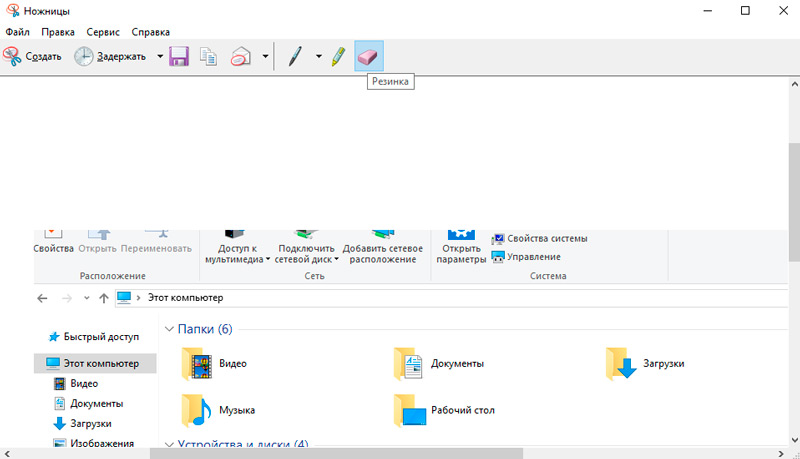
Nakonec, když jste spokojeni s tím, jak bude fragment vypadat, můžete:
- Odeslat jej e -naříznutím ve formě vybudovaného obrazu nebo investice, kliknutím na ikonu pošty nebo kliknutím na nabídku „Soubor“ a vyberte položku „Odeslat“.
- Uložte fragment jako soubor v počítači kliknutím na nabídku „Soubor“ a výběrem „Uložit jak“. Po uložení fragmentu jsou k dispozici následující parametry: JPG, GIF, PNG nebo HTML s jedním souborem (MHT). Pro fotografie je lepší vždy používat „Uložit svůj fragment jako JPG“.
Dokončil jsi svůj první snímek obrazovky. Nyní začněte posílat své fragmenty svým přátelům a příbuzným nebo je vložte na takové stránky! Program pracuje jak na nejnovějších verzích OS, tak na Windows XP.
Alternativa k vytvořeným nástrojům -Aplikace třetího -
Pokud jste uživatelem systému Windows, víte, že MS Windows má svůj vlastní nástroj pro odstranění obrazovky. Tento nástroj však má relativně omezené možnosti pro zachycení a úpravy požadovaného obrázku. Pravděpodobně musíte použít jiný grafický editor k provedení veškeré práce. Nezáleží na tom, jestli píšete příspěvek na základě učebnice nebo pokynujte svému příteli nebo kolegovi, aby dokončil úkol, který neví. Snížení obrazovky jsou velmi užitečné! Existuje také několik dalších případů, kdy budou snímky obrazovky užitečné, například když máte stížnosti na software nebo musíte něco potvrdit pro další použití. K tomu všemu potřebujete nástroj k zachycení snímku obrazovky! Ve výchozím nastavení přichází Microsoft Windows 7 a vyšší s nástrojem pro vystřihnutí, což je hlavní nástroj pro snímky obrazovky, které můžete použít. Existují však případy, kdy se nástroj pro odpálení systému Windows stává trochu neúčinným, například když potřebujete postavit -v funkcích úprav obrazovky nebo postavených -v obecných přístupových funkcích. Kromě toho není k dispozici pro Macintosh nebo Linux, což je do značné míry důvodem hledání alternativ.
Picpick
Picpick je důrazně doporučen z PC z mnoha důvodů. Toto je úplný funkční nástroj pro snímání obrazovky. Picpick byl nazýván nožem švýcarské armády, aby odstranil snímky obrazovky na Windows. Toto je velmi mocný a brilantní nástroj s neuvěřitelným výkonem. Picpick je plný funkcí a pohodlný pro uživatele. Vytváří obrázky, které jsou vhodné pro domácí uživatele, grafické designéry a vývojáře softwaru.
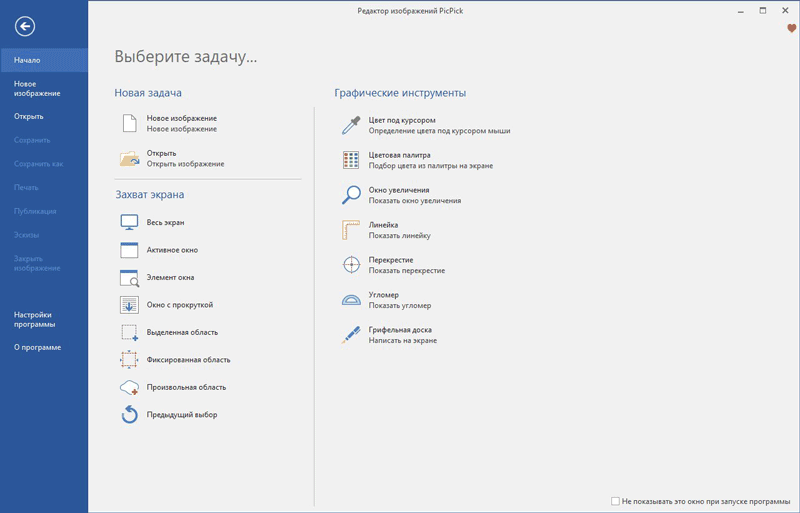
Charakteristiky:
- Standard této aplikace je třikrát vyšší než nástroj Built -IN.
- Může také pořídit screenshoty plné obrazovky, posouvání oken, aktivních oken, pevných oblastí a ručně.
- Zlepšuje obrázky s efekty, jako jsou mozaiky, vodoznak, rozostření a editační nástroje.
- Můžete nakonfigurovat horké klíče, názvy souborů, kvalitu obrázku a mnoho dalších aspektů v souladu s vašimi potřebami.
Program je skvělou příležitostí sdílet vaše tvorbu na sociálních sítích, Disku Google, Dropbox, Cloud Storage a dalších.
Picpick je plně naplněný nástroj pro snímání obrazovky a alternativní nástroj pro odstranění obrázků, které zobrazují aspekty úpravy na novou úroveň! Když potřebujete snímek obrazovky s bohatým grafickým obrázkem, můžete si vybrat Picpick. Nástroj pro snímání obrazovky vám to umožňuje provést s různými metodami, jako je například plná obrazovka, aktivní okno okna nebo posouvání atd. D. Na druhou stranu, když se přesuneme do sekce Picpick Graphic Accessories, existují parametry, jako je Lupa, Pixel Line, Crosshair a Whiteboard - každá z nich bude užitečná v různých případech. Editor také obsahuje všechny potřebné prvky k vytvoření efektivního snímku obrazovky. Kromě toho vám PicPick umožňuje exportovat obrázek obrazovky do různých formátů, jako jsou obrázky a soubory PDF, jakož i integraci webové stránky. Picpick je k dispozici pouze pro Windows Microsoft.
Cena: Zdarma pro osobní použití. 21,99 $ za licenci pro jednu uživateli.
Snagit
Snagit má velkou sílu, pokud jde o vytváření snímků obrazovky. Snagit je již dlouho zařazen do pěti nejlepších nástrojů Windows. Snagit je populární nástroj Mac. Pro Windows je to víceméně stejné. Má velký potenciál, pokud jde o zachycení snímků obrazovky a úpravy obrázků, a doporučil jej miliony uživatelů. Snagit nejen pořizuje fotografie obrazovky, ale také:
- Doplňuje snímek obrazovky s čísly, poznámkami a šípy.
- Přidání vizuálních prvků do dokumentu se odehrává jen pár kliknutí.
- Snadné vytvoření vysoce kvalitních obrázků a překročit obvyklé zachycení obrazovky.
- Slouží také jako nástroj pro nahrávání videa pro Windows a je vhodný pro většinu verzí Windows (7, 8, 10 a XP).
- Umožňuje také zachytit vše v jednom, procházet obrazovkou a zachytit text.
- Může vám poskytnout celou obrazovku ručně, vše v jednom, webovou stránku ve formátu PDF, a můžete zkopírovat text do vyrovnávací paměti Exchange.
- V profilu jsou nastavení uživatelů, se kterými můžete provádět snímky obrazovky z videa a her.
- Zahrnuje editor -in editor, který můžete použít k vyjádření a přidání dalších efektů při vytváření obrázků na obrazovce.
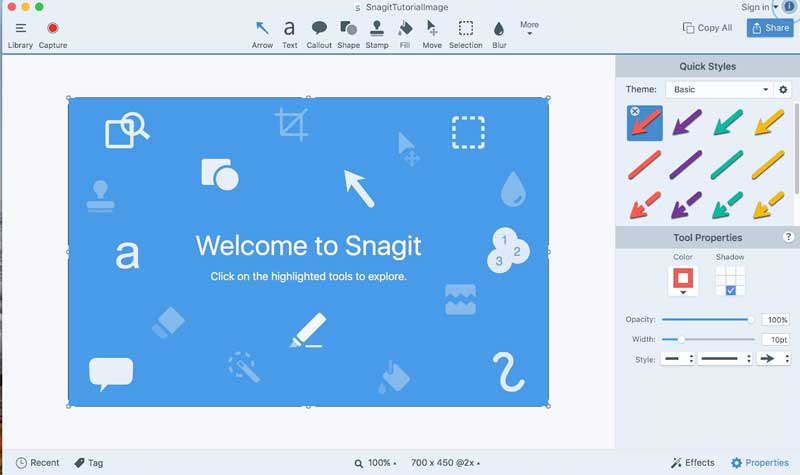
Sangit vám umožňuje snadno přidat video do vašich e -mailů, dokumentace, blogů, školicích materiálů a sociálních sítí. Editor Snagit má možnosti pro text a podsvícení. Kromě toho můžete použít parametry rozmazání, řezání, hranic a stínů k vytvoření nejlepšího efektu. Snagit je jedním z nejlepších a nejprofesionálnějších nástrojů obrazovky, které můžete najít, a je poskytován Techsmith, jedním z předních vývojářů softwaru v oboru. Software vám umožňuje natáčet snímky obrazovky i video. Po nainstalovaném Snagitu můžete nastavit horký klíč a stisknout jej a spustit plnohodnotné zachycení obrazovky Snagit - existuje také mnoho aspektů nastavení.
Mezi další funkce patří zachycení posouvání, které vám umožňuje fotografovat obrazovku s celou stránkou, i když je její část viditelná (například webová stránka). Kromě toho má Snagit sekci Editace zabudovanou, ve které jsou všechny formy a další věci, které potřebujete k pořízení obrazovky opravdu užitečné. Když už mluvíme o dostupnosti, Snagit je k dispozici pro Mac a Windows - Snagit 12 pro Windows a Snagit 3 pro Mac. Pokud tedy potřebujete profesionální alternativu k nůžky Windows, bude Snagit tou nejlepší volbou.
Cena: 49,95 $ za licenci s jedním uživatelem. Zkušební verze zdarma je k dispozici do 15 dnů.
Screenshot Condetor
Civator obrazovky se podobá Supermanovi, protože takto to funguje. Plus - Toto je bezplatný řezací nástroj. Toto je nejlepší nabídka na trhu, pokud jde o manipulaci, anotaci, zachycení a výměnu screenshotů. Větcně Screenshot podporuje většinu verzí Windows, počínaje XP do 7, 8 a 10.
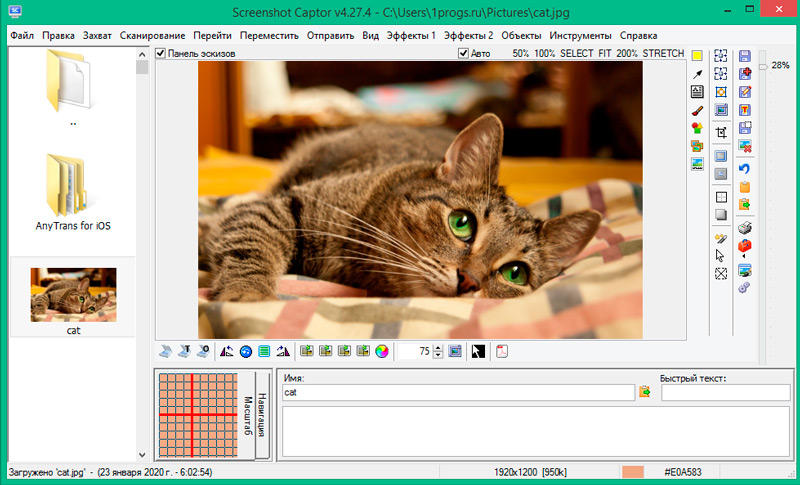
Existují přenosné verze, které si můžete stáhnout kliknutím na odkaz na přenosnou stránku ZIP na domovské stránce Screnshot Contertor. Jsou uvedeny následující funkce:
- Kompletní sada nástrojů skeneru spolu s opravou obrazu skeneru.
- Má vynikající podporu pro několik monitorů.
- Tento nástroj pro řezání má panel nástrojů s různými možnostmi zachycení, což může být pro vás velmi užitečné.
- Má nej standardizované parametry zachycení, jako je aktivní okno, režim stolního počítače, region a objekt okna.
- To umožňuje uživateli zachytit obrázky pomocí webové kamery a importovat obrázky pomocí skeneru.
Díky jeho úpravám přesahuje další programy, které lze použít k přidání stínů, textových polí, rozmazání a záře obrázku. A dokonce má svou vlastní galerii pro snímky obrazovky.
ShareX
ShareX je úplná funkce s otevřeným zdrojovým kódem, bezplatný snímek obrazovky a zachycení obrazovky pro Windows. Nástroje pro snímání GIF a videa jsou velmi pohodlné. ShareX není jen program pro snímání obrazovky. Pomůže vám také zachytit video. A to je naprosto zdarma, takže jeho uživatelé dělají radost. Všechny tyto funkce dělají z Sharexu ideální volbou pro ty, kteří milují různé typy editace.
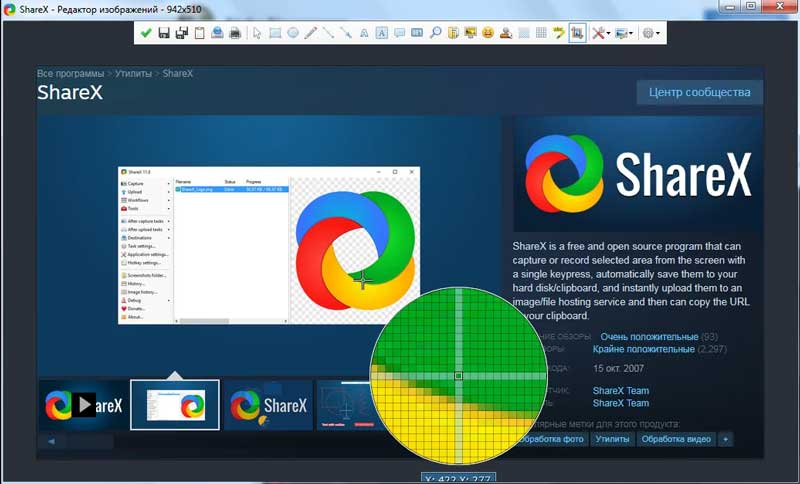
Charakteristiky programu:
- ShareX je rozsáhlý program post -wings, který vám dává příležitost fotografovat.
- Jeho hlavní editor pomáhá přidat text, hranice, šipky a vybírá obrázek.
- Funkce této super-tool zahrnují celou obrazovku, oblasti oken, ručně, zabavení webových stránek, posouvání a mnoho dalšího.
- Můžete jej použít k vytváření obrázků na obrazovce s alternativními formami, jako je kosočtverce, trojúhelník, obdélník a kruh.
- Filtr můžete použít na obrázky a přidat efekt vodoznaku.
- ShareX zahrnuje zachycení webových stránek, zachycení rolování a anotací obrázků.
Má kombinace vlastních klíčů a může určit hranice pro pohodlné zachycení.
Lightshot
Lightshot - oblíbený, pokud jde o zachycení snímků obrazovky, pravděpodobně proto, že program je zdarma a pohodlný! Jedná se o extrémně jednoduchý postup instalace, po kterém může nahradit nůžkový nástroj některými vynikajícími funkcemi. Jednou z nejdůležitějších věcí, které jsme našli v Lightshot, je jednoduché rozhraní, které stále zahrnuje vestavěnou možnost úpravy, načítání v jednom kliknutí a metodu vyhledávání podobných obrázků.
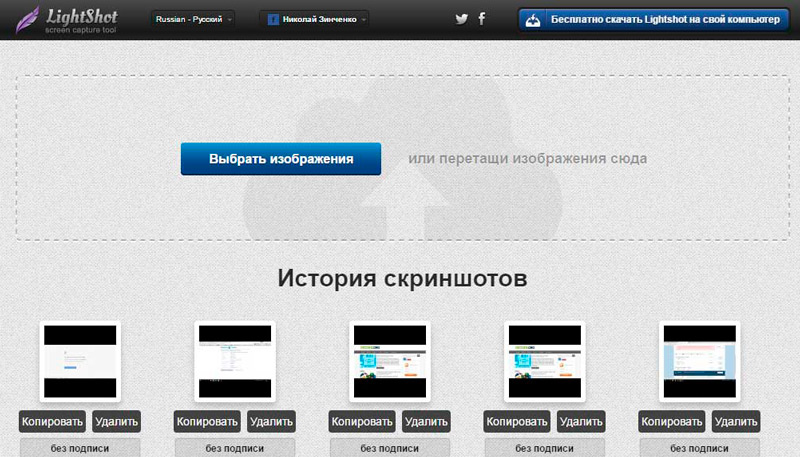
Lightshot opravdu funguje, když stisknete klávesu PRT SCRN, ale můžete nastavit konkrétní horkou klíč v souladu s vašimi požadavky a pohodlí. Kromě toho existuje několik možností pro nastavení výstupu Lightshot, například formát výstupního souboru, zda je kurzor potřebný v rámci atd. D. Program je zdarma pro Windows a Mac a navíc existují rozšíření prohlížeče. Dalším faktorem je, že nemusíte otevírat speciální editor pro úpravy - to vše se děje na jedné obrazovce.
Cena: zdarma.
Greenshot
Greenshot je další plnohodnotný nástroj pro zachycení screenshotů, které můžete získat zdarma! Přestože je Greenshot k dispozici pouze pro počítače pracující pod Windows, je to zdarma a otevřený zdroj a je umístěn na zdroji zdroje. Každá část Greenshot - část snímků obrazovky, editor obrázků a export - obsahuje působivé možnosti.
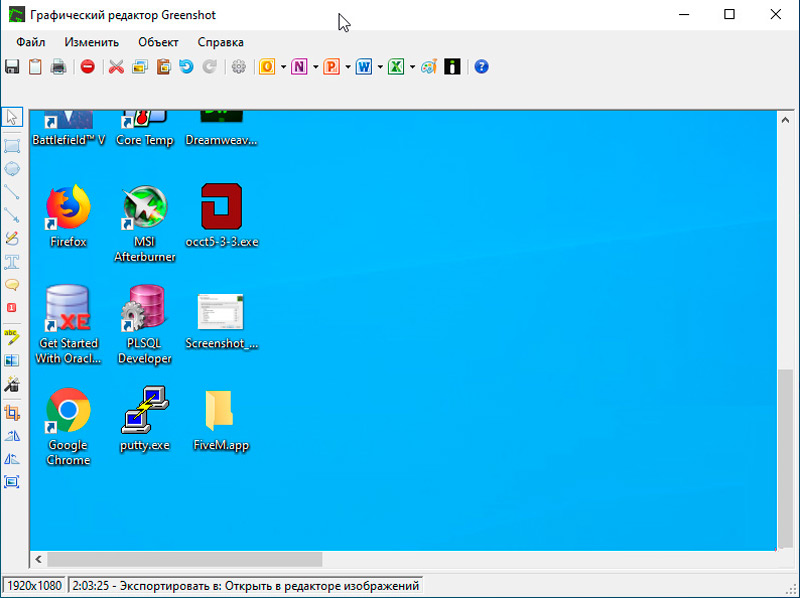
Například můžete udělat mnoho snímků obrazovky pomocí různých metod, zatímco editor obrázků umožňuje přidat anotace a vypouštění do konkrétního snímku obrazovky, aby byl na konci více informativní a efektivnější. Na druhé straně bude sekce exportu užitečná, pokud chcete udržovat snímek obrazovky pro následné použití. Greenshot je zatraceně v tom smyslu, že pro určité režimy zachycení můžete mít speciální horké klíče. Nástroj s otevřeným zdrojovým kódem tedy také zahrnuje některé velmi působivé a přiměřené funkce, které vývojář nebo obyčejný uživatel očekává.
Cena: zdarma, s otevřeným zdrojovým kódem.
Duckcapture
Duckcapture je plně naplněné řešení pro zachycení obrazovek, které najdete, když nemáte dostatek nůžkových nástrojů! Má všechny funkce nezbytné pro obrázky zachycení, úpravy a výměny. V sekci záchvatu máte příležitost provést snímky obrazovky na základě Windows, snímků obrazovky založené na regionech a snímcích posouvání, na nichž můžete pokrýt jednu celou webovou stránku. Sekce úprav je působivá, protože kachna je dodávána s dostatečným počtem nástrojů anotací, jakož i s možností objasnění několika obrázků.
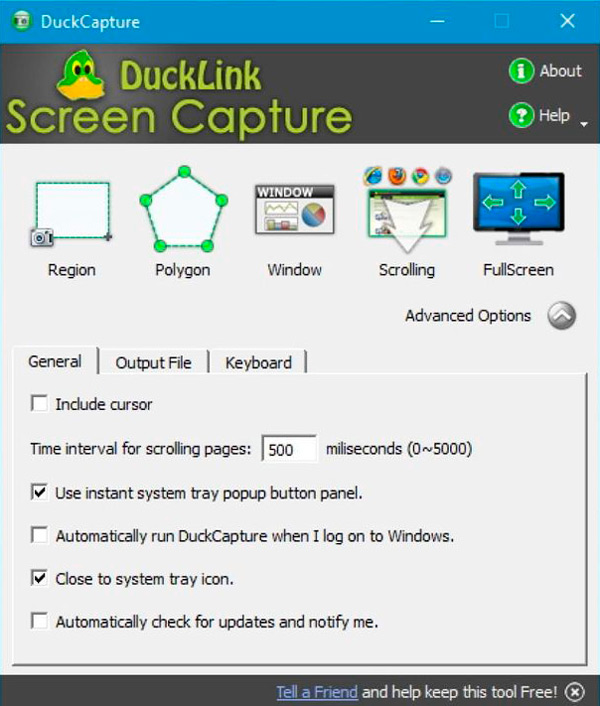
Nakonec máte příležitost pořídit snímku obrazovky co nejvíce! Obrazovku obrazovky můžete také sdílet různými způsoby. Duckcapture je nyní k dispozici pro Windows i Mac OS X. K dispozici je také verze kachny pro příkazový řádek. Přes všechny funkce má působivé uživatelské rozhraní. Program je zvláště doporučen pro ty, kteří dávají přednost jednoduchému, ale efektivnímu způsobu vytváření a úpravy snímků obrazovky.
Cena: zdarma.
Jing
Jing je další řešení pro zachycení screenshotů a alternativního nástroje od Techsmith, jehož jeden z produktů je zmíněn dříve. Jing je zjednodušený nástroj pro zachycení screenshotů a snímků obrazovky, takže postrádá profesionální funkce, které najdete v Snagitu. Navzdory tomu můžete použít software pro různé účely, včetně práce, vzdělávání a osobních účelů.
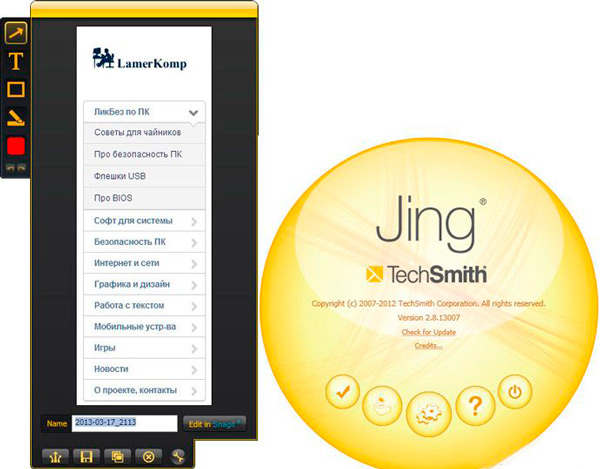
Uživatelské rozhraní Jing je tak jednoduché, že nikdy nebudete zmatení. A zároveň nebudete mít problémy s úpravou nebo přenosem zachyceného obsahu. Stejně jako v případě Snagit je Jing k dispozici pro Windows i Mac a má relativně menší konfigurační sadu. Je třeba poznamenat, že Jing je zcela zdarma, ale stále získáte podporu od Technismith. Pokud dáváte přednost jednoduché, ale efektivní obrazovce, si ji Jing zaslouží místo v seznamu doporučených aplikací.
Cena: zdarma.
Screenpresso
Screenpresso je nejlepší obrazovka pro zachycení. Screenpresso, používané mnoha populárními společnostmi, je skvělým řešením obrazovky pro Windows (kompatibilní se všemi verzemi, včetně Windows 10, 8.1). Je k dispozici také ve formě aplikace pro iPhone a iPad. Screenpresso zahrnuje různé režimy zachycení, horké klíče, schopnost zachytit obsah v oknech posouvání atd. D. Podporuje také video videa z obrazovky ve formátu HD, což znamená, že jej můžete použít pro různé účely. Stejně jako jiné zde uvedené nástroje, Screenpresso přichází s editorem obrázků postavených, ve kterém můžete komentovat obrázky, které jste pořídili, a pak si ponechat obrázek obrazovky v nejpohodlnějším formátu pro vás.
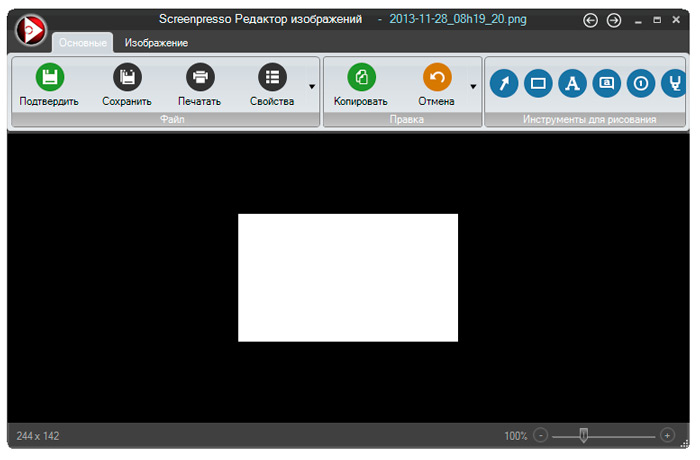
Je třeba poznamenat, že Screenpresso má některé vizuálně vynikající funkce, které jsou také produktivní - například podpora pracovního prostoru. Existují pokročilé funkce, jako je zachycení Androidu, přenosný režim, vícejazyčná podpora a vytvořená výměna dat různými způsoby.
Cena: zdarma. K dispozici jsou také prémiové verze.
Faststone
Poslední, ale neméně důležitý, je nástroj Windows s názvem Faststone, který je ve skutečnosti velmi podobný ShareX. Toto je spolehlivý nástroj, který vám dokonce umožňuje natáčet video. Dodává se s 30denní zkušební verzí. K dispozici je také přenosná verze FastStstone, kterou můžete s sebou nést na jednotce USB. Typy obrázků na obrazovce, které tato aplikace nabízí: aktivní okno, ruční, režim plného obrazovky a okno pro rolování.
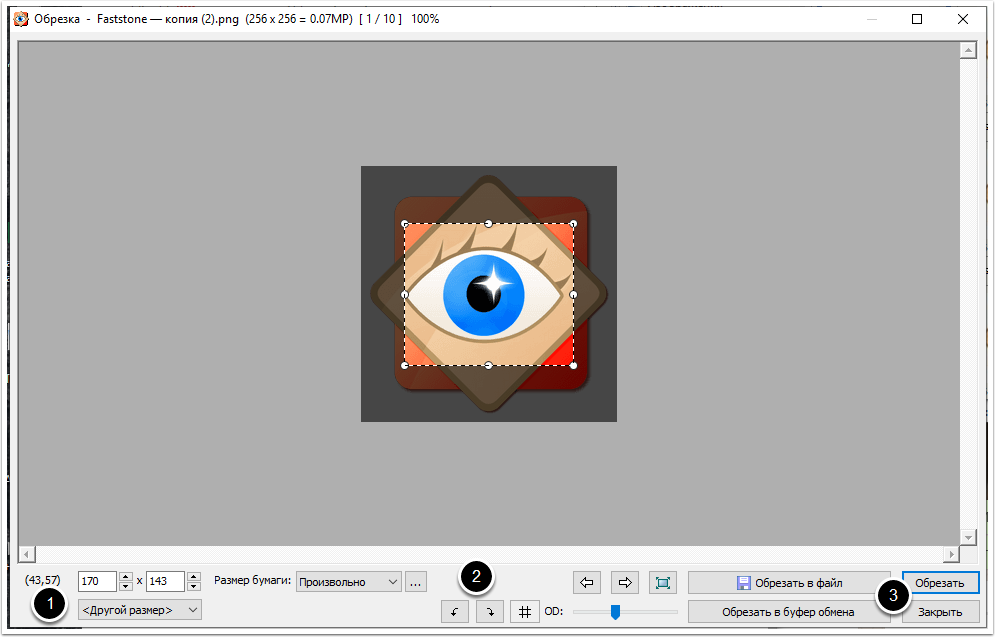
Charakteristiky:
- Svou práci můžete sdílet se sociálními sítěmi, které potřebujete, a také zkopírovat výsledky přímo na internetu.
- Pracuje s e -mřížkem, slovem, excel, vyrovnávací pamětí a dalšími aplikacemi.
- Podporuje také několik formátů souborů, jako jsou PNG, JPEG, GIF, BMP atd. D.
- Nabízí také standardní parametry, jako je prořezávání, měnící se velikost, rotace a nastavení barev.
- Na obrázky můžete také použít skici, olej, rozmazání a černobílý filtr.
- Okamžitě aktivujte snímání obrazovky pomocí globálních horkých klíčů.
Tyto funkce z něj činí jedinečný nástroj Windows.
Nyní, když víte, jak vytvářet fragmenty pomocí nástroje pro odpálení systému Windows, nic vám brání v pořizování nádherných obrázků na obrazovce s fotografiemi, prací nebo dokonce z vaší plochy. Pokud jste již pracovali s nůžkami, sdílejte s našimi čtenáři v komentářích podle tohoto článku.

