Notebook nevidí zařízení Bluetooth (sluchátka, sloupec, myš). Co dělat?

- 854
- 149
- Ing. Ulrich Hampl
Notebook nevidí zařízení Bluetooth (sluchátka, sloupec, myš). Co dělat?
Nejoblíbenější problém, kterému mnozí čelí v procesu připojení různých zařízení Bluetooth - když notebook nevidí zařízení Blutuz. Windows jednoduše nenajde sluchátka, myš, klávesnici, sloupec nebo jiné zařízení, které chceme bránit. Už jsem napsal několik pokynů, ve kterých jsem ukázal, jak připojit stejná sluchátka nebo sloupec k počítači přes Bluetooth. A v komentářích k těmto článkům návštěvníci ponechávají mnoho otázek souvisejících s problémem, když počítač nenajde zařízení v procesu připojení. Když jsem studoval komentáře a několik konkrétních případů, rozhodl jsem se napsat samostatný článek, ve kterém se má sdílet možné řešení.
Protože mluvíme o problému na PC a notebookech, které pracují na Windows, ve většině případů všechny problémy kvůli skutečnosti, že Bluetooth není nakonfigurován nebo obecně chybí. Pokud například systém není nainstalován v ovladači Bluetooth, modul je deaktivován nebo v počítači zcela chybí, samozřejmě počítač nebude schopen detekovat zařízení, které chcete připojit. První věc, kterou musíte zajistit, aby váš notebook/počítač měl modul Bluetooth, jsou nainstalovány všechny potřebné ovladače, všechny inkluzivní a nakonfigurovány. Když je v tomto ohledu vše v pořádku, pak v systému Windows 7, Windows 8 a Windows 10 by mělo být odznak Blue Bluetooth.

Pokud je tato ikona na notebooku v zásobníku, pak by mělo všechno fungovat. A pokud notebook nevidí sluchátka Bluetooth (nebo co se tam snažíte připojit), pak s největší pravděpodobností je problém na straně samotných sluchátek. Stává se, že samotný modul je deaktivován nebo nejsou nainstalovány ovladače (pak v zásobníku nebudou žádné ikony). Pro ověření doporučuji prozkoumat správce zařízení. Měl by existovat náš adaptér (modul), který je zodpovědný za práci Blulus. Neměly by být poblíž něj žádné ikony (vykřičník, šipka). Pokud je poblíž ikony šipka, pak je odpojena. Stiskněte pravým tlačítkem myši a zapněte.
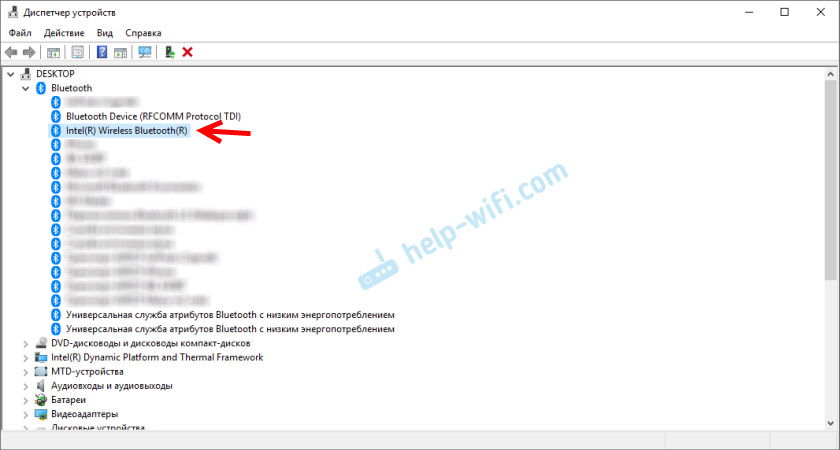
Jak zahrnout a nakonfigurovat vše, už jsem napsal v samostatných článcích:
- Ve stroji, ve správci zařízení není ikona Bluetooth, ve stromu, Windows 10 Oznámení Center
- Jak povolit a konfigurovat Bluetooth na notebooku s Windows 10
- Jak povolit Bluetooth na notebooku?
- A pokud máte na počítači (PC) nastavení PC - Bluetooth. Připojení adaptéru Bluetooth a instalace ovladače.
Tyto pokyny by vám měly pomoci vyřešit všechny problémy (pokud existují) s Bluetooth na straně počítače.
Možná ne každý ví a pochopí, jak správně spojit stejnou myši Blutus, reproduktory, sluchátka atd. D. A proto se vyvstávají otázky týkající se skutečnosti, že notebook nenajde správné zařízení Bluetooth. Proto několik pokynů ukazující, jak správně provést připojení:
- Jak připojit sluchátka Bluetooth k počítači nebo notebooku
- Jak připojit sloupec Bluetooth k notebooku nebo počítači
- Jak připojit bezdrátovou myš k notebooku nebo počítači
Pokud děláte vše podle pokynů, notebook hledá zařízení, ale nenajde, musíte zkontrolovat další řešení.
Co dělat, pokud Windows nenajde správné zařízení Bluetooth?
Systém nejčastěji nevidí pouze konkrétní zařízení, které se chceme připojit. Stává se, že žádné zařízení nenachází. Zároveň například telefon, tablet nebo jiný počítač detekuje zařízení Bluetooth a připojí se k němu. V systému Windows 10 to vypadá následovně:
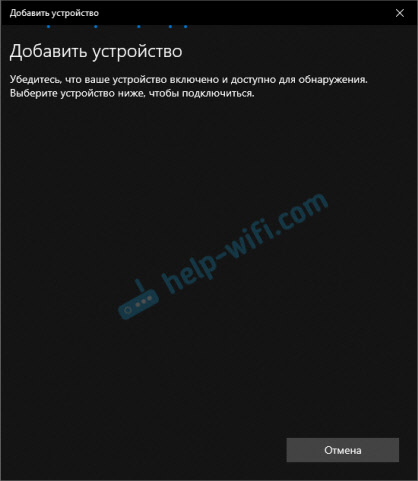
Nekonečné vyhledávání zařízení. Na fotografii výše věnujte zprávu: „Ujistěte se, že je vaše zařízení zahrnuto a dostupné pro detekci.„A to je velmi dobrá rada.
1 Aby byl náš notebook nebo PC schopen detekovat potřebné zařízení, musí být samozřejmě zapnut a je ve vyhledávacím režimu. Téměř každé zařízení (sluchátka, myš, sloupec) má tlačítko, které převádí zařízení do režimu připojení. Zviditelňuje jiná zařízení. Toto je obvykle samostatné tlačítko s ikonou Bluetooth. Které musíte stisknout a držet několik sekund (dokud indikátor nezačne blikat).
Někdy je tato funkce prováděna tlačítkem pro zapnutí zařízení. Například na mé myši je toto tlačítko podepsáno „Connect“. Po aktivaci režimu připojení by měl indikátor aktivně blikat na zařízení.

To znamená, že samotné zařízení je k dispozici pro detekci.
Podívejte se na pokyny pro vaše zařízení. Přesně říká, jak jej přenést do režimu připojení.
2 Možná je zařízení již s počítačem plné. Ale z nějakého důvodu nefunguje. V tomto případě musíte v nastavení systému Windows najít toto zařízení (bude ve stavu „Friughte“) a smazat jej.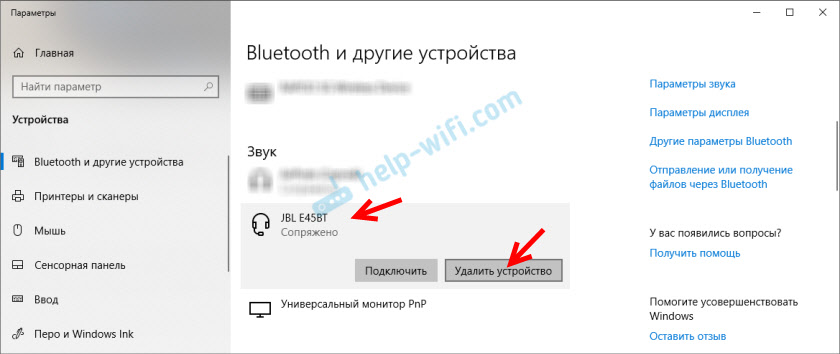
Pak musíte aktivovat režim připojení na zařízení (v mém případě na sluchátkách Bluetooth) a znovu jej připojit.
3 Ne každý ví, ale na stejných sluchátkách Bluetooth (myslím, že na všech) můžete nastavení resetovat. Odpojí se od všech zařízení, s nimiž byla plná, a budou muset být znovu připojeni. Někdy to pomáhá vyřešit problém s detekcí bezdrátových sluchátek na počítači. Na mých sluchátkách JBL, jak to chápu, se resetování nastavení provádí následovně:- Zapínáme sluchátka.
- Aktivujeme režim připojení (pro začátek blikání indikátoru).
- Klikněte a 5 sekund, podržte tlačítko pro zvýšení a snižování objemu. Několikrát místo modrého indikátoru, bílá.
Například na náhlavní soupravě Sony můžete nastavení resetovat pomocí dvou tlačítek: Napájecí tlačítka a tlačítka pro pozastavení/Start. Musí být sevřeny a držet 7 sekund.
Samozřejmě na různých zařízeních, různých výrobcích atd. D., Tento postup lze provést různými způsoby. Například tlačítka s dlouhým termínem (sekundy 30) pro připojení režimu připojení. Musíte sledovat pokyny a informace Google.
4 V komentářích Alexander psal o problému, když nový notebook na Windows 10 nevidí Mouse Blutuz a později sdílel jeho řešení. Následující akce mu pomohly (můžete se pokusit okamžitě provést druhý bod. Pokud to nefunguje, pak 1 a 2.):- Musíte kliknout na kombinaci klíčů Win + R, zadat příkaz Services.MSc a stiskněte OK. Poté najděte službu podpory Bluetooth, otevřete své vlastnosti a nastavte typ spuštění: „Automaticky“. Stiskněte „Applicte“.
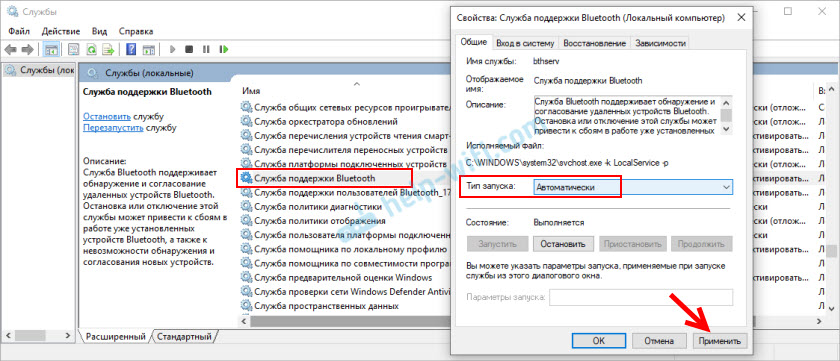 Obnovit počítač.
Obnovit počítač. - V sekci „Bluetooth a další zařízení“ jdeme do „parametrů“ a přejdeme na doprovodné parametry „Ostatní parametry Bluetooth“. Otevře se okno, ve kterém musíte zaškrtnout zaškrtnutí „Povolit zařízení Bluetooth k detekci tohoto počítače“ a kliknutím na „Použít“.
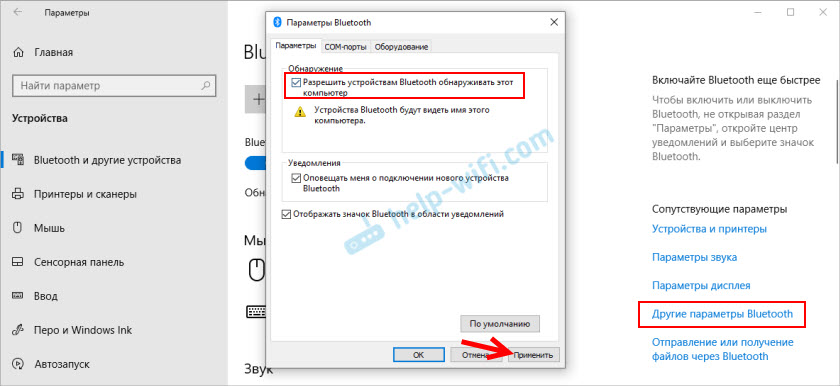 Zkuste připojit zařízení.
Zkuste připojit zařízení.
Po připojení zařízení odstraňte toto zaškrtnutí v nastavení. Aby váš počítač nevidí jiná zařízení. To se týká nových zařízení, která ještě nebyla připojena.
Chyba „Nefungovalo to. Ujistěte se, že zařízení Bluetooth je stále k dispozici pro detekci, a poté pokus opakujte “
Já sám jsem narazil na tuto chybu při připojení AirPods s Windows 10. Poprvé je notebook viděl bez problémů a spojili se. Další den jsem je potřeboval znovu spojit. Aktivoval jsem režim připojení na AirPods, ale notebook je nenašel. Co jsem prostě neudělal: smazal jsem je ve správci zařízení, provedl reset nastavení, restartoval notebook - sluchátka nebyla nalezena vůbec. Pak jsem viděl, že nezmizeli ze seznamu připojených zařízení v systému Windows 10.
Byli tam vystaveni se stavem „Friughte“. A při kliknutí na tlačítko „Připojit“ se objevila zpráva: „Přidejte zařízení - přiveďte jej k konfiguraci ...“, pak se okno „... pokusí se vytvořit pár s tímto zařízením s Windows. Dovolit?". Po povolení se objevila následující chyba: „Nefungovalo to. Ujistěte se, že zařízení Bluetooth je stále k dispozici pro detekci, a poté pokus opakujte “.

Problém jsem vyřešil velmi rychle. Právě odstranil sluchátka. Klikněte na „Odstranit zařízení“ a potvrďte odstranění.
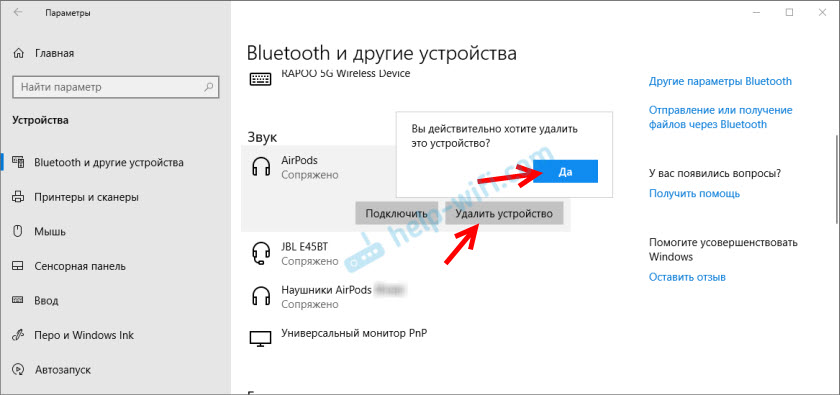
Poté jsem spustil vyhledávání zařízení Bluetooth a sluchátka se okamžitě objevila v seznamu dostupném pro připojení. Připojil je a všechno fungovalo!
Pokud jste s takovým problémem čelit a byli jste schopni jej vyřešit - řekněte nám o tom v komentářích. Přidám nové, do článku pracovní rozhodnutí. Pokud nemůžete vyřešit, také napište. Teprve před tím se pokuste dodržovat doporučení z článku. Popište podrobně svůj případ a napište, jaká zařízení máte.
- « Jak připojit a nakonfigurovat router Wi-Fi TP-Link Archer C2300?
- Recenze routeru TP-Link Archer C2300 »

