Při stahování není žádné zaváděcí zařízení - co dělat?
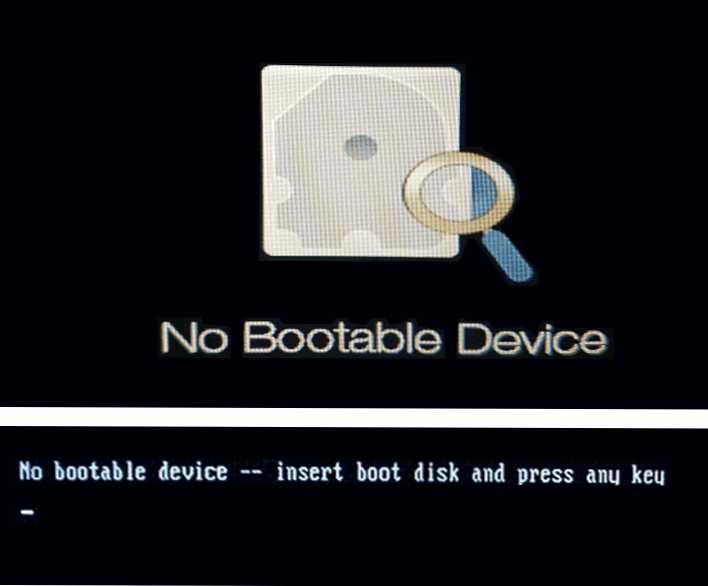
- 4000
- 370
- Lubor Blecha
Mezi dalšími problémy, s nimiž se uživatel může setkat, když je notebook nebo PC zapnutý - zpráva bez zaváděcího zařízení na černé obrazovce (překlad do ruštiny: neexistuje žádné nakládací zařízení), někdy - „Žádné zaváděcí zařízení - vložte spouštěcí disk a stiskněte tlačítko Jakýkoli klíč “, často bezprostředně před problémem, vše funguje správně.
Tyto pokyny jsou podrobně o tom, co dělat, když se objeví chyba bez zaváděcího zařízení na Acer, HP, Lenovo, Dell a další notebook. Na stolním počítači však může dojít k chybě.
- První akce pro chybu bez zaváděcího zařízení
- Stáhněte si parametry a dostupnost načítání zařízení
- Video instrukce
První akce, když se objeví chyba bez bootovatelného zařízení
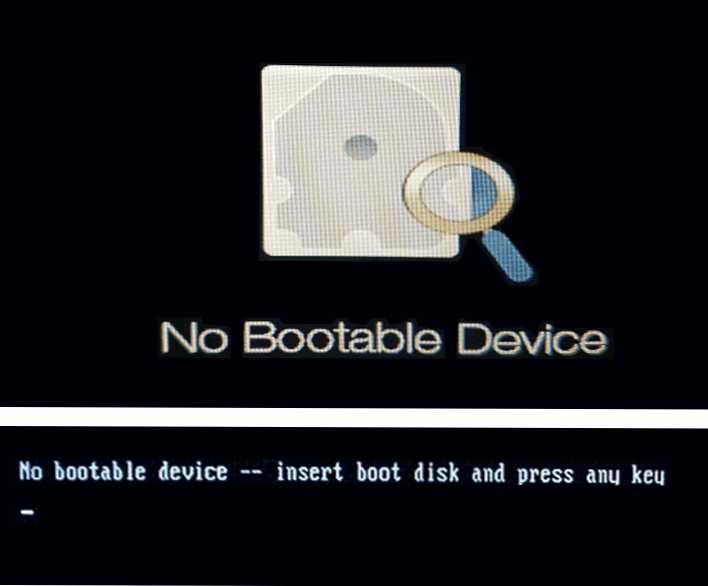
Pokud až donedávna všechno fungovalo správně, neexistovala žádná akce s notebookem (například instalacemi nových disků) a na dalším zapnutí notebooku, kterému jste čelili hlášení o zařízení bez bootovatelného zařízení, má smysl vyzkoušet další jednoduché jednoduché metoda řešení problému.
- Vypněte notebook dlouhou retencí tlačítka napájení (asi 10 sekund).
- Odpojte jakékoli externí jednotky z notebooku: Flash Drives, paměťové karty, externí pevné disky a lepší - obecně vše, co bylo nedávno připojeno prostřednictvím USB.
- Znovu zapněte notebook a zkontrolujte, zda byl problém zachován.
Popsané zdaleka není vždy fungující, ale někdy se vyhýbá potřebě dodržovat popsané akce a šetří čas.
A ještě jeden bod, který by se měl brát v úvahu před dalším přesunem: pokud se chyba objeví a zmizí - například po režimu spánku, gibernace nebo dokonce dokončení práce, dochází k chybě a po restartu, ne a na Notebook Windows 10, Windows 11, nebo je nainstalován na notebooku 8.1, zkuste vypnout rychlý start a nainstalovat ovladače čipové sady z webových stránek výrobce notebooku pro váš model - to může vyřešit problém.
Zkontrolujte parametry načítání a dostupnost nakládacího zařízení
Poznámka: Vše, co je uvedeno níže, je relevantní pro případy, kdy je na vašem notebooku nainstalován disk se systémem. Pokud jste nainstalovali nový čistý disk SSD nebo HDD, stačí nainstalovat systém z flash disku, aby se chyba neobjevila.
Jak je uvedeno výše, text zprávy Žádné bootovací zařízení - vložte spouštěcí disk a stiskněte libovolný klíč, který se překládá jako „Neexistuje žádné nakládací zařízení - vložte spouštěcí disk a stiskněte libovolné klíč“. Skutečností však není vždy, že takový disk skutečně chybí, důvod může být odlišný:
- Nesprávné načítání postupu v BIOS/UEFI, zejména po instalaci nových disků.
- Nesprávné načítání parametrů (například spuštění je nastaveno pouze v režimu UEFI v BIOS a diskový systém je nainstalován v režimu Legacy), může nastat po resetování parametrů nebo po aktualizaci BIOS.
- Poškození bootloaderu systému.
To vše by mělo být zkontrolováno, za toto:
- Vypněte notebook nebo PC Dlouhé zadržování tlačítka napájení, zapněte a ještě před zprávou bez bootovatelného zařízení klikněte na vstupní klíč k bios/uefii. Obvykle to F2 nebo FN+F2, Existují však i další klíče: zpravidla je na první obrazovce stahování uvedeno nezbytný klíč (například stisknutím F2 zadejte nastavení).
- Přejděte na BIOS na kartu Bota: Zpravidla to lze provést pomocí „správného“ střelce.
- Zkontrolujte parametr Režim spouštění (V případě notebooku Acer se režim načítání může lišit). Pokud je nainstalován v „UEFI“, zkuste nainstalovat „Legacy“ a naopak: UEFI namísto odkazu, uložte nastavení klíče F10 (nebo na kartě Exit, vyberte „Ukládání změn uložení“) a zaškrtněte, zda je zkontrolován, zda Chyba při příštím zapnutí zmizela. Také, pokud byly nastaveny UEFI a Secure Boot - „Enabled“, můžete se pokusit zakázat zabezpečenou spuštění (nainstalovat v deaktivovaném) a také zkontrolovat, zda to bylo vyřešeno, zda se jedná o problém. Pokud ne, vraťte počáteční parametry a poté přejděte k dalšímu kroku.
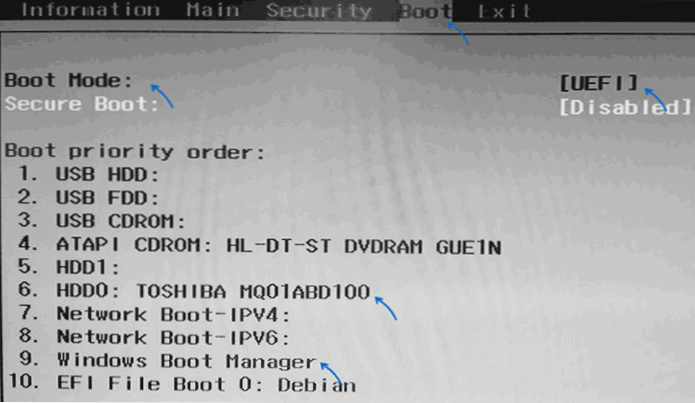
- Zjistěte, zda je váš hlavní pevný disk nainstalován nebo první v seznamu boot na kartě Boot. Pokud ne, přesuňte jej na první místo (vyberte jej a použijte klíče, které budou uvedeny v certifikátu, obvykle v panelu vpravo, obvykle F5 a F6). Pokud je seznam správce boot Windows zařazen do seznamu, je lepší jej umístit na první místo a ne samotný disk. Opět udržujeme nastavení BIOS a zjistíme, zda to problém vyřešil.
- Pokud v seznamu nakládacích zařízení není žádný pevný disk nebo SSD, možná byste se měli pokusit fyzicky obnovit disk, může to také znamenat poruchu úložiště.
- Pokud je disk přítomen, byl na něm systém nainstalován, ale chyba je zachována, může zatížení bootloader pomoci, více podrobností: Jak obnovit bootloader Windows 10.
- Pokud při obnovení bootloaderu na příkazovém řádku zjistíte, že některé z diskových sekcí mají surový typ systému souborů, zkontrolujte tam soubor systému souboru disku na příkazovém řádku, více podrobností: Jak opravit RAW disk.
Video instrukce
Pokud není uložen problém bez zaváděcího zařízení, zatímco disk funguje a viditelný v systému, můžete vždy nainstalovat znovu od nuly, například jako je tento: Instalace systému Windows 10 z flash disk. Pokud existují důležitá data na systémovém disku, může být instalace provedena bez formátování.

