Nízká rychlost internetu na kabelu. Rychlost vedení (recepce/přenos) 100 Mbps v oknech Jak se měnit a zvyšovat?
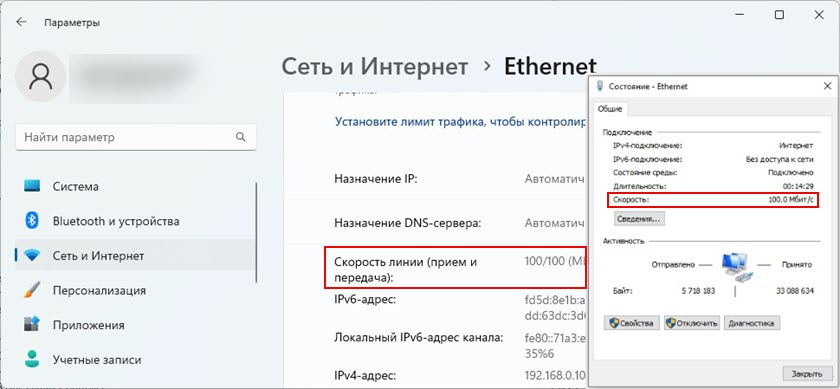
- 3571
- 883
- Theofil Matějíček Phd.
Nízká rychlost internetu na kabelu. Rychlost linky (recepce/přenos) 100 Mbps v oknech: Jak se měnit a zvýšit?
V tomto článku zvážíme několik řešení problému, když po připojení notebooku nebo počítače s internetem velmi nízká rychlost připojení. A ve vlastnostech Ethernetu připojení ve Windows zobrazuje rychlost čar 100 Mbit/s místo 1000 mbit/s. Neexistuje žádné gigabitové připojení a rychlost je omezena na 100 Mbps, zatímco počítač a router nebo poskytovatel internetu (pokud je připojení přímo) udržuje rychlost nad 100 Mb / s.
Problém je přesně v nízké rychlosti připojení k internetu pomocí síťového kabelu (Twisted Pair). Současně je velmi často rychlost Wi-Fi nebo rychlost na kabelu na jiném zařízení mnohem vyšší. V komentářích k jiným článkům na tomto webu již bylo o tomto problému mnoho otázek. A na základě této zkušenosti chci vysvětlit několik důležitých bodů:
- Síťová karta v počítači nebo v notebooku (může to být externí adaptér USB) by měla být gigabit. Měl by udržovat rychlost až 1 GB/S nebo vyšší. Nyní již existují síťové karty, které udržují rychlost až 2.5 GB/S nebo dokonce až 10 Gbit/s. Ve všech nových počítačích nebo notebookech, a to ani nové síťové karty. To lze vidět v charakteristikách. Také ve správci zařízení. Název síťového adaptéru bude s největší pravděpodobností napsán Gigabit Ethernet.
- Pokud máte připojení prostřednictvím routeru, pak aby byla rychlost nad 100 Mb / s, musí mít router gigabitové porty (LAN a WAN). Musí udržovat rychlost až 1000 Mbps nebo vyšší.
- Rychlost na tarifu poskytovatele internetu. Pro mnohé je to až 100 Mbps/s. Musíte si být jisti, že váš poskytovatel poskytuje rychlost nad 100 Mbps/s. Může to být až 300 Mbps, až 500 Mbps a T. D. Závisí na vašem poskytovateli a tarifu. Rychlost můžete zkontrolovat pomocí Wi-Fi. S tímto problémem může být rychlost Wi-Fi vyšší než síťový kabel.
- Síťový kabel (Twisted Pair), se kterým připojíte počítač k routeru. Nebo kabel od poskytovatele internetu. Aby byla rychlost nad 100 Mbps, měla by být 8. K dosažení rychlosti nad 100 Mb / s by měly být použity všechny 4 páry. A musí být správně stisknuty. Všechny příspěvky by měly být zapojeny. Problém je velmi často ve špatném nebo špatně lisovaném kabelu. Nebo když není kontakt na jednom vodiči. Přečtěte si více v článku, jak stisknout zkroucený pár v RJ-45.
Zjistili jsme tedy, že byste měli mít PC/notebook s gigabitovou síťovou kartou, router s gigabitovými porty, poskytovatel by měl poskytnout rychlost nad 100 Mbps a kabel by měl být 8-core a nejlépe továrnu, spíše než domácí. Toto je obvykle kabel kategorie 5e. Pokud je to všechno tak a rychlost připojení Ethernetu na počítači není vyšší než 100 Mb / s (na jiných zařízeních prostřednictvím tohoto spojení je rychlost vyšší, včetně Wi-Fi), zkuste použít řešení z článku.
Proč je rychlost linie Ethernet v systému Windows 11, 10, 7 100 Mbps a jak zvýšit na 1000 Mbit/s?
Chci ukázat, jak tento problém vypadá v systému Windows 11, Windows 10 a Windows 7. Когда должно ыыть гигабитное соединение, а в с с с у у у у у у у у у у у с с с с с с с с с с у у у у у у у у у у у у у у у с с у у с с у с у с с у у с у у с у у у у с с с с с у у у Мбит/с.
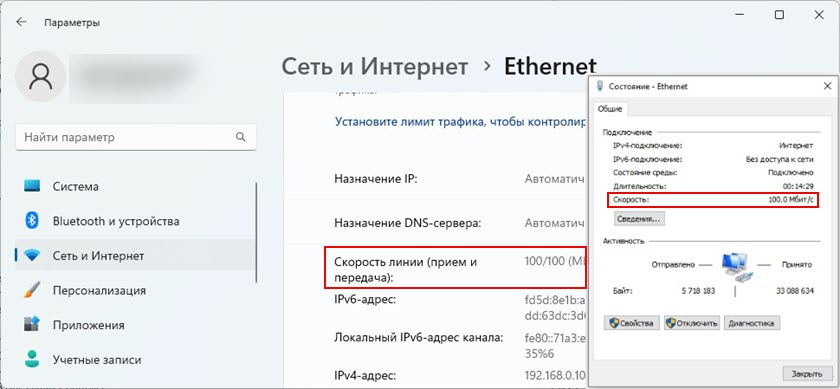
V mém případě, Windows 11 nedefinuje toto připojení Ethernet jako gigabit. Přestože síťová karta a porty LAN v gigabitu. Máte -li rychlost 1000 mbit/s ve vlastnostech (podmínky) eternet, ale skutečná rychlost při kontrole není vyšší než 100 Mb/s, pak s největší pravděpodobností omezí rychlost vašeho poskytovatele internetu.
Naším úkolem je provést rychlost okna kabelového připojení je 1000 Mbps (1 Gbit/S). To bude znamenat, že systém využívá všechny možnosti připojení Gigabit a rychlost bude omezena pouze poskytovatelem internetu (tarif).
Několik jednoduchých řešení
- Znovu načtěte router a počítač.
- Odpojte síťový kabel od počítače a routeru a připojte jej zpět. Na routeru se můžete pokusit připojit k jinému port.
- Zkuste připojit další zařízení. Jiný počítač nebo notebook. Zkontrolujte, zda na něm funguje připojení Gigabit Eternet. Můžeme tedy zjistit, jaký je důvod.
- Vyměňte kabel. Proveďte toto spojení s jiným kabelem. Nejlepší je použít kabel, který byl dodáván s routerem.
- Pokud připojíte externí adaptér síťového gigabitu pomocí USB, pak jej připojte k portu USB 3.0.
- Připojte internet přímo z poskytovatele k počítači. Bez routeru.
Nastavení „Rychlosti a duplex“ v systému Windows 11, 10, 7
Ve vlastnostech síťové karty v dispečeru zařízení jsou nastavení „Rychlost a duplex“. Ve výchozím nastavení je obvykle auto. Můžete se pokusit nastavit konkrétní rychlost ve vlastnostech této položky.
- Otevřete správce zařízení. Kliknutím na tlačítko nabídky spusťte pravý tlačítko myši a vyberte „Správce zařízení“.
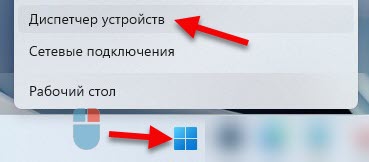
- Dále otevřete kartu „Síťové adaptéry“. Stiskněte pravé tlačítko myši na síťový adaptér (název je s největší pravděpodobností Gigabit Ethernet nebo GBE Family Controller) a otevřete vlastnosti.

- V novém okně musíte přejít na kartu „Navíc“, najít vlastnost „Rychlost a duplex“ („SPPED & DUPLEX“) a nastavit hodnotu „1.0 Gbps plný duplex ". Pokud již tam bylo nainstalováno, zkuste dát „Automatické vyjednávání“.
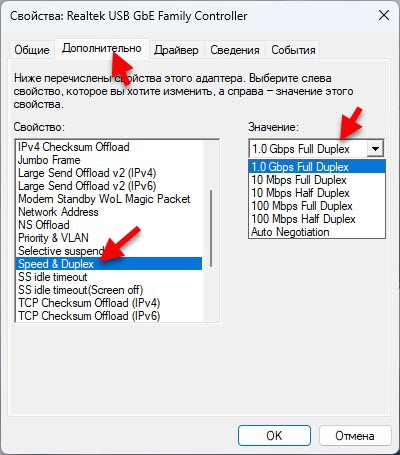 Po změně nastavení stiskněte OK, restartujte počítač a zkontrolujte připojení. Můžete experimentovat s různými hodnotami.
Po změně nastavení stiskněte OK, restartujte počítač a zkontrolujte připojení. Můžete experimentovat s různými hodnotami.
Rychlost linky (přenos/přenos) ve vlastnostech by měla být 1000/1000 Mbps.

Pokud nastavíte konkrétní rychlost ve vlastnostech (například 1.0 GBPS plný duplex), ale to neovlivnilo skutečnou rychlost a indikátory v nastavení Windows, pak je lepší nastavit automatické nastavení „Automatické vyjednávání“ a hledat další důvod pro nízkou rychlost připojení Ethernetu.
Aktualizujte ovladač síťové karty
Nezapomeňte aktualizovat adaptér ovladače Ethernet. Pokud aktualizace řidiče nepřinesla výsledek, můžete se pokusit provést vrácení jednotky nebo náhradu ze seznamu zavedených.
Musíte aktualizovat ne prostřednictvím správce zařízení (když klikneme na adaptér a vyberte „Aktualizovat ovladač“) a stáhnout ovladač z webu výrobce adaptéru, notebooku, základní desky a nainstalovat jej. Od doby, kdy se aktualizuje prostřednictvím správce zařízení Windows, téměř vždy uvádí, že již byl nainstalován nejvhodnější ovladač.
Mám dva pokyny, které vám pomohou s tímto:
- REALTEK PCIE GBE Family Controller: Co je to, jak stáhnout ovladače, jak nainstalovat a konfigurovat, proč nefunguje?
- Jaký ovladač je potřebný pro síťovou kartu (Ethernet Controller)? Načítání a instalace
Rollback nebo výměna ovladače síťové karty lze provést ve správci zařízení, ve vlastnostech adaptéru na kartě ovladače.
dodatečné informace
Některé směrovače mají také nastavení rychlosti a duplexu pro porty LAN. Pravda, viděl jsem je pouze na některých modelech z TP-Link. Porty LAN na směrovačích pracují v režimu automatického drobnosti. Maximální rychlost je automaticky nastavena v závislosti na schopnostech kabelu a síťového adaptéru.
Z vlastní zkušenosti mohu říci, že velmi často příčina nízké rychlosti během kabelového spojení s routerem je v kabelu. Jen špatný kontakt na dirigentovi. Proto doporučuji první věc, která tento důvod vyloučí.
- « Sluchátka Bluetooth (sloupec) nejsou definována jako „zvuk“ a jsou zobrazena jako „jiná zařízení“ v systému Windows 11, 10
- Jak si notebook vybere, který rozsah pro připojení Wi-Fi 5 GHz nebo Wi-Fi 2.4 GHz? »

