Oprava NetAdapter - program pro řešení problémů s připojením k internetu

- 4011
- 909
- Ing. Ulrich Hampl
Oprava NetAdapter - program pro řešení problémů s připojením k internetu
Zřídka mluvím o nějakém užitečném programu, který se vztahuje k tématu tohoto webu a může se nějak hodit návštěvníkům, ale dnes je právě ten případ. Náhodně jsem narazil na internet na opravě bezplatného nástroje, o kterém dnes budu mluvit. Jednoduchý malý program, který nemusí být ani nainstalován. Hlavními funkcemi tohoto programu jsou řešení různých problémů se sítí a připojení k internetu. Stejně jako diagnostika sítě a prohlížení základu informací. V samostatných vrstvách jsem řekl, jak vyčistit soubor hostitelů, resetovat nastavení sítě, vyčistit mezipaměť DNS, zaregistrovat DNS z Google atd. D. Obyčejní uživatelé, kteří nerozumí počítačům, ne vždy podle pokynů mohou tyto řešení použít. A v programu opravy NetAdapter to vše lze provést stisknutím jednoho tlačítka.
Myslím, že tato instrukce se nestane populární, protože jen málo lidí hledá program, který může vyřešit konkrétní problém s připojením k internetu. V zásadě každý hledá pokyny pro řešení konkrétních problémů a chyb. Ale v reakci na komentáře návštěvníků mohu zanechat odkaz na tento článek. A jsem si jistý, že se tento program hodí pro mnohé.
Aby byl tento článek srozumitelnější, rozdělím jej na dvě části. V první části vám řeknu, jak používat funkce síťové diagnostiky (může to být vhodné pro někoho) a ve druhém - jak a jaké funkce lze použít k vyřešení těchto nebo jiných problémů s internetem připojení v systému Windows. Také nechám odkazy na podrobnější pokyny s rozhodnutími, pokud jsou na tomto webu takové.
Odkaz na opravné opravy NetAdapter z oficiálního webu - https: // sourceforge.Síť/projekty/netAdapter/
Informace a diagnostika sítě v opravě NetAdapter
Stáhněte si program na výše uvedeném odkazu a spusťte jej. Vlevo budou různá tlačítka - nedoporučuji vám, abyste je ještě stiskli. Napravo se zobrazí informace o aktuálním připojení. Podívejme se na hlavní body:
- Veřejná adresa IP je naše externí adresa IP, kterou vydal poskytovatel internetu.
- Název hostitele počítače - název počítače v místní síti.
- Síťový adaptér - Toto pole označuje název síťového adaptéru, prostřednictvím kterého máme v současné době síťové připojení a pro které jsou zobrazeny informace. Z seznamu si můžeme vybrat další adaptér a zobrazit informace o něm. Ale obvykle to není nutné.
- Místní IP adresa je IP adresa, která je přiřazena k našemu počítači Wi-Fi routerem nebo modemem. To znamená, interní IP adresa.
- MAC Adresa - Aktuální adaptér je uveden zde. Kliknutím na tlačítko „SPOF“ můžete změnit adresu MAC.
- Výchozí brána - základní brána.
- Servery DNS - služba DNS.
- Server DHCP - adresa serveru DHCP.
- Maska podsítě - podsíť masky.
Pro pohodlí jsem čísla uvedla blízko každé položky (která jsou odpovídá výše uvedenému seznamu).

K dispozici jsou dva diagnostické nástroje:
- Ping ip - Kontrola možnosti připojení k internetu. Pinging ping na web Google jde. Přesněji na jeho IP adresu.
- Ping dns - Kontrola připojení s veřejnými servery DNS Google.
Diagnostická spuštěná tlačítka jsou nahoře a výsledky jsou zobrazeny v samostatném poli zdola.
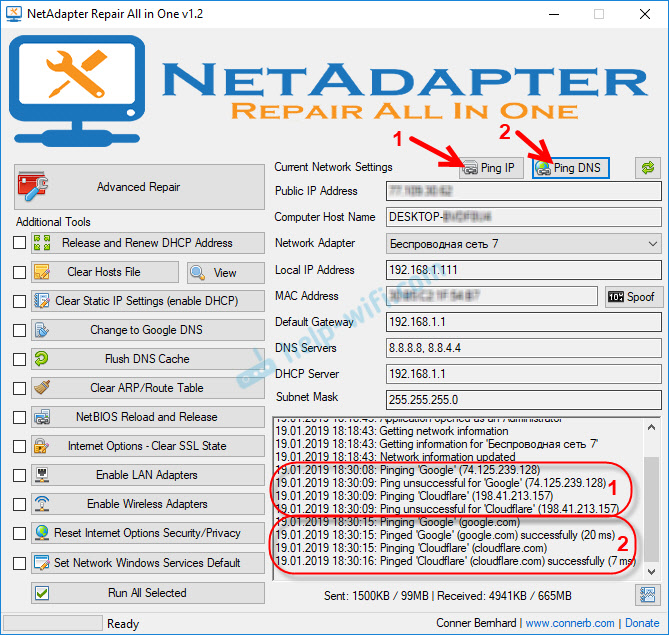
To vše samozřejmě lze provést bez opravy NetAdapter - prostřednictvím oken příkazového řádku. Ale musíte přiznat, že práce s programem je mnohem snazší než předepsat některé příkazy na příkazovém řádku.
Jak opravit připojení k internetu pomocí opravy Netadapter?
Trochu se přesunu od tématu článku a dám vám malou radu. Ujistěte se, že problém s připojením k internetu, které se objevilo na vašem počítači, nebo s provozem místní sítě, není příčinou poruch na straně routeru/modem (pokud existuje) nebo poskytovatelem internetu (můžete (můžete poskytovatel internetu (můžete Zavolejte podporu a zjistěte vše). Zkontrolujte, zda internet pracuje na jiných zařízeních stejným připojením, připojte internet přímo (bez routeru), vypněte router několik minut, restartujte počítač. Neauplikujte okamžitě některá řešení přímo na počítač (aby se to ještě zhoršilo), pokud příčina problému není na straně počítače.
Vraťme se k opravě NetAdapter a zvažte funkce prezentované v tomto programu, s použitím, které můžeme vyřešit problémy se síťovým připojením.
Na samém vrcholu je velké tlačítko „Pokročilá oprava“. Stisknutím tohoto tlačítka můžete provést základní a pokročilé opravy nastavení sítě Windows (reset hlavních nastavení). Po kliknutí na něj se objeví okno, kde musíte potvrdit výkon následujících akcí:
- Oprava IP WINSOCK/TCP - nastavení nastavení TCP/IP. Jak to udělat ručně, napsal jsem zde (pro Windows 7/8/10) a zde (pro Windows 10).
- Vymažte všechna nastavení proxy/VPN - Čištění nastavení Proksi a VPN. Mimochodem, velmi často právě kvůli těmto nastavením se weby v prohlížečích neotevírají. Navzdory skutečnosti, že připojení k internetu je. Ručně lze také zkontrolovat a vyčistit nastavením proxy.
- Oprava Windows Firewall - obnovení továrního nastavení BrandMauer Windows.
Chcete -li potvrdit, klikněte na OK. Černá okna se začnou dále objevovat. Pak se v programu objeví okno s tlačítkem restartu a počet zad. Klikněte na toto tlačítko a počkejte, až se počítač restartuje.
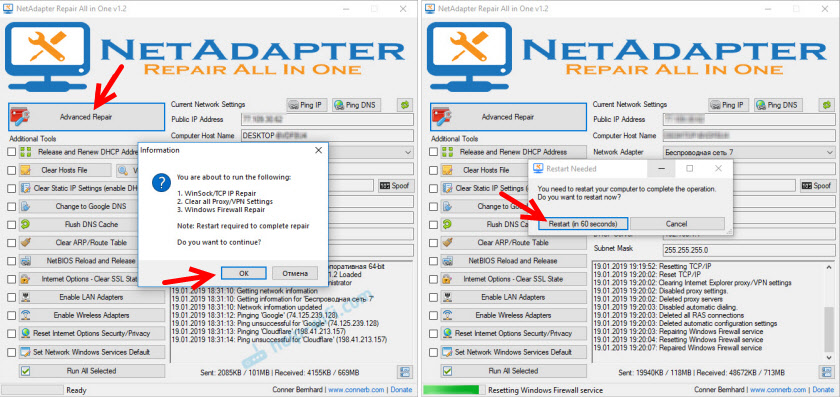
Možná nemusíte provést rozšířený výboj, ale bude stačit k použití určitých řešení pomocí jednotlivých tlačítek, která jsou níže.
Další nástroje:
- Uvolnění a obnovení adresy DHCP - Aktualizace adresy IP. Opakované připojení k serveru DHCP.
- Clear hosts soubor - Hostuje čištění souborů. Pohled - Zobrazit soubor hostitelů. Tato funkce může být užitečná, když se každý přestal otevírat nebo některé konkrétní weby. To se děje hlavně po infekci počítače viry nebo škodlivé.
- Vymazat statické nastavení IP - Čištění statického nastavení IP adres. Velmi užitečný nástroj. Po kliknutí na toto tlačítko bude nainstalováno automatické přijetí IP adres. Přečtěte si více o tom, že jsem napsal v článku Automatické přijetí IP adres ve Windows.
- Změna na Google DNS - Pro aktuální připojení bude vyhlášeno Google DNS Surver (což 8.8.8.8/8.8.4.4). To lze provést ručně podle pokynů, jak nahradit DNS za Google Public DNS. Ale v programu opravy NetAdapter se to vše provádí stisknutím jednoho tlačítka.
- Flush DNS Cache - spustí čištění mezipaměti DNS. Může vyřešit chybu „server DNS“ neodpovídá “při otevírání webů v prohlížeči. Poté můžete předepsat DNS z Google (viz. Předchozí bod).
- Vymazat tabulku ARP/trasy - splňuje úplné čištění směrovací tabulky.
- Netbios Reload and Release - Restartujte protokol NetBIOS.
- Jasný stav SSL - Funkce čištění SSL.
- Povolit adaptéry LAN - Zahrnutí síťových adaptérů (síťové karty).
- Povolit bezdrátové adaptéry - Zahrnutí bezdrátových adaptérů Wi-Fi. Může se hodit: Jak povolit Wi -fi v Windows 7 nebo bezdrátovou síť - deaktivováno v systému Windows 10.
- Resetovat internetové možnosti Zabezpečení/soukromí - Resetování nastavení zabezpečení a důvěrnost prohlížečů pro výchozí hodnoty.
- Nastavit výchozí síťové služby Windows - Instalace nastavení továrny pro služby Windows Network Services.
Mohou být stisknuty a samostatně provádět určité akce, nebo je nutné přidělit/všechny body s klíšťaty a zahájit opravu stisknutím tlačítka „Spusťte všechny vybrané“.
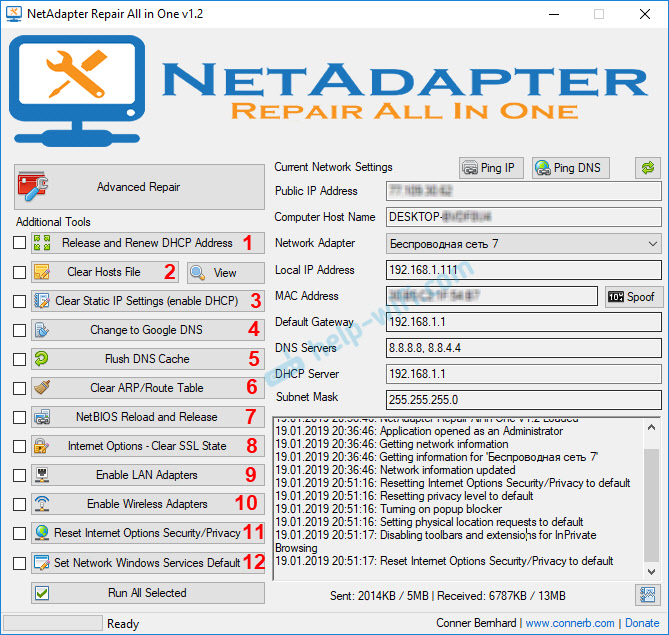
Spousta užitečných nástrojů, které jsou velmi snadno použitelné. Ano, to vše lze provést ručně, ale je to obtížné a po dlouhou dobu. A pomocí opravy Netadapter můžete problém vyřešit s připojením k internetu doslova několik kliknutí. Alespoň můžete zkusit. Pokud samozřejmě příčina některých nastavení sítě Windows.
Pokud nechápete, jak používat opravu NetAdapter - zeptejte se v komentářích. Pokud jste vyzkoušeli různé možnosti, ale problém zůstává - popište svůj případ v komentářích. Určitě odpovím a pokusím se pomoci.
- « Proč je režim bezdrátového můstku pro D-Link DIR-320 nefunguje?
- Recenze a konfigurace Wi-Fi routeru Tenda FH456 »

