Při připojení notebooku nebo počítače k televizi není žádný zvuk HDMI
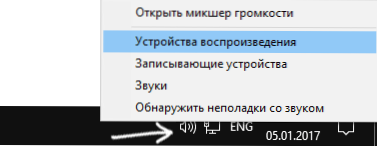
- 4007
- 374
- Gabin Sladký
Jedním z problémů, s nimiž se lze setkat s připojením notebooku s televizí na kabelu HDMI, je nedostatek zvuku v televizi (T.E. Hraje se na notebooku nebo počítačových sloupcích, ale ne v televizi). Obvykle je takový problém snadno vyřešen v pokynech - možné důvody, proč neexistuje žádný zvuk a způsoby, jak je eliminovat v systému Windows 10, 8 (8.1) a Windows 7. Cm. Také: Jak připojit notebook k televizi, špatná kvalita obrazu podle HDMI.
Poznámka: V některých případech (a ne příliš zřídka) nejsou všechny popsané kroky nutné řešením problému, ale celá věc je ve zvuku snížena na nulu (v přehrávači v OS nebo v samotné televizi) nebo Náhodně stisknuté (možná pomocí dítěte) Tlačítka ztlumení na dálkovém ovládání kužele -TV nebo přijímače, pokud je použito. Zkontrolujte tyto body, zejména pokud včera všechno fungovalo správně. Pokud při diagnostice zvukového zařízení HDMI uvidíte zprávu, že toto zařízení již používá jiná aplikace, samostatný pokyny k tomuto problému zde: Toto zařízení již při zobrazování zvuku od HDMI používá jiná aplikace.
Nastavení zařízení pro přehrávání Windows
Obvykle, když v systému Windows 10, 8 nebo Windows 7 připojíte televizor nebo samostatný monitor pomocí HDMI s notebookem, zvuk na něm automaticky začne hrát na něm. Existují však výjimky, kdy se zařízení přehrávání automaticky nemění a zůstává stejné. Zde stojí za to se pokusit zkontrolovat, zda je možné ručně vybrat, na jakém zvuku bude ztracen.
- Klikněte pravým tlačítkem myši podle ikony dynamiky v oznámeních Windows (vpravo vpravo dole) a vyberte položku „Přehrávání zařízení“. V systému Windows 10 1903, 1809 a 1803, abyste se dostali do zařízení přehrávání v nabídce, vyberte položku „Otevřít zvukové parametry“ a v dalším okně - „Ovládací panel zvuku“ nebo přes ovládací panel - zvuk - zvuk.
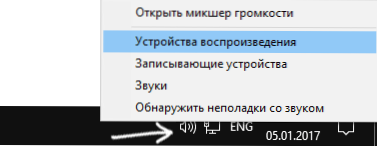
- Věnujte pozornost tomu, které ze zařízení je vybráno jako výchozí zařízení. Pokud se jedná o reproduktory nebo sluchátka, ale seznam obsahuje také zvuk NVIDIA s vysokým rozlišením, zvuk s vysokým rozlišením AMD (ATI) nebo některá zařízení s textem HDMI, klikněte na něj pravým tlačítkem a vyberte jej ve výchozím nastavení „Použít ve výchozím nastavení“ (DO. Udělejte to, když je televizor již připojen přes HDMI).
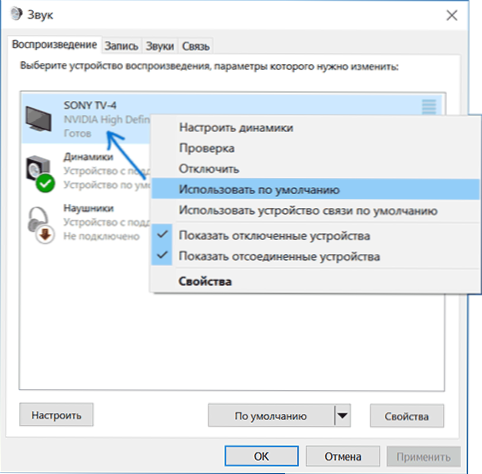
- Použijte provedená nastavení.
S největší pravděpodobností budou tyto tři kroky stačit k vyřešení problému. Může se však ukázat, že v seznamu zařízení přehrávání není nic jako zvuk HDMI (i když stisknete pravé tlačítko na prázdné místo seznamu a povolíte zobrazení skrytých a odpojených zařízení), poté následující možnosti pro Řešení problému bude pomoci.
Instalace ovladačů pro zvuk HDMI
Je možné, že nemáte ovladače, aby stáhli zvuk pro HDMI, ačkoli jsou ovladače grafických karet nainstalovány (to může být, pokud ručně nastavíte, které komponenty, které potřebujete při instalaci ovladačů)).
Chcete -li zkontrolovat, zda se jedná o váš případ, přejděte do správce Windows (ve všech verzích OS můžete stisknout klávesy Win+R na klávesnici a zadat devmgmt.MSC a ve Windows 10 také z pravého -Klikněte na tlačítko „Start“) a otevřete sekci „Zvuková, hra a video instituce“. Další kroky:
- Pro případ správce zařízení zapněte přehlídku skrytých zařízení (v položce nabídky „Zobrazit“).
- Věnujte pozornost především počtu zvukových zařízení: Pokud se jedná o jedinou zvukovou kartu, pak zřejmě ovladače zvuku v HDMI opravdu nejsou nainstalovány (více na to). Je také možné, že zařízení HDMI (obvykle má tato písmena v názvu nebo výrobce čipu grafické karty), ale deaktivováno. V tomto případě klikněte na něj pravým tlačítkem myši a vyberte položku „Encobe“.
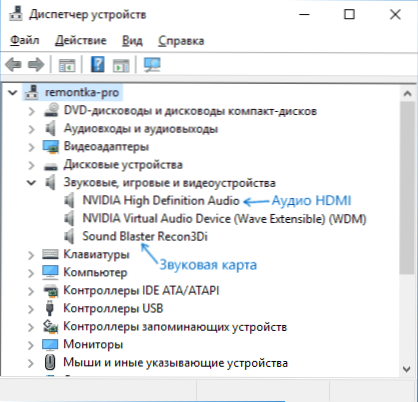
V případě, že na seznamu je pouze vaše zvuková karta, pak bude cesta řešení problému následující:
- Stáhněte si ovladače pro vaši grafickou kartu z oficiálních webových stránek AMD, Nvidia nebo Intel, v závislosti na samotné grafické kartě.
- Nainstalujte je, pokud používáte manuální nastavení instalačních parametrů, věnujte velkou pozornost skutečnosti, že zvukový ovladač HDMI je označen a nainstalován. Například pro grafické karty NVIDIA se nazývá „HD Audio -Rodister“.
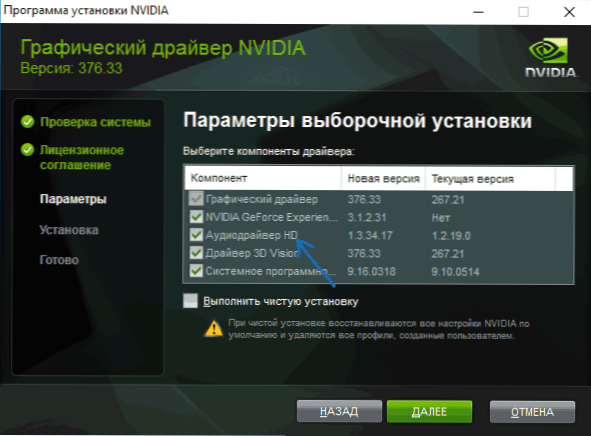
- Na konci instalace restartujte počítač.
POZNÁMKA: Pokud z jednoho nebo jiného důvodu nejsou nainstalovány řidiči, možná je případ v nějakém selhání současných ovladačů (a problém se zvukem je vysvětlen stejným). V této situaci se můžete pokusit úplně odstranit ovladače grafické karty a poté je znovu nainstalovat.
Pokud se zvuk z notebooku na HDMI stále nehraje v televizi
Pokud obě metody nepomohly, zatímco v reprodukčních zařízeních je požadovaný bod přesně nastaven, doporučuji věnovat pozornost:
- Ještě jednou - zkontrolujte nastavení televize.
- Pokud existuje taková příležitost, zkuste jiný kabel HDMI nebo zkontrolujte, zda bude zvuk přenášen na stejný kabel, ale z jiného zařízení, a ne z aktuálního notebooku nebo počítače.
- V případě, že adaptér nebo adaptér na HDMI se používá k připojení přes HDMI, nemusí být zvuk možné pracovat. Pokud se na HDMI použije VGA nebo DVI, rozhodně ne. Pokud je displayport HDMI, pak by to mělo fungovat, ale ve skutečnosti na některých adaptérech nejsou žádné zvuky.
Doufám, že se vám podařilo vyřešit problém, pokud ne - podrobně popište, co a jak se děje na notebooku nebo počítači, když se snažíte podniknout kroky od vedení. Možná vám budu moci pomoci.
dodatečné informace
Software dodávaný s grafickými kartami může mít také své vlastní nastavení pro HDMI pro podporované displeje.
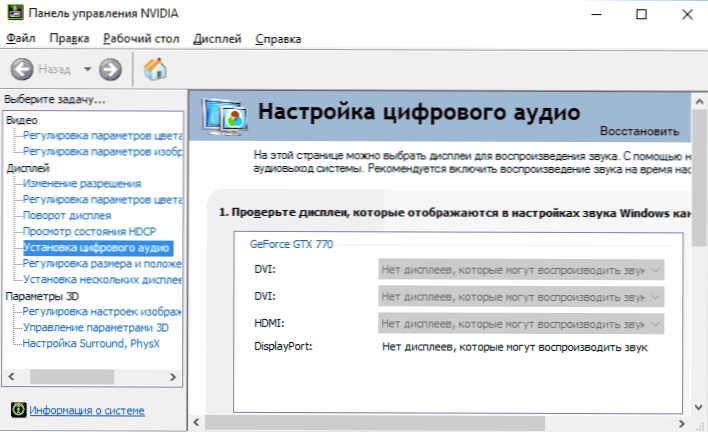
A ačkoli to zřídka pomáhá, podívejte se na nastavení ovládacího panelu NVIDIA (bod je v ovládacím panelu Windows), AMD Catalyst nebo Intel HD Graphics.
- « Nebylo možné spustit aplikaci, protože její paralelní konfigurace je nesprávná - jak ji opravit
- Pily a pískání zvuku ve Windows 10 - jak jej opravit »

