V kontextové nabídce není žádná položka, která by se mohla připojit a není namontována ISO v systému Windows - jak to opravit?
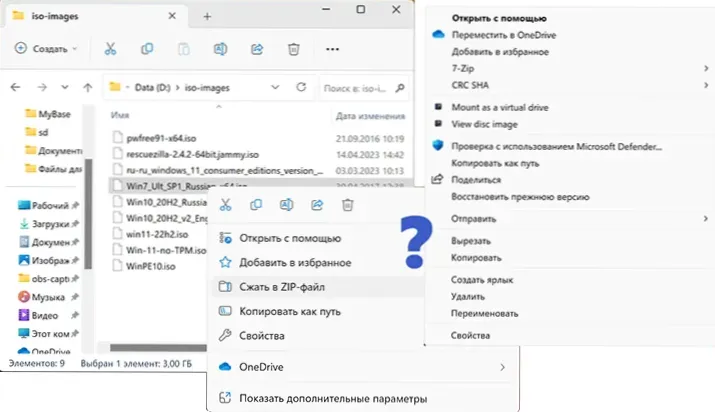
- 1032
- 62
- Gabin Sladký
Ve výchozím nastavení mohou Windows 11 a Windows 10 automaticky připojit Iso-Images jako obyčejný optický disk v systému: K tomu stačí kliknout na obrázek myši na obrázku, nebo na něj kliknout pravou myš tlačítko a vyberte „Připojit“. Někdy se však můžete setkat s tím, že položka „připojení“ v kontextové nabídce chybí a otevření obrázků se provádí buď v programu třetího partu: archiv nebo jiný, nebo není vůbec splněn.
V této instrukci podrobně podrobně o tom, jak vrátit položku „Připojit“ a výchozí funkce pro obrázky ISO v systému Windows, a také při montáži obrazu systému bez vrácení této položky kontextové nabídky.
Návrat přílohy „Průzkumník“ jako výchozí pro soubory ISO
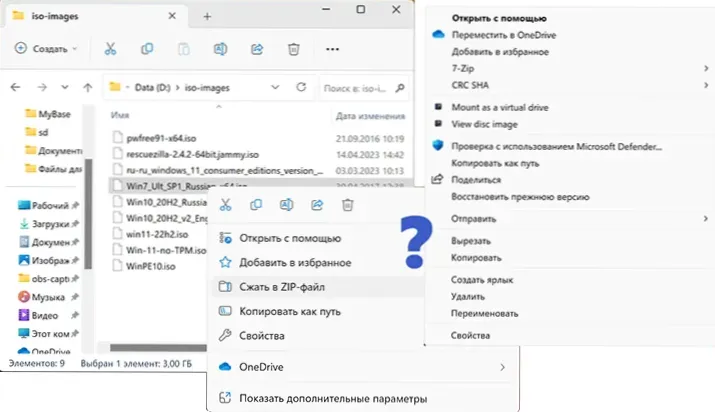
Zvažovaný problém obvykle vyvstává po instalaci jakýchkoli programů třetích stran, které mění asociace pro soubory ISO - archivy, software pro práci s optickými disky a dalšími.
Vše, co je třeba provést pro vrácení položky „Připojit“ s kontextovou nabídkou a obnovit standardní montáž obrázků pomocí systému Windows 11 nebo Windows 10 - Vraťte odpovídající asociace pro soubory ISO:
- Stiskněte pravým tlačítkem myši podle obrazového souboru ISO a vyberte „Otevřít pomocí“ - „Vyberte jinou aplikaci“.
- V okně výběru aplikace vyberte bod „Průzkumník“ a stiskněte tlačítko „Vždy“ (v systému Windows 11) nebo nainstalujte značku “ .Soubory ISO "(v Windows 10).
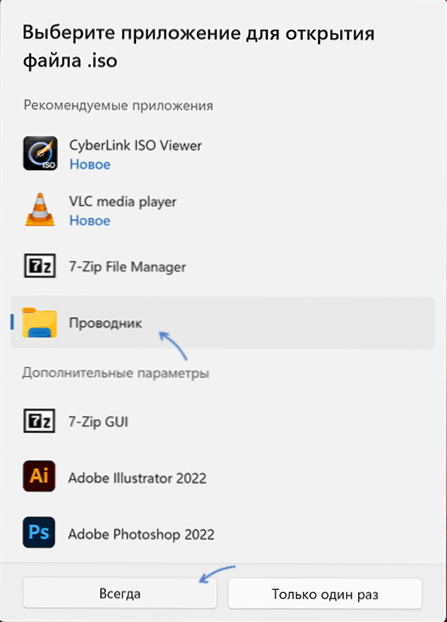
- Po otevření obrázku pomocí „vodiče“ a jeho instalace jako vždy používaného aplikace se položka „Connect“ znovu objeví v kontextové nabídce jako výchozí (po dvojitém kliknutí na soubor obrázku).
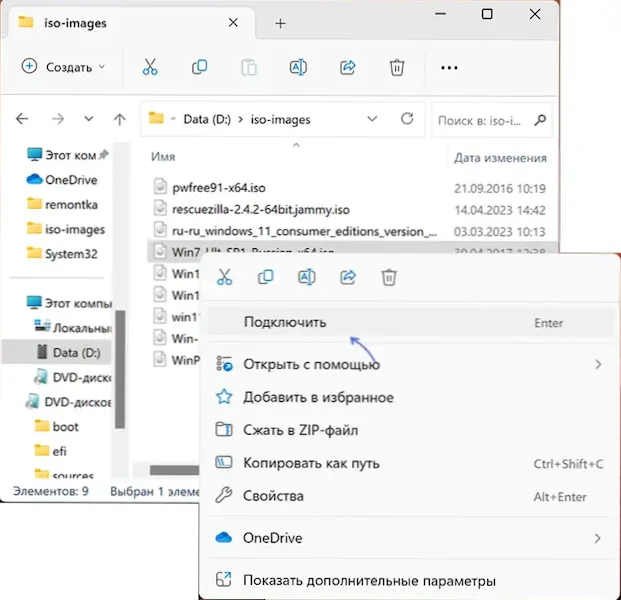
Například můžete použít jiné způsoby, jak vytvořit vodič ve výchozím nastavení pro ISO-Images:
- Stiskněte pravé tlačítko na souboru obrázku a vyberte „Vlastnosti“.
- Přejděte na kartu „General“.
- V bodě „Dodatek“ stiskněte tlačítko „Změnit“, vyberte „Průzkumník“ a použijte nastavení “.
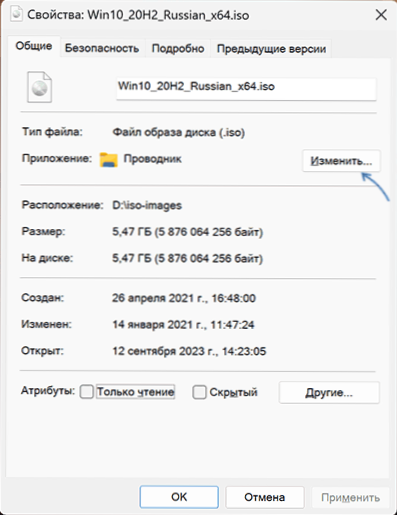
Přečtěte si více o způsobech, jak v článcích: Nastavení výchozích aplikací v systému Windows 11, výchozí aplikace v systému Windows 10.
ISO obrázek montáž vodiče bez výchozího účelu
Použití nástrojů Windows Dirigentor k připojení obrázků ISO je možné bez účelu této aplikace ve výchozím nastavení:
- Po výběru souboru ISO v průzkumníku Windows 11 v řádku nebo v nabídce bude k dispozici položka „Connect“.
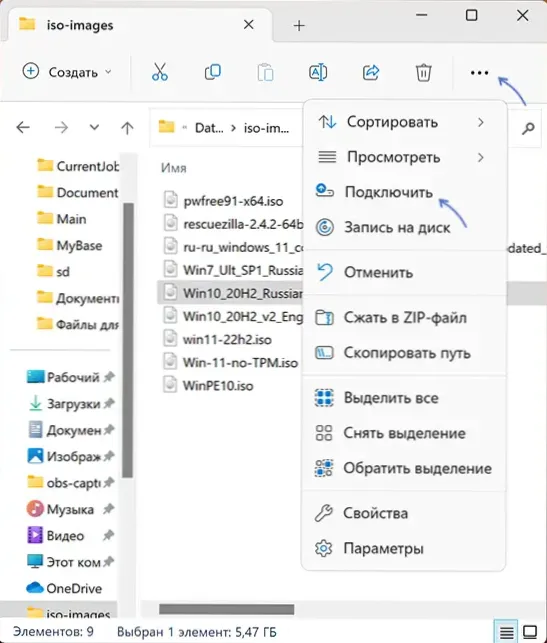
- V systému Windows 10 se při výběru obrazového souboru objeví „Nástroje knihovny s diskovými obrázky“ ve vodiči, kde je také tlačítko „Connect“.
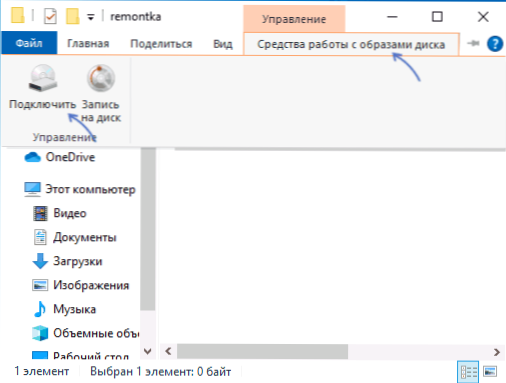
Doufám, že informace byly užitečné a pomohly vyřešit problém. Pokud existují otázky, jsem připraven na ně odpovědět v komentářích.
- « Při stahování Windows vyberte operační systém - jak odstranit nabídku
- Notebook je vybírán ve stavu off - příčiny a řešení »

