Žádná dostupná připojení v systému Windows 7. Ztráta Wi-Fi, síť s červeným křížem
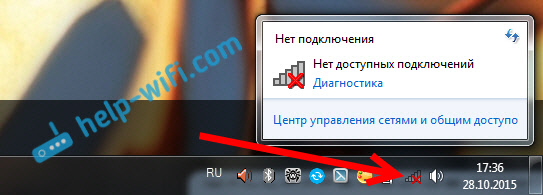
- 3697
- 412
- Ing. Ulrich Hampl
Žádná dostupná připojení v systému Windows 7. Ztráta Wi-Fi, síť s červeným křížem
Včera zapnu notebook, otevírám prohlížeč, ale internet nefunguje. Dívám se na stav připojení internetu a tam je síť Wi-Fi překročena červeným křížem. Kliknu, vidím na něm stav „Žádná dostupná připojení“.
Podíváme se na snímek obrazovky: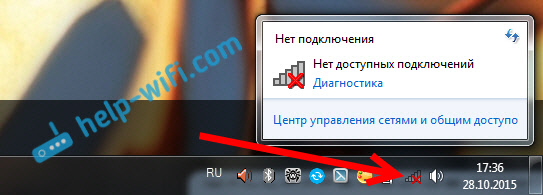
Okamžitě jsem šel Ovládací panel \ Síťové a Internet \ Adaptér připojení k síti, Bezdrátové síťové připojení je zapnuto, ale opět neexistují žádná dostupná připojení. Zkontrolováno, na telefonu a tabletu, zobrazí se moje síť Wi-Fi. Zvláštní situace. Zdá se, že vše inkluzivní, všechno funguje a Windows 7 nechce vidět bezdrátovou síť. Navíc Wi-Fi náhle zmizel. Když se počítač vypnul, všechno fungovalo.
Myslím, že zahájím diagnostiku a najednou to pomůže. Spuštěno:
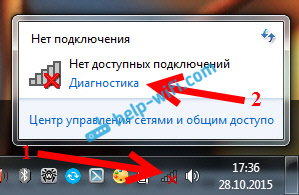
Systém tam byl něco a dal mi okno s návrhem „Zapněte schopnost používat bezdrátovou síť“. Souhlasil jsem výběrem "Přineste tuto opravu".
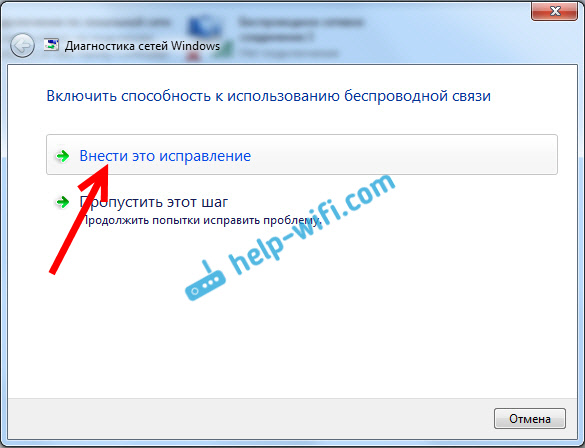
Kupodivu, Wi-Fi okamžitě vydělala. Samotný notebook připojený k síti Wi-Fi. Zbývá jen uzavřít diagnostické okno.
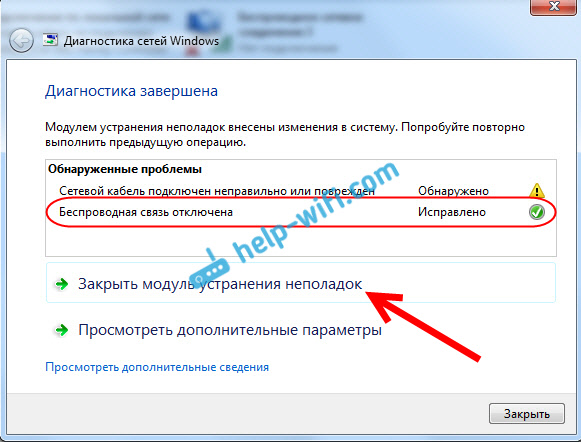
To je vše, problém s „bez dostupných připojení“ je vyřešen. Není prostě jasné, proč je na konci diagnóza systému vydaná „bezdrátová komunikace deaktivována“ a jako by ji Windows opravoval, pokud byl zapnutý adaptér Wi-Fi. A také se mi líbí stav v diagnostickém okně: „Hledejte další problémy ...“ :). V oknech je jich dost.
Pokud máte zprávu v důsledku toho, že problém není „nepraven“, podívejte se na bezdrátovou komunikaci v článku - není napravena - není opravena. Nebo se pokusit použít níže popsaná řešení.
Aktivujeme modul Wi-Fi s kombinací klíčů nebo přepínání na notebooku
Aktualizace: Jak ukazuje praxe, když se na ikoně Wi -Fi objeví Červený kříž a stav „Žádné připojení - žádné přístupné připojení“, může to znamenat, že bezdrátový modul je jednoduše deaktivován v systému Windows 7.
Proto jsem se rozhodl tento článek doplnit a ukázat, jak jej povolit. Zvláštní poděkování Oleovi, který sdílel toto rozhodnutí v komentářích a soudě podle recenzí, to bylo pro mnohé užitečné a pomohlo to a pomohlo.
Pokud máte notebook, pak lze Wi-Fi zapnout dvěma způsoby: kombinace klíčů na klávesnici nebo samostatný spínač (tlačítko) na pouzdro samotného notebooku. Zpravidla byly takové jednotlivé přepínače nainstalovány pouze na starých modelech.
Proto, pokud již máte starý notebook, pak se podíváme po stranách, na přední straně nad klávesnicí je tam přepínač tam. Obvykle je přitahována anténa bezdrátové sítě. Vypadají takto:

Pokud na vašem notebooku není takový přepínač, zkuste pojmout bezdrátový modul kombinací klíčů. Obvykle se pro toto klíč FN používá spárovanou s klíčem z řádku F1, F2 ... Měl by mít také ikonu bezdrátové sítě.
Například na notebooku ASUS je to klávesy FN + F2.

Stiskněte tyto klíče dohromady a podívejte se na ikonu, která ukazuje stav připojení. Notebook by měl vidět dostupné bezdrátové sítě.
Pokud toto rozhodnutí nepomohlo a funguje služba WLAN (o kterém jsem psal níže), zkuste si stáhnout a nainstalovat nástroj, který je zodpovědný za správu bezdrátových (bezdrátových) sítí, funkčních klíčů nebo potravin. Téměř každý výrobce notebooku má takový nástroj, můžete si jej stáhnout z oficiálního webu výrobce na stránce načítání pro váš model notebooku. Na stejném místě, kde řidiči. Možná v sekci „Utility“. Po instalaci se můžete znovu pokusit aktivovat Wi-Fi s funkčními klíči.
Více informací v článku: Wi-Fi nefunguje na notebooku. Co dělat?
„Neexistují žádná dostupná připojení“: Kontrola, zda je součástí automatické buildingové služby WLAN
Pokud je automatická budova WLAN deaktivována, Windows jednoduše nebude moci najít síť Wi-Fi. Proto bude ikona Wi-Fi překročena červeným křížem se stavem „bez dostupných připojení“.
Pojďme zkontrolovat. Otevřete nabídku startu, stiskněte pravé tlačítko myši Počítač A vyberte položku Řízení.
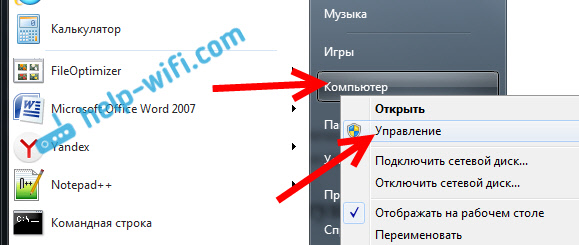
V novém okně přejděte na kartu Služby, a najděte v seznamu „Automatické automatické budovy“. Stav musí být "Works", A typ spuštění - "Automaticky".
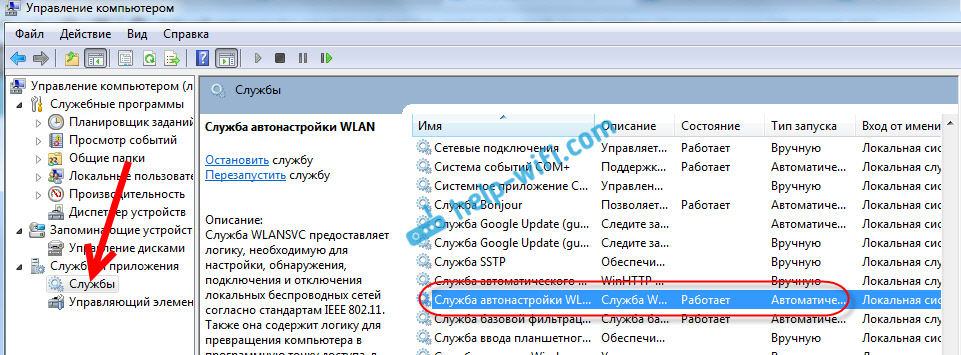
Pokud to máte špatně, stiskněte pravé tlačítko pro službu a vyberte Zahájení. A ještě lépe, otevřete vlastnosti, nainstalujte typ spuštění - automaticky a restartujte počítač.
Aktualizace: Pokud v systému Windows 7 klikněte na klávesnici kombinace Wins + X Keys, objeví se centrum mobility Windows. Kde je samostatná položka „bezdrátová komunikace“. Klikněte na tlačítko „Povolit bezdrátové“.
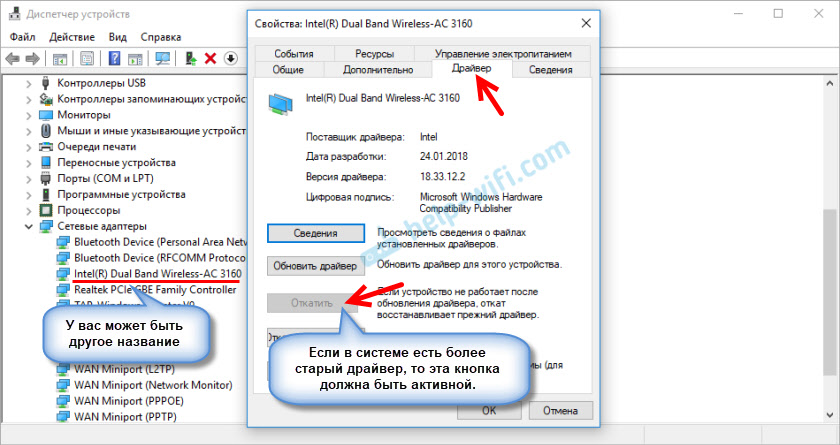
Možná poté bude wifi fungovat.
Aktualizace: Rollback ovladače, odstranění adaptéru Wi-Fi
V komentářích Vladislav vyzval pracovní řešení, s nímž se tohoto problému zbavil.
Nejprve provedl vrácení řidiče bezdrátového adaptéru v dispečeru zařízení (ale myslím, že to nebylo pomoci).
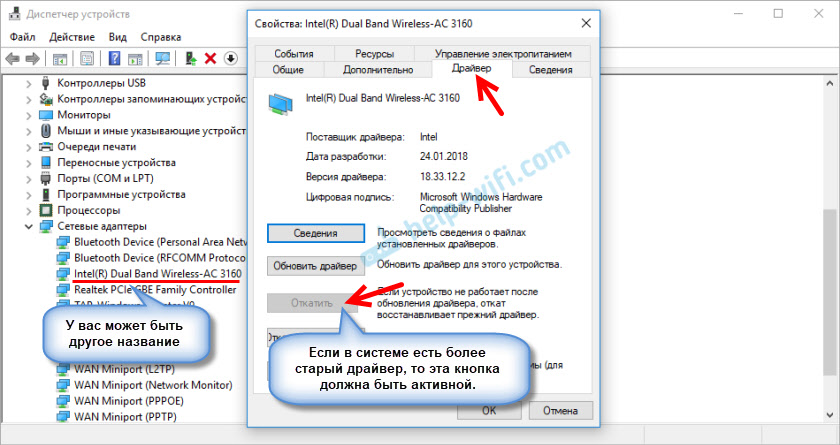
Odstranění adaptéru Wi-Fi od správce zařízení však často velmi často řeší různé problémy spojené s bezdrátovým připojením.
Důležité! Před odstraněním je vhodné stáhnout si vhodný ovladač pro váš adaptér na počítači. Možná po restartování nebude systém schopen nainstalovat samotný ovladač a instalace bude muset být provedena ručně.
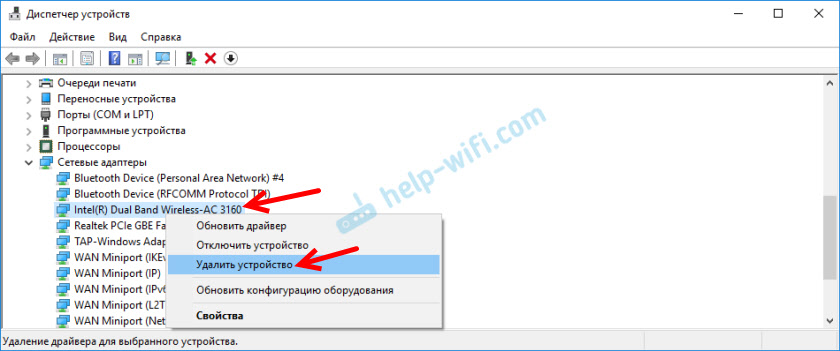
Potvrďte odstranění a restartujte počítač.
Ve skutečnosti se takový problém může objevit z různých důvodů a ne vždy pomůže diagnostika. Ale v mém případě všechno fungovalo, můžete říci bez mých akcí. Jinak teď bych začal kontrolovat řidiče a to všechno. Později se pokusím psát o jiných důvodech a řešeních stavu „bez přístupného připojení“ ve Windows 7. A přesto, před zahájením diagnózy a něco udělejte, zkontrolujte, zda máte vůbec síť v okolí Wi-Fi. Koneckonců, přesně stejný stav připojení bude v nepřítomnosti bezdrátové sítě v okolí.
- « Problémy s internetem Wi-Fi v systému Windows 10
- Jak připojit router D-Link? Například D-Link DIR-615 »

