Několik způsobů, jak pořídit snímek obrazovky na počítači pomocí klávesnice
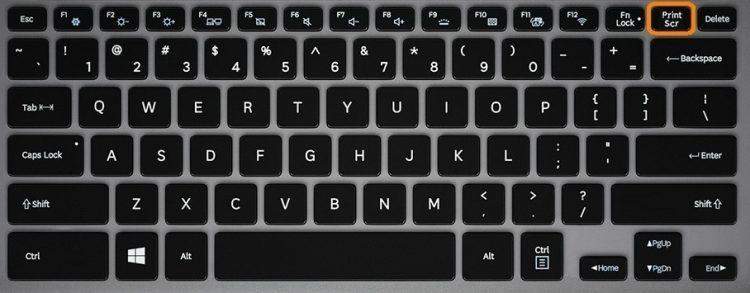
- 1258
- 84
- Leo Frydrych
Obsah
- Křičet na počítači s OS Windows
- Metoda číslo 1. Tisk obrazovky
- Metoda 2. Kombinace Windows + Shift + S
- Kde hledat uložené snímky obrazovky?
- Snímek obrazovky na počítači Mac OS
- Snímek celé obrazovky
- Snímek obrazovky
- Screenshot z aktivního okna
- Alternativní možnosti. Speciální služby pro vytváření snímků obrazovky
- Snaggy Service
- Clip2Net Service
- Video - nejlepší způsoby, jak vyfotit obrazovku na PC
Snímek obrazovky je obrázek zachycený jedním kliknutím. Zobrazuje obsah plochy nebo obrazovky v určitém čase. V článku vám řekneme, jak pořídit snímek obrazovky na počítači pomocí klávesnice v systému Windows a Mac.
Křičet na počítači s OS Windows
To lze provést několika způsoby, každý z nich budeme podrobněji považovat.
Metoda číslo 1. Tisk obrazovky
Klíč Tisk obrazovky Pro okamžité vytvoření obrazovky je obrazovka poskytována na všech počítačích, i když pod několika dalšími jmény. Také si všimneme, že může být kombinován s jinými klíči - například, Vložit.
Po stisknutí obrazovky zůstává ve výměnné vyrovnávací paměti, použijte ji tak, jak potřebujete - vložte do chatů, programů atd.
Nic si nevšimnete vizuálně, pouze obrázek zůstane ve schránce. A vidět, musí být někde uloženo (Ctrl + v). Zvažte krok za krokem, co přesně je třeba udělat.
Krok 1. Nejprve stiskněte klávesu Tisk obrazovky.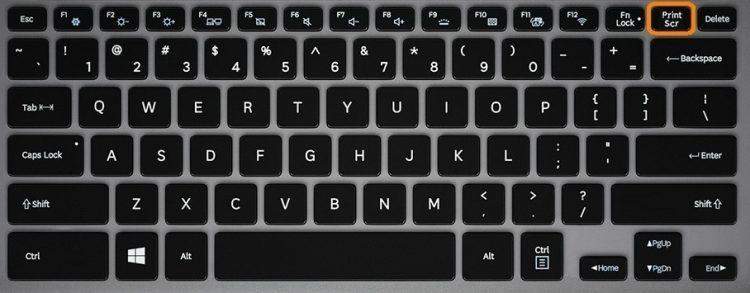
Krok 2. Pokud potřebujete obrázek ne celé obrazovky, ale pouze aktivní okno, stiskněte Alt + Print Screen.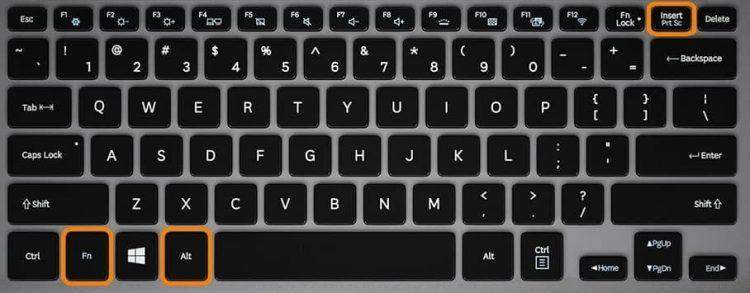
Krok 3. Obrázek byl zachován do schránky, může být vložen do dokumentu, editoru, dopisu atd.
Kromě toho lze snímek obrazovky uložit do samostatného souboru. Jak přesně?
Krok 1. Otevřete program Paint (použijte tlačítko „Start“, pokud na ploše není žádná zkratka programu).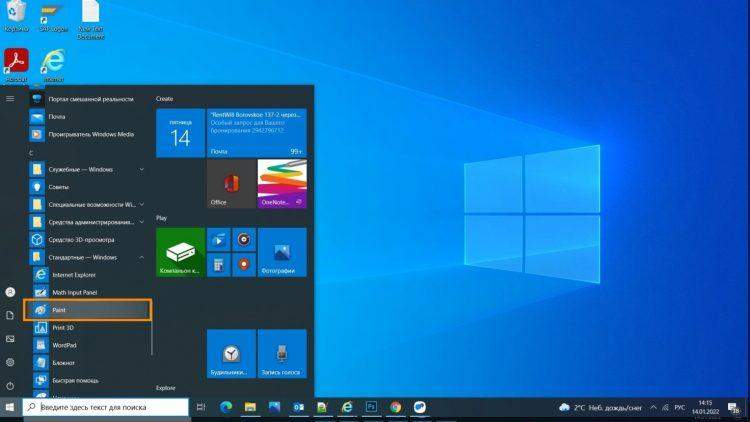
Krok 2. Klikněte na kombinaci klíčů Ctrl + v, Poté se v editoru objeví snímek vytvořený dříve.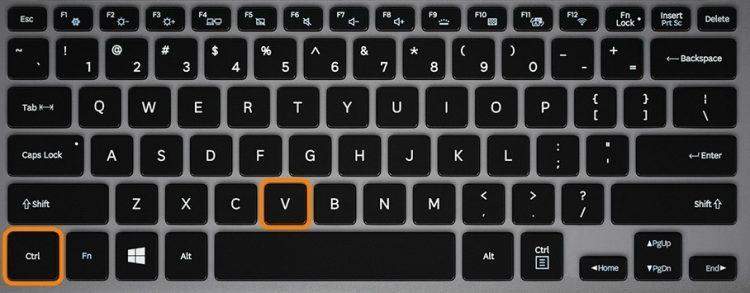
Krok 3. Klikněte na kombinaci Ctrl + S.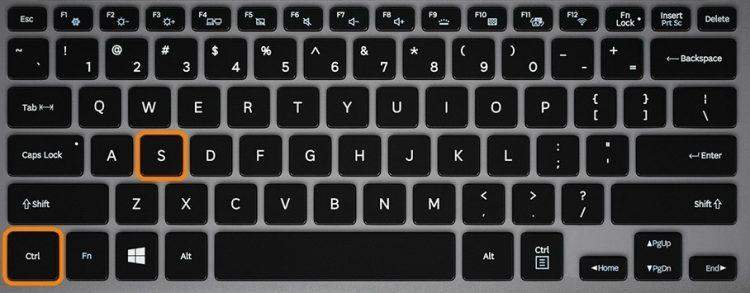
Krok 4. V okně zachování uveďte název souboru a vyberte, kde jej uložit. Zpravidla se používá formát JPEG.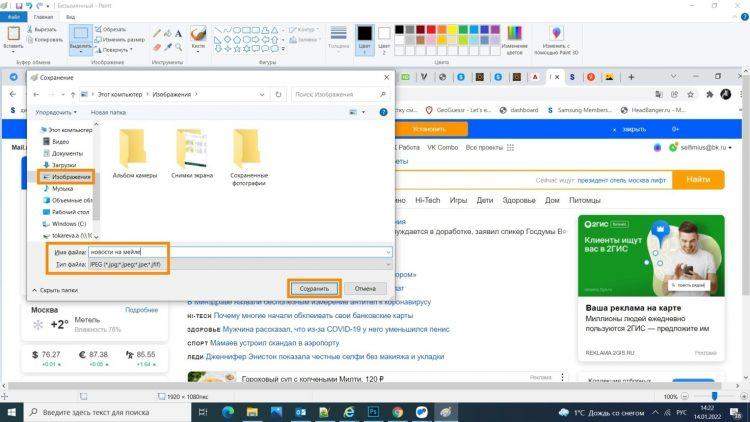
Metoda 2. Kombinace Windows + Shift + S
Po současném stisknutí těchto tlačítek je nutné vybrat požadovanou oblast obrazovky.
Po této kombinaci je automaticky spuštěna „náčrt na fragmentu obrazovky“. Téměř ve všech verzích systému Windows je (7 a více).
Krok 1. Stiskněte současně Vyhrát + Posun + S.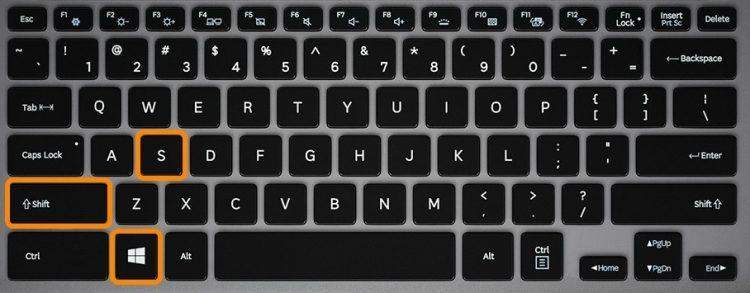
Krok 2. Po zahájení programu se namísto obvyklého kurzoru nastane takový kříž. Pro zvýraznění požadované části obrazovky se drží stisknutí LKM.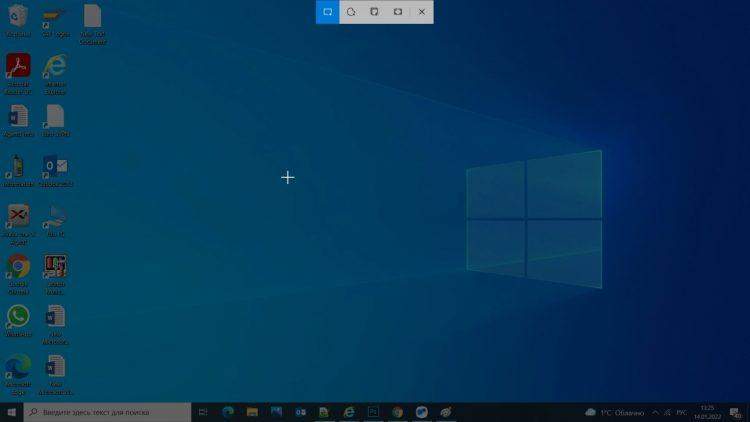
Krok 3. Všechno, obrázek je úspěšně zachován ve schránce. Chcete -li obrázek uložit do samostatného souboru, klikněte do programu na ikoně disckt.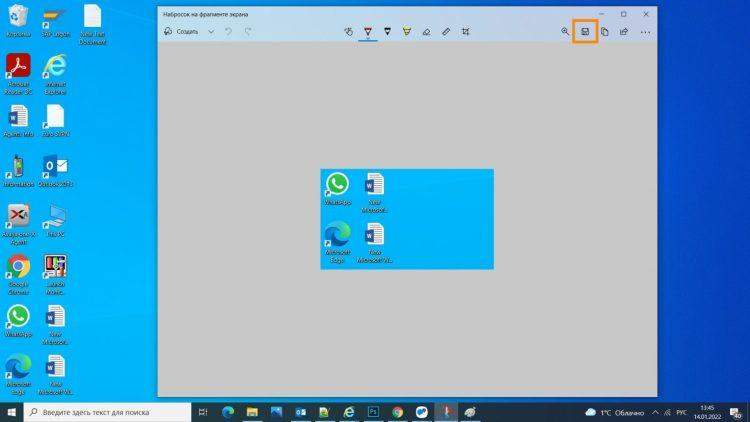
Krok 4. V okně zachování uveďte název souboru a vyberte, kde jej uložit. Zpravidla se používá formát JPEG.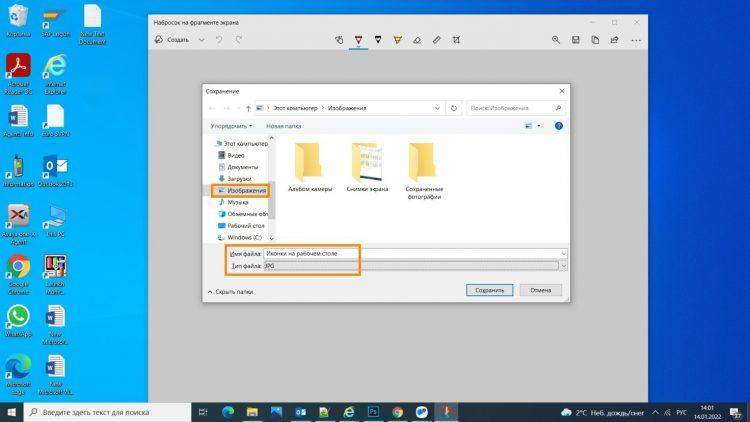
Kde hledat uložené snímky obrazovky?
Hledejte je ve složce vybrané dříve pro zachování. Uživatelé v takových případech zpravidla preferují složku „obrázku“.
Snímek obrazovky na počítači Mac OS
Na "Mac", stejně jako na počítači s OS Windows OS, několik možností pro vytvoření obrazovky obrazovky pomocí klávesnice. Ano, zde nenajdete tlačítko Tisk obrazovky S ohledem na svou nepřítomnost - s největší pravděpodobností výrobce jednoduše neviděl potřebu (obyčejný uživatel nedělá snímky obrazovky tak často).
Pomocí různých kombinací v Mac OS však můžete použít mírně velkou sadu funkcí. Říkáme vám, co přesně.
Snímek celé obrazovky
Chcete -li to provést, klikněte na kombinaci tlačítek Příkaz Shift +. Poté bude obrázek celé oblasti obrazovky automaticky uložen na ploše ve formě obrazu PNG.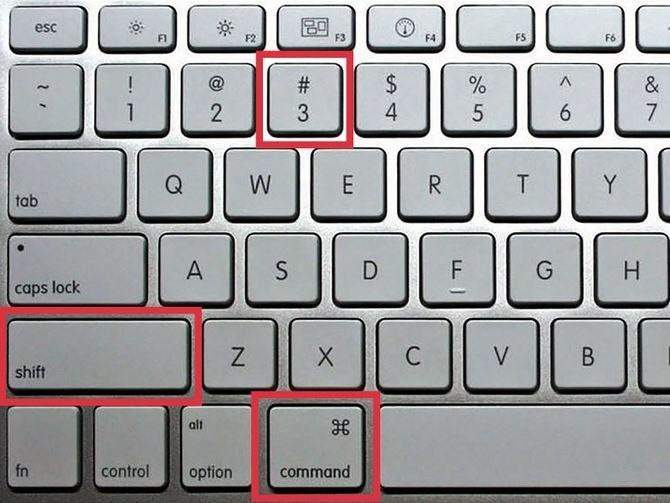
Snímek obrazovky
Po stisknutí kombinace Shift + Command + 4 Je nutné vybrat požadovanou oblast vaší obrazovky pomocí myši.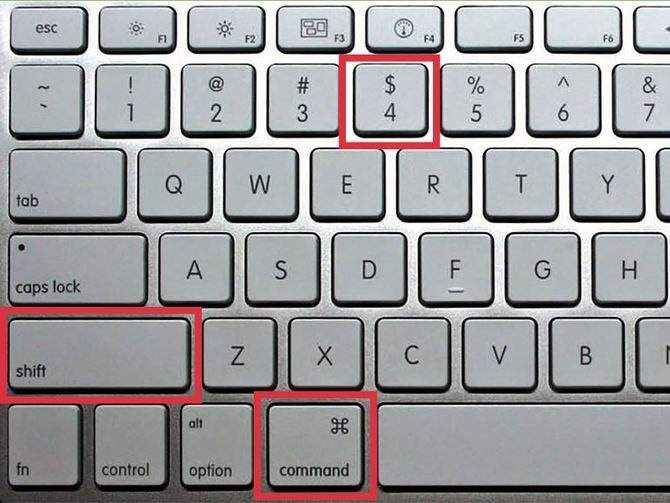
Screenshot z aktivního okna
Pomocí stejné kombinace, která byla uvedena výše, můžete zadat samostatné okno pro další zachování jeho SEERE. V tomto případě musíte po stisknutí této kombinace také kliknout na tlačítko „Gap“.
Při použití všech těchto kombinací můžete také stisknout tlačítko Řízení Aby byl obrázek uložen ve výměnné vyrovnávací paměti, a ne na ploše. Velmi užitečná možnost, pokud potřebujete upravit obrázek v editoru před přesunem do pracovní složky.
Alternativní možnosti. Speciální služby pro vytváření snímků obrazovky
Specializované online služby lze také použít ke sdílení snímků obrazovky. Zvažte nejoblíbenější z nich Plný větví A Clip2net.
Snaggy Service
Krok 1. Předejte registraci nebo oprávnění na oficiálních webových stránkách.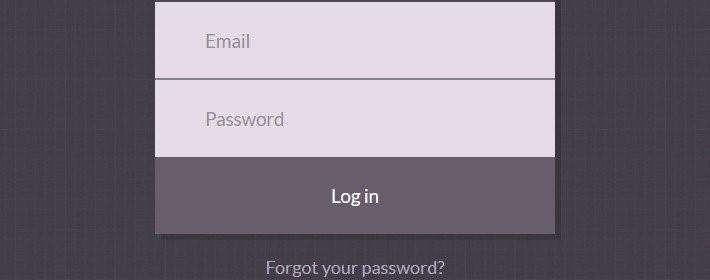
Krok 2. Vyfoťte obrazovku jedním z výše popsaných způsobů a vložte ji návratem na stránku „Sneggi“.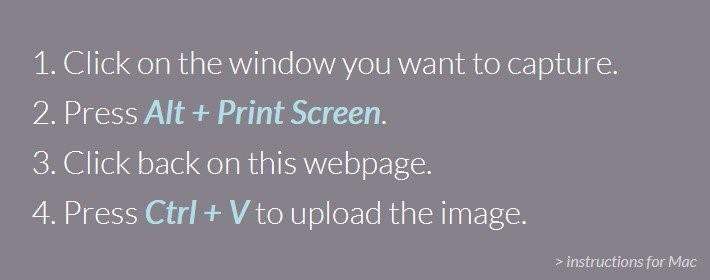
Krok 3. Po zpracování obrázku bude systém vytvořit krátký odkaz - zde můžete sdílet.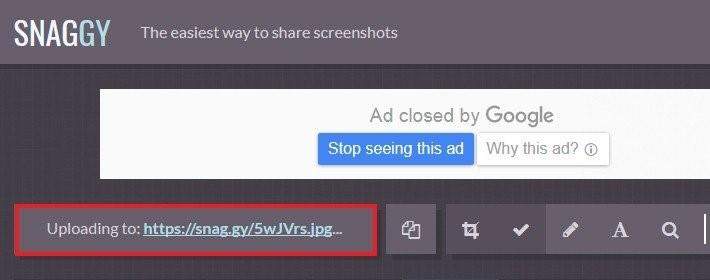
Clip2Net Service
Chcete -li tuto službu používat, musíte nejprve nainstalovat program do počítače. Kromě toho může CLIP2NET fungovat na pozadí a pro aktivaci musíte současně stisknout tlačítka Win + a.
Krok 1. Nejprve si stáhněte speciální instalační soubor z oficiálního webu.
Krok 2. Dále použijte podle pokynů instalačního programu.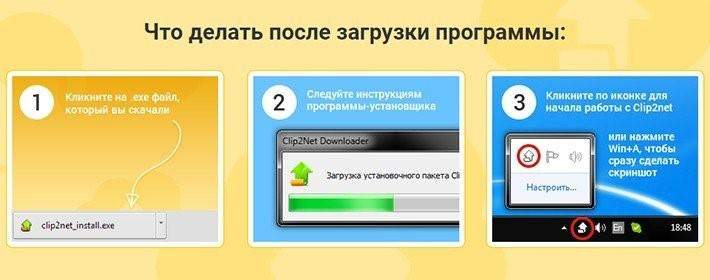
Krok 3. Po spuštění programu poprvé proveďte autorizaci.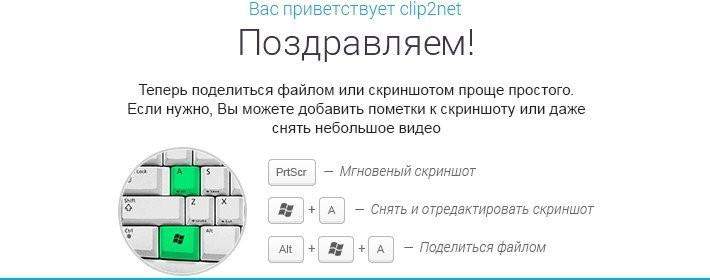
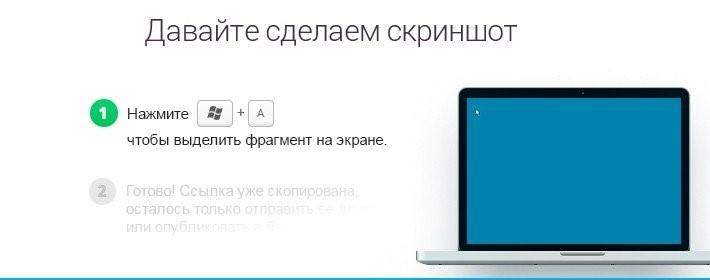
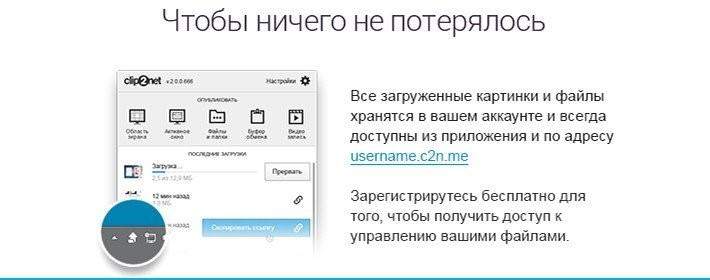
Krok 4. Vše, program je nainstalován, nyní jej můžete začít používat pomocí klíčů „Hot“.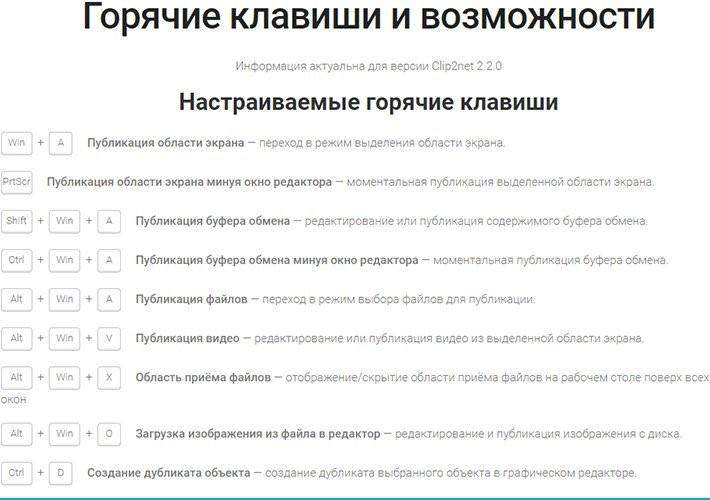
Krok 5. Okno rozhraní poskytuje řadu dalších funkcí, nejen vytvoření/zachování snímků obrazovky. Zejména se jedná o zesílení, publikace na sociálních sítích, výběr a stahování snímků obrazovky, načítání služby, takže v budoucnu je možné sdílet odkaz.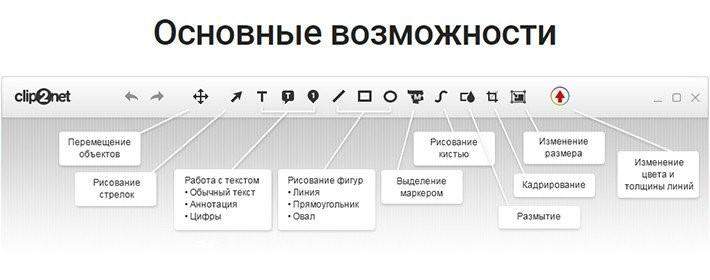
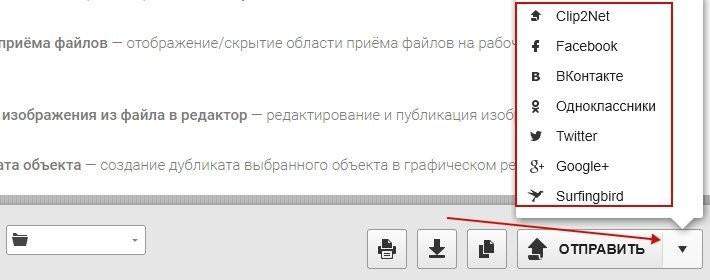
Jak vidíte, existuje mnoho způsobů, jak pořídit snímek obrazovky na počítači pomocí klávesnice. Vyberte nejvhodnější možnost v závislosti na vašem OS a osobních preferencích.
Viz také: Jak vytvořit snímku s hudbou online zdarma. Kromě toho vás o tom pravděpodobně budete zajímat, Jak aktualizovat ovladače grafických karet.
Video - nejlepší způsoby, jak vyfotit obrazovku na PC
- « Top-10 nejlepších smartphonů 2022 kvalita ceny
- Top-6 způsobů, jak ukončit živé předplatitele na Instagramu »

