Několik metod návratu bezpečného režimu v oknech

- 1813
- 26
- Mgr. Rastislav Zouhar
S největší pravděpodobností, ani v sedmi oknech, ani ve verzi XP, nebudete muset tak často zavést do této služby bezpečného provozního režimu. Nicméně jen zřídka, co se nazývá, ale vhodně to musíte udělat. Možnost by proto měla být vždy po ruce a neměli byste nechat tento úkol nevyřešen - systém se nedostane do bezpečného režimu.

Jmenování bezpečného režimu
Proč najednou musíte zapnout:
- Pokud se najednou během obvyklého zatížení spustí program, který porušuje veškerou další práci. V nouzovém režimu tento program ze složky automobilové automobily nebo nebude spuštěn z registru. Dostanete příležitost spustit spuštění programu a normálně načíst.
- Pokud jste nainstalovali neúspěšný ovladač zařízení, který nám také neumožňuje vstoupit do systému normálně, můžete zadat bezpečný režim, když jsou nainstalovány pouze jednoduché ovladače, a smazat bezcenné bezcenné.
- Pokud systém nefunguje normálně kvůli chybám v registru, můžete otevřít registr v nouzovém režimu se stejným servisním programem, který je zahrnut do sady Windows, odstranit zbytečné parametry nebo celé sekce a znovu zastupovat již pracovní systém.
- Nakonec, v důsledku jakékoli závažné poruchy, po nouzové situaci, nouzový odchod ze systému, se sám nelze automaticky načíst po dalším zatížení obvyklým způsobem, ale nabídnout výběr nabídky načítání, která bude, která bude nejdůležitější bod, ve kterém bude bezpečný.

Zahrnutí bezpečného režimu do Windows
Věnujeme pozornost dalšímu důležitému faktoru - Při načítání tohoto režimu „služby“ nejsou spuštěny systémové soubory Autoexec.Netopýr a konfigurace.Sys.
Načítání v nouzovém režimu může být provedeno z nabídky spouště.
Pokud tedy váš notebook nenačte v rozložení režimu - je to příležitost podniknout kroky k opravě chyby, což znamená, že systém má selhání, které vyžaduje eliminaci.
První jednoduché kroky
Všechny akce k obnovení přístupu práce v nouzovém režimu mohou být shromažďovány ve stejném globálním procesu obnovy. Chcete -li to provést, přes hlavní nabídku pomocí tlačítka „Start“ jdeme na „Ovládací panel“ a vybereme „Obnovení systému“. Klikněte na tlačítko Ano a počkejte na výsledek. Na konci procesu musíte počítač znovu spustit „od nuly“ a zkusit podle F8 získat bootovací nabídku.
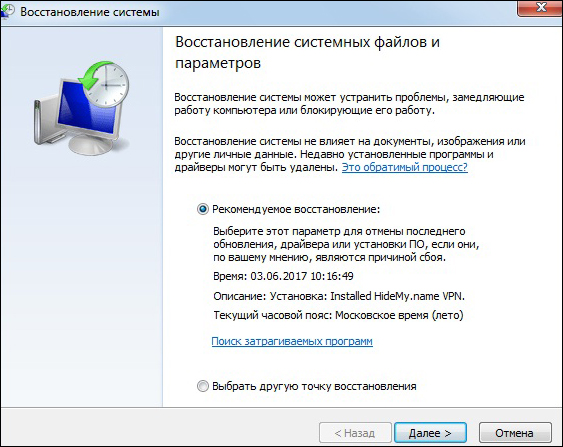
Obnova systému v systému Windows
Další věc je, pokud vám systém není k dispozici, v zásadě nemůžete zavést normální režim. Důvody mohou být:
- poškození systému souborů notebooku;
- Poruchy hardwaru;
- Poruchy výživy;
- Přítomnost globálního virového útoku na úrovni CMOS nebo registru (změna parametrů stahování nebo odpojení informací o bezpečném režimu).
Příčiny globální povahy
Za prvé, téměř jistě nelze vyhnout přeskupení systému na notebooku (nebo samozřejmě stolním počítači). A doporučujeme, abyste to provedli formátováním systému na disku, na kterém systém dříve stál. Proto závěr - musíte dovedně uspořádat ukládání informací v počítači, nabízíme nejlepší možnost:
- V systému (C:, a neexistují žádné zbytečné extrakty) Udržujeme systém samotný a všechny instalované programy - pro to s zručnou prací, když víte, co chcete, 200 GB bude dost.
- Na „Uživatel pro případ“ (D :) - Všechny informace o práci: Dokumentace, tabulky, grafika, vývoj - je lepší zdůraznit více - 300 GB.
- Na „Uživatel pro duši“ (E :) - Veškerá hudba, tónování, obrázky - existuje spousta 100 GB, i když samozřejmě každému záleží na tom, proč je tento notebook potřebný.
- Na „Instalaci“ (F :) - Všechny instalace - 100 GB.
- Na „zálohování“ (G :) - 100 GB pro všechny hasičské informace o přenosu informací, někdy je to nutné.

Místní disky
Samozřejmě se můžete hádat o výše uvedených svazcích, ale k této myšlence - „C - a všechno ostatní“ - nezasahuje do poslechu. Nyní, pokud systém přeskupujete, můžete bezpečně naformátovat disk systému. Po formátování získáte zcela čistý disk, nebudete mít zbývající jediný program, ale máte je na disku „instalaci“, ale neztratili jste svou práci za poslední rok - je to všechno na D.
Problém, když se bezpečný režim nezapne, je často spojen s vlivem virů, proto je nejlepší formátovat celý pevný disk, ale zde již bude nutné vyřešit problém záloh (mimochodem, O tomto problému pro neorganizované, žertované, opět mluvili intenzivně kvůli tomuto viru Wannacry, ale to, jak se říká, je již úplně jiná píseň, ale oh, to hlasitá).
Upřímně řečeno, všechny distribuce vám umožňují zotavit se z posledního bodu jeho obrazu. Ale to se nedoporučuje to udělat. Za prvé, často je taková příležitost jednoduchá návnada, prostě to nefunguje - otevírá se, začne, ale za 5-10 minut to „řekne“: promiň, nemůžu nemůžu. A pak, pokud jste nezjistili důvod nemožnosti pracovat v bezpečném režimu a obnovení „bodu“ je zbytečné, protože všechny viry zůstávají nedotčeny „jako sklo“ (a že toto je jejich podnikání - 40 Procento, určitě).
Používání speciálních nástrojů
Pokud nejste spokojeni s opětovným instalací systému tak či onak, můžete použít zvláštní užitečnost, kterou se na trhu na trhu hodně nahromadilo. Všechny tyto nástroje vyžadují velmi pozorný postoj k sobě, ne všechny z nich fungují čistě, ale úkol nastínit práci v bezpečném režimu lze vyřešit.
Mezi doporučené takové prokázané prostředky patří AVZ Antivirová nástroj, veřejně dostupný v síti.
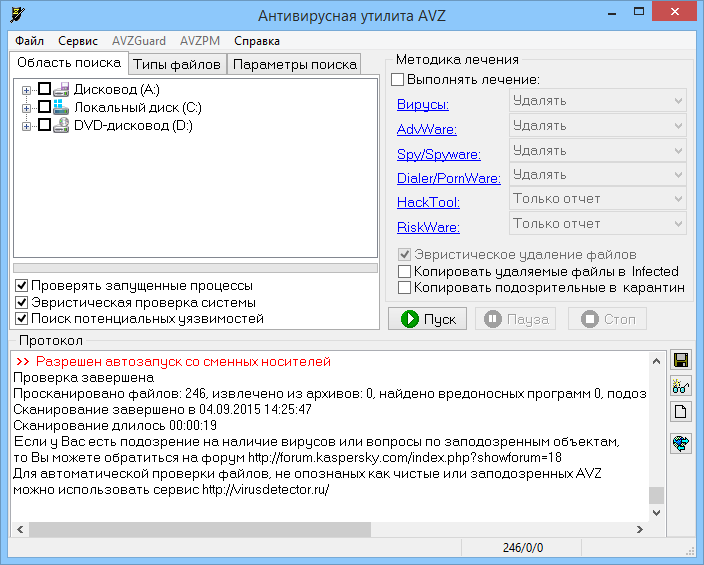
Okno programu AVZ
Stáhněte si tedy AVZ, nainstalujte dále:
- V okně, které se otevírá, vyberte „Soubor“ a „Obnovení systému“.
- Otevře se okno, ve kterém najdeme řádek „Obnovení nastavení načítání v SafeMode“.
- Okno necháme tlačítkem „OK“.
- Program obnovuje ty, kteří jsou odpovědní za zabezpečený (také nazývaný náš režim „bezpečné“) pobočky registru.
- Po dokončení restartujeme počítač a pokusíme se způsobit bezpečný režim Windows XP (nebo jakýkoli jiný, nástroj funguje v jakémkoli).
Pokud jde o konkrétní systémy, k vyřešení problému, když není spuštěn bezpečný režim Windows 7, můžete použít změnu v konfiguraci. Pro tohle:
- Prostřednictvím hlavní nabídky „START“ jdeme na „Execute“ v okně pracovat s příkazovým řádkem.
- Spusťte servisní program MSCONFIG zadáme jeho zadáním do pole „Open“.
- Otevře se okno „Konfigurace systému“.
- Přepneme na kartu „Načíst“, na které bude řádek „bezpečný režim“.
- Oslavujeme tento řádek s klíštěm a klikneme na OK.
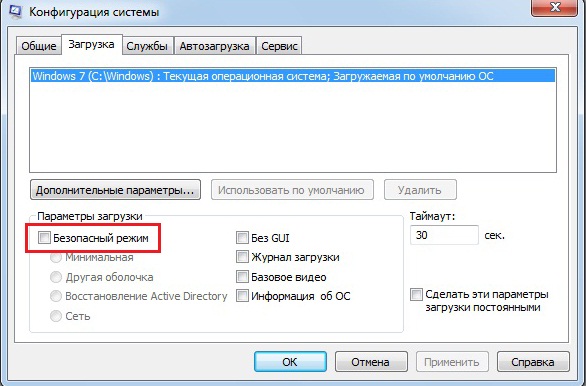
Konfigurace systému Windows
- Restartujeme počítač a pokusíme se znovu zavolat nabídku boot na F8.
- V nabídce vyberte „Režim bezpečného režimu“.
Mezi programy, které mohou také vyřešit problém spuštění v bezpečí. Umožňují vám obnovit pobočky registru odpovědných za normální a plné načítání.
Pokud stojí za to Windows 10
Ve světle nejnovějších úprav Windows 10, které Microsoft na trhu trvale nabízí, je velmi důležité kontaktovat Win10, zejména proto, že má významné funkce. Tyto rysy ovlivnily uvažovaný problém. Takže bezpečný režim Windows 10 tedy musí být zahrnut zejména.
Pokud se systém nenačítá, může být režim bezpečný spuštěn obrazem systému, který byl předem zaznamenán na flash jednotce, s nímž budete muset spustit (nezapomeňte na jmenování v BIOS), zatímco:
- Otevře se instalační okno;
- Vyberte tlačítko „Další“;
- Vstoupím do dalšího okna a vyberte „Obnovení systému“. Věnujeme pozornost - tato položka příliš nevyčnívá na obrazovce a je umístěna v levém dolním rohu, ale je to klíčem k úspěchu při pokusu o obnovení vstupu do režimu bezpečného Windows 10;
- V následujících oknech vyberte „Diagnostika“ - „Další parametry“ a „příkazový stojan“.
- Ve vstupním textovém řádku zadáváme: bcdedit /set GlobalSetTs AdvancedOptions True (věnujte pozornost - používáme globální parametr) a klikneme na „vstup“;
- V novém okně vyberte „Pokračovat“ a poté tlačítka z F1 do F9 - potřebný režim bezpečného režimu.
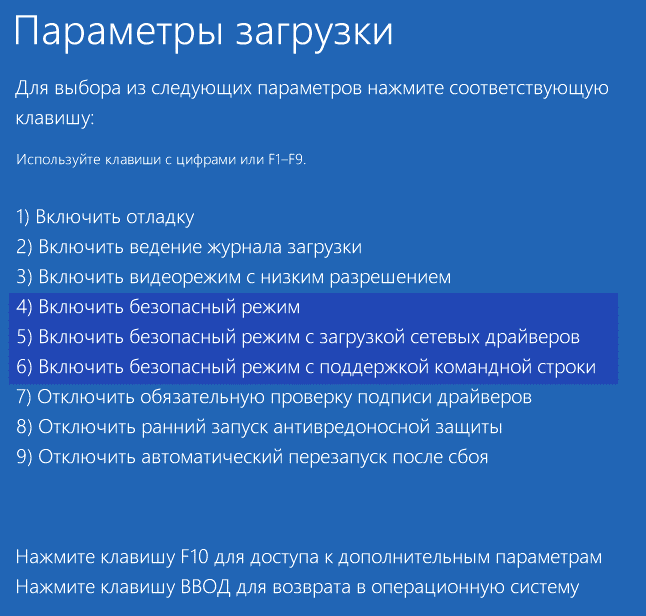
Výběr nouzového režimu v systému Windows 10
Varujeme však: Chyby spojené s nemožností načítání v „SafeMode“ mohou být tak vážné (což je častěji), což je jediný způsob, jak obnovit úplnou provoz počítače, bez ohledu na verzi OS, je to opětovné interpretace. Proto vždy mějte distribuci po ruce.

