Neidentifikovaná síť Windows 10
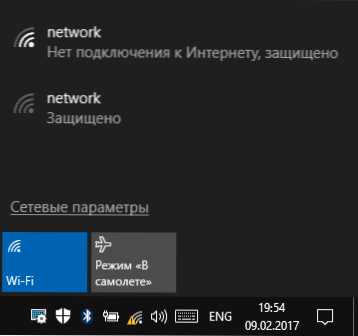
- 2264
- 121
- Mgr. Kim Doleček
Jedním z rozšířených problémů s připojením k internetu v systému Windows 10 (a nejen) je zpráva „neidentifikovaná síť“ v seznamu připojení, která je doprovázena žlutou vykřičníkem na ikoně připojení v poli oznámení a, pokud ano Připojení Wi -fi prostřednictvím routeru, text „Neexistuje žádné spojení s internetem, chráněno“. Ačkoli k problému může nastat při připojení k internetu kabelem na počítači.
V těchto pokynech - podrobně o možných důvodech pro takové problémy s internetem a o způsobech opravte „neidentifikovanou síť“ v různých scénářích vzniku problému. Další dva materiály, které mohou být užitečné: Internet nefunguje ve Windows 10, neidentifikované síti Windows 7.
Jednoduché způsoby, jak problém vyřešit a identifikovat důvod jeho vzhledu
Nejjednodušší způsoby, jak zjistit, co se jedná o to, a možná ušetřit čas při opravě chyb „neidentifikované sítě“ a „bez připojení k internetu“ v systému Windows 10, protože metody popsané v následujících oddílech ušetříte čas při opravě chyb „neidentifikované sítě“ a „bez připojení k internetu“. jsou složitější.
Všechny tyto body patří do situace, kdy spojení a internet fungují pravidelně až donedávna, ale najednou přestaly.
- Pokud je připojení prováděno prostřednictvím Wi-Fi nebo kabelem přes router, zkuste restartovat router (odstranit z výstupu, počkejte 10 sekund, zapněte se a počkejte několik minut, dokud se nezapíne).
- Znovu načtěte počítač nebo notebook. Zvláště pokud jste to neudělali po dlouhou dobu (současně se „dokončení práce“ a re -inclusion neuvažuje - v systému Windows 10 se konec práce nevypíná v plném smyslu pro slovo, a proto nemusí řešit problémy, které jsou vyřešeny restartováním).
- Pokud vidíte zprávu „Neexistuje žádné spojení s internetem, chráněným“ a připojení se provádí prostřednictvím routeru, zkontrolujte (pokud existuje taková příležitost), ale pokud existuje problém při připojení jiných zařízení prostřednictvím stejného routeru. Pokud všechno funguje na ostatních, budeme dále hledat problém na aktuálním počítači nebo notebooku. Pokud je problém na všech zařízeních, pak jsou možné dvě možnosti: problém od poskytovatele (pokud neexistuje pouze zpráva, že v seznamu připojení není žádná text „neidentifikovaná síť“) nebo problém routeru (pokud na všech zařízeních „neidentifikovaná síť“)).
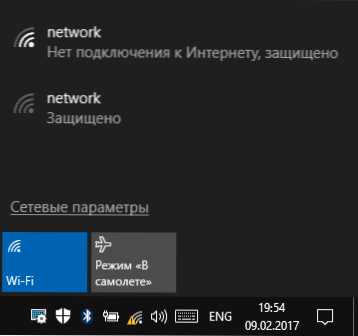
- V případě, že se problém objevil po aktualizaci Windows 10 nebo po resetování a přeinstalování s úsporou dat a máte antivirus třetí strany, zkuste jej dočasně vypnout a zkontrolovat, zda problém zůstává. Totéž se může dotknout softwaru třetí strany pro VPN, pokud jej použijete. Zde je však obtížnější: bude muset odstranit a zkontrolovat, zda to problém opravil.
K tomu jsou pro mě vyčerpány jednoduché způsoby nápravy a diagnostiky, přecházíme k následujícímu, což naznačuje akce uživatele.
Parametry připojení TCP/IP
Neidentifikovaná síť nám nejčastěji říká, že Windows 10 nebyla schopna získat adresu sítě (zejména když pozorujeme zprávu „identifikaci“ po dlouhou dobu), nebo je nastavena ručně, ale není správná. Navíc se jedná obvykle o adresu IPv4.

Naším úkolem v této situaci je pokusit se změnit parametry TCP/IPV4, to lze provést následovně:
- Přejděte do seznamu připojení Windows 10. Nejjednodušší způsob, jak toho dosáhnout, je stisknout klávesy Win+R na klávesnici (Win - OS Emblem), Enter NCPA.Cpl A stiskněte klávesu Enter.
- V seznamu připojení stiskněte pravý tlak na připojení, pro které je „neidentifikovaná síť“ označena a vyberte položku nabídky „Vlastnosti“.
- Na kartě „Netw.

- V dalším okně vyzkoušejte dvě možnosti, v závislosti na situaci:
- Pokud jsou některé adresy uvedeny v parametrech IP (a nejedná se o firemní síť), nastavte značky „Získejte automaticky IP adresu“ a „Získejte automaticky adresu serveru DNS“.
- Pokud nejsou uvedeny žádné adresy a připojení je provedeno prostřednictvím routeru, zkuste zadat IP adresu, která se liší od adresy vašeho routeru s posledním číslem (příklad ve snímku obrazovky, nedoporučuji používat téměř 1 číslo), Nastavte adresu routeru jako hlavní bránu a nastavte adresy DNS DNS Google - 8.8.8.8 a 8.8.4.4 (poté může být vyžadováno vyčistit mezipaměť DNS).

- Použít nastavení.
Možná poté, co tato „neidentifikovaná síť“ zmizí a internet bude fungovat, ale ne vždy:
- Pokud je připojení provedeno prostřednictvím kabelu poskytovatele a parametry sítě jsou již nainstalovány „Získejte IP adresu automaticky“, zatímco vidíme „neidentifikovanou síť“, pak problém může být v této situaci na straně vybavení poskytovatele, v této situaci. Zbývá jen čekat (ale ne nutně, může to pomoci resetovat síťové parametry).
- Pokud je připojení prováděno směrovačem a úkol parametrů IP adresy ručně nezmění, zkontrolujte: je možné přejít do nastavení routeru prostřednictvím webového rozhraní. Možná problém s ním (pokusil se restartovat?).
Resetování parametrů sítě
Pokuste se resetovat parametry protokolu TCP/IP a dříve nastavili adresu síťového adaptéru.
Toho lze provést ručně spuštěním příkazového řádku jménem správce (jak spustit příkazový řádek Windows 10 a představením následujících tří týmů v pořádku:
- Netsh int ip reset
- IPConfig /Release
- IPConfig /Renew
Poté, pokud problém nemohl být okamžitě opraven, restartujte počítač a zkontrolujte, zda byl problém vyřešen. Pokud to nefunguje, zkuste také další způsob: resetovat parametry sítě a internetu Windows 10.
Instalace síťové adresy pro adaptér
Někdy může pomoci manuální instalace parametru síťové adresy pro síťový adaptér. To lze provést následovně:
- Přejděte do správce zařízení Windows 10 (stiskněte klávesy Win+R a zadejte Devmgmt.MSc)
- V dispečeru zařízení v části „Síťové adaptéry“ vyberte síťovou kartu nebo adaptér Wi-Fi, který se používá k připojení k internetu, stiskněte jej správným tlačítkem myši a vyberte položku nabídky „Vlastnosti“ nabídky.
- Na kartě „Navíc“ vyberte vlastnost síťové adresy a nastavte hodnotu 12 číslic (můžete také použít písmena A-F).

- Naneste nastavení a restartujte počítač.
Ovladače síťových karet nebo adaptér Wi-Fi
Pokud doposud žádné způsoby nepomohlo problém vyřešit, zkuste nainstalovat oficiální ovladače vaší sítě nebo bezdrátového adaptéru, zejména pokud jste je nenainstalovali (Windows 10 nainstaloval jej sami) nebo použili balení řidiče.
Stáhněte si originální ovladače z webu výrobce vašeho notebooku nebo základní desky a ručně je nainstalujte (i když vám správce zařízení řekne, že ovladač nepotřebuje aktualizaci). Cm. Jak nainstalovat ovladače do notebooku.
Další způsoby, jak vyřešit problém „neidentifikované sítě“ v systému Windows 10
Pokud předchozí metody nepomohly, pak dále - některé další možnosti řešení problému, který může fungovat.
- Přejděte na ovládací panel (vpravo nahoře nastavte „Zobrazit“ do hodnoty „ikony“) - vlastnosti prohlížeče. Na kartě „Připojení“ klikněte na nastavení sítě “a pokud existuje„ automatické stanovení parametrů “, odpojte jej. Pokud není nainstalován, zapněte (a pokud jsou uvedeny servery proxy, vypněte také). Použijte nastavení, vypněte síťové připojení a znovu zapněte (v seznamu připojení).

- Dokončete diagnostiku sítě (kliknutím pravým tlačítkem na ikonu připojení k oznámení - Diagnostika ne -daxes) a poté se podívejte na internet textem chyby, pokud něco rozdává. Běžná možnost - síťový adaptér nemá přípustné parametry nastavení IP.
- Pokud máte připojení Wi -Fi, přejděte do seznamu připojení k síťovému připojení, klikněte na tlačítko bezdrátové sítě a vyberte položku „Stav“, poté - „Vlastnosti bezdrátové sítě“ - Na kartě Bezpečnostní karta - „Další parametry“ a otočte Zapněte nebo zapněte nebo zapněte nebo zapněte nebo zapněte nebo odpojte (v závislosti na aktuálním stavu) bod „Zapněte tento režim kompatibility sítě se standardem federálního zpracování informací (FIPS)“. Použijte nastavení, odpojte od Wi-Fi a znovu připojte.

Možná to je vše, co v tuto chvíli mohu nabídnout. Doufám, že pro vás jedna ze způsobů fungovala. Pokud ne, znovu vám připomenu samostatný instrukce, nefunguje internet v systému Windows 10, může to být užitečné.
- « Jak zakázat zrychlení hardwaru v prohlížeči a blesku
- Jak změnit ikonu disku nebo flash disk v systému Windows »

