Neidentifikovaná síť v systému Windows 10. Neexistuje žádné připojení k internetu
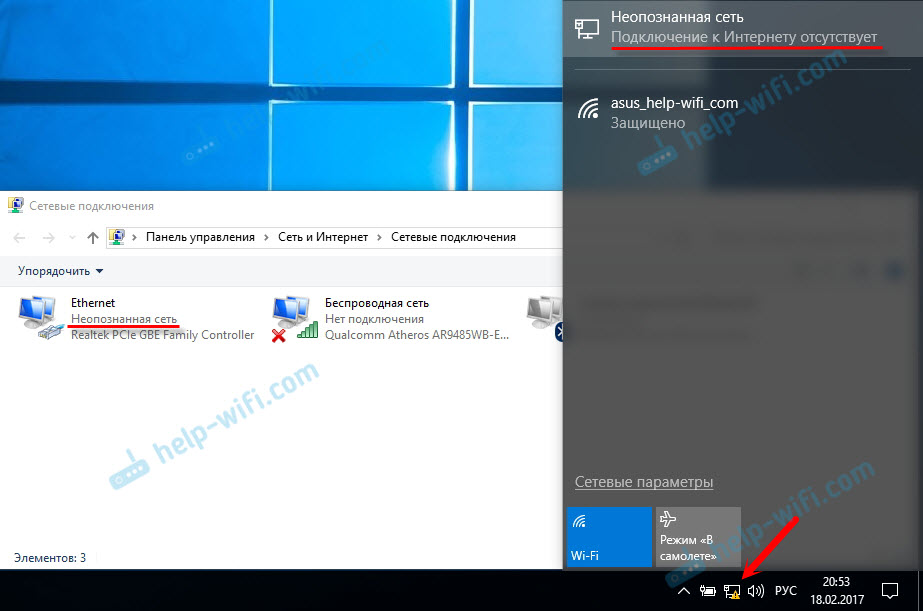
- 1665
- 223
- Theofil Matějíček Phd.
Neidentifikovaná síť v systému Windows 10. Neexistuje žádné připojení k internetu
Samotná chyba „Neidentifikovaná síť. Bez přístupu k internetu je dobře známo z předchozích verzí Windows. V nové Windows 10 vypadá neidentifikovaná chyba sítě trochu jinak, ale samotný problém a řešení zůstaly stejné. Vzhled této chyby naznačuje, že existují problémy s připojením k internetu. Když z nějakého důvodu neexistuje žádné spojení. V tomto případě to není důležité, máte notebook, stacionární počítač nebo dokonce tablet.
Tato chyba se objeví při připojení jak Wi-Fi, směrovač, tak při připojení přes síťový kabel (přímo z poskytovatele nebo routerem). V obou případech bude poblíž ikony připojení k internetu na panelu oznámení žlutá vykřičník. A v síťových připojeních bude poblíž adaptéru, kterým jste připojeni k internetu, nápisem „Neidentifikovaná síť“.
Podívejme se, jak to všechno vypadá v praxi.
Když kabelové připojení (Ethernet)
Pokud jste čelí tomuto problému, když je internet připojen kabelem, bude v okně chyba se stavem připojení "Neznámá síť. Neexistuje žádné připojení k internetu “. Žlutá ikona poblíž ikony připojení k internetu. A v blízkosti adaptéru „Ethernet“ bude také zpráva o neidentifikované síti.
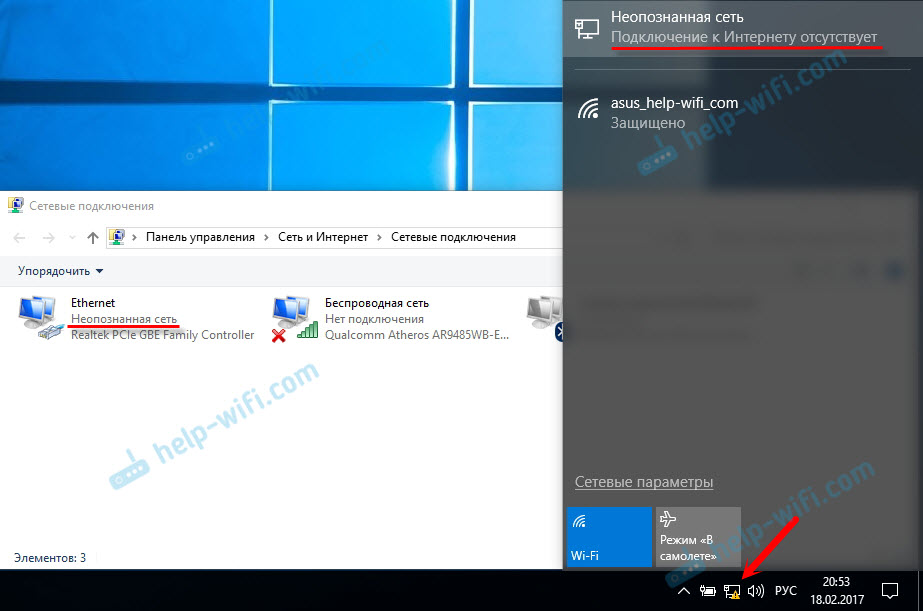
Pokud připojení Wi-Fi
V tomto případě bude chyba „Neexistuje žádné spojení s internetem, chráněno“. Bezdrátový adaptér bude mít stav „neidentifikované sítě“. A poblíž ikony Wi-Fi bude žlutá vykřičník.

A pokud jdete do „sítí a centra pro řízení celkového přístupu“, pravděpodobně uvidíte, že vaše připojení je „bez přístupu k síti“. Pokud máte „bez přístupu k internetu“, raději sledujte řešení na této stránce: https: // help-wifi.Com/ressenie-problem-i-sobok/podklyuchenie -ogranicheno-v-windows-wi-fi-i-setevomu-kalingalU/
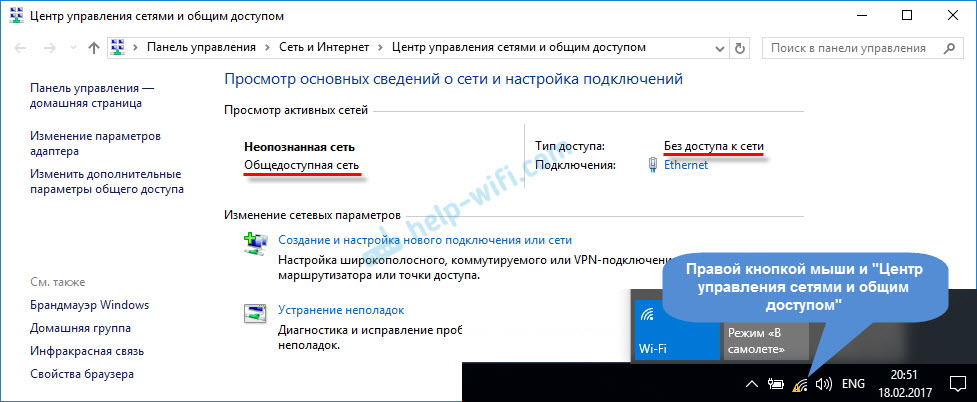
Pokud máte stejný problém, pak by vám měla pomoci doporučení, která budu napíšu níže. Začnu s nejjednoduššími řešeními. Tipy jsou vhodné v obou případech:
- Při připojení přes router Wi-Fi. Včetně kabelu.
- A když je internet připojen přímo k počítači pomocí síťového kabelu. Od poskytovatele internetu.
Zdá se mi, že tato chyba se nejčastěji setkává přesně při připojení přes síťový kabel. Prostřednictvím adaptéru „Ethernet“.
Jednoduchá řešení chyby „neidentifikované sítě“ v systému Windows 10
Pojďme nejprve uvažovat o jednoduchých a základních řešeních. Možná tyto tipy pomohou napravit problém s přístupem k internetu. A nemusíte rozumět obtížnějším řešením.
- Chyby se zřídka objevují najednou a samy o sobě. Nejprve vám vždy doporučuji, abyste se pokusili zapamatovat si, co dělali na počítači, než se problém objevil. V našem případě „neidentifikovaná síť“. Možná nainstalovali nějaký druh programu, nebo změnili některá nastavení na počítači nebo Wi-Fi router. Pokud si něco pamatujete, zkuste změny zrušit. Nebo popsat váš případ v komentářích a já se pokusím něco říct.
- Pokud se při připojení přes router Wi-Fi objevila chyba s nedostatkem přístupu k internetu k Windows 10. Vypněte napájení na pár minut a zapněte ji. Pokud by to problém nevyřešil, bylo by hezké zjistit, zda internet pracuje na jiných zařízeních, která jsou připojena prostřednictvím tohoto routeru. Pokud to funguje, musíte hledat problém konkrétně na tomto počítači. Pokud internet nefunguje na jiných zařízeních, pak je problém v routeru nebo poskytovatelem internetu. Nejpravděpodobněji, článek je pro vás užitečný, router nedistribuuje internet přes Wi-Fi. Co dělat.
- Obnovit náš počítač (notebook). Provádíme restart a ne dokončení práce a re -inclusion.
- Pokud je vaše chyba „omezená“ (poblíž sítě Wi-Fi), nebo jednoduše nápis „Neexistuje připojení k internetu“ (bez nápisu „neidentifikovaná síť“), pak řešení pro Windows 10 viz v článku „Připojení je OMEZENÍ ”v Windows 10 na WI -FI a síťovém kabelu.
- Pokud vidíte nápis „Neexistuje žádné spojení s internetem, chráněno“, zkuste na chvíli vypnout antivirus třetího partu na chvilku. Pokud je nainstalován do vašeho počítače.
- Spusťte diagnózu problémů. Stačí kliknout pravým tlačítkem myši na ikoně se stavem připojení a vyberte „Diagnostika non -stop“. Podívejte se na výsledek diagnózy.
 Možná bude existovat chybová zpráva, síťový adaptér nemá přípustné parametry nastavení IP. Nebo nějakou další chybu, ze které již bude možné vybudovat při řešení problému.
Možná bude existovat chybová zpráva, síťový adaptér nemá přípustné parametry nastavení IP. Nebo nějakou další chybu, ze které již bude možné vybudovat při řešení problému. - V případě, že internet je připojen bez routeru, přímo k počítači, má smysl zavolat na podporu vašeho poskytovatele internetu a vysvětlit problém. Je možné, že poskytovatel má nějaké technické problémy a máte chybu s nedostatkem připojení k internetu.
Pokud výše popsaná doporučení nepomohla, pokusíme se zvážit několik dalších rozhodnutí podrobněji.
Resetujeme nastavení sítě
Pomyslel jsem si a rozhodl jsem se nejprve doporučit provést reset nastavení sítě. Tato metoda velmi často pomáhá řešit různé problémy s připojením k internetu. V systému Windows 10 udělejte síťovou resetování velmi jednoduché. V parametrech je v části „Síť a internet“ samostatná položka. Stačí kliknout na „Reset sítě“, poté na tlačítko „Drop Now“ a potvrdit.

Tento proces jsem popsal podrobněji v samostatném článku: https: // help-wifi.Com/ressenie-problem-i-sobok/sbros-nstroek-seti-v-windows-10/.
Existuje šance, že po restartování počítače bude internet fungovat.
Parametry TCP/IP lze také provádět prostřednictvím příkazového řádku a po dokončení následujících příkazů:
Netsh int ip reset
IPConfig /Release
IPConfig /Renew
Ale v tom nevidím moc smyslu. Pokud máte Windows 10, je lepší provést resetování sítě, jak jsem ukázal výše.
Zaškrtnuto nastavení TCP/IP
Samotná chyba „neidentifikovaná síť“ naznačuje, že systém nemohl získat adresu IP od routeru nebo vybavení poskytovatele internetu. Možná problém v nastavení IP pro protokol IPv4 ve vlastnostech našeho připojení k internetu. Pokud jsou tam již nějaké statické parametry, je docela možné, že jsou nastaveny nesprávně. Můžete se pokusit nastavit automatické potvrzení IP. Nebo předepsat statická nastavení (pokud připojení prostřednictvím routeru nebo váš poskytovatel poskytne statickou IP).
Tato chyba může být také způsobena problémy při provozu serveru DHCP na routeru (jehož úkolem je distribuovat adresy IP). Proto restartujte router.
Další bod: Pravděpodobně jste si všimli, že jeho vypnutím a připojením kabelu nebo dokončením opětovného připojení k síti Wi-Fi je připojení po dlouhou dobu ve stavu „identifikace“. To není nic jiného než pokus získat IP adresu pro připojení.
Otevřete „Centrum pro řízení sítí a obecný přístup“ a „Změna parametrů adaptéru“.

Dále musíte otevřít vlastnosti adaptéru, kterým se snažíte připojit k internetu.
- Pokud připojení přes Wi-Fi, otevřete vlastnosti „bezdrátové sítě adaptéru“.
- Pokud je síťovým kabelem, pak „Ethernet“.
V blízkosti problémového adaptéru bude pravděpodobně existovat nápis „neidentifikovaná síť“. Klikněte na něj pravým tlačítkem myši a vyberte „Vlastnosti“.
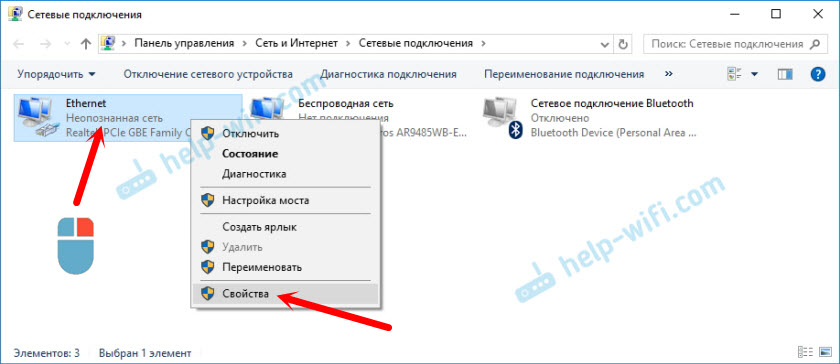
Vyberte položku „IP verze 4 (TCP/IPv4)“ a klikněte na tlačítko „Vlastnosti“. Otevře se další okno, ve kterém můžete nastavit potřebné parametry pro toto připojení. Děláme to:
- Pokud již máte nějaké parametry, můžete se pokusit uvést „přijmout IP adresu automaticky“ a „Přijměte adresu serveru DNS automaticky“. Nastavení, která tam mohla být zaregistrována, si budou s výhodou pamatovat, přepsat nebo nějakým způsobem uložit (například snímkem obrazovky). Možná budou muset být předepsány zpět.
 Znovu načtěte počítač a podívejte se na výsledek.
Znovu načtěte počítač a podívejte se na výsledek. - Pokud tam okamžitě došlo k automatickému přijetí adres, můžete zkusit nastavit statické parametry. Pouze když se připojíte přes router.
Chcete -li nastavit statické adresy, musíte zjistit adresu routeru. To je s největší pravděpodobností 192.168.1.1, nebo 192.168.0.1. Můžete to vidět na samotném routeru (v pouzdře).
V řádku IP adresy předepisujeme adresu routeru, ale změňte poslední číslici. Například na "50".
Maska podsítě bude automaticky napsána.
A na poli „Základní brána“ předepisujeme adresu routeru (mám 192.168.1.1).
Můžete také předepsat adresy DNS: 8.8.8.8 a 8.8.4.4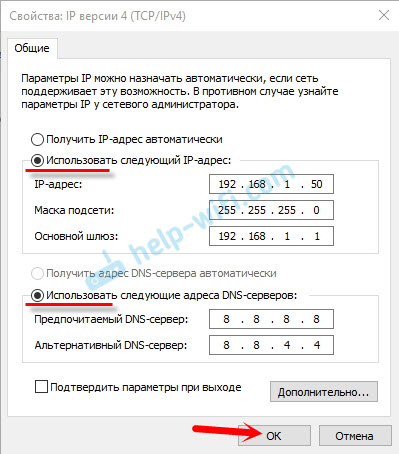 Obnovit počítač.
Obnovit počítač.
Pokud to nepomůže, pak je lepší dát automatické přijetí adres zpět. Nebo předepsat adresy, které tam byly původně nastaveny.
Změna síťové adresy s chybou „Neidentifikovaná síť. Neexistuje žádné připojení k internetu “
V některých případech může změna v MAC adrese adaptéru pomoci, pomocí které se připojujeme k internetu.
Chcete -li to provést, přejděte do správce zařízení. Najdete to a projíždíte vyhledáváním. Nebo označit tým Devmgmt.MSc V okně „Perform“, které se objeví po stisknutí kombinace klíčů Key + R.
Na dispečeru otevřete kartu „Síťové adaptéry“, klikněte na adaptér, kterým se připojíte k internetu a vyberte „Vlastnosti“.

Přejděte na kartu „Navíc“. Vyberte v seznamu „Síťová adresa). A nastavení přepínače poblíž prázdného pole tam předepisujeme novou adresu z 12 značek. Můžete použít pouze čísla nebo písmena od a do f. Vypadá to takto:
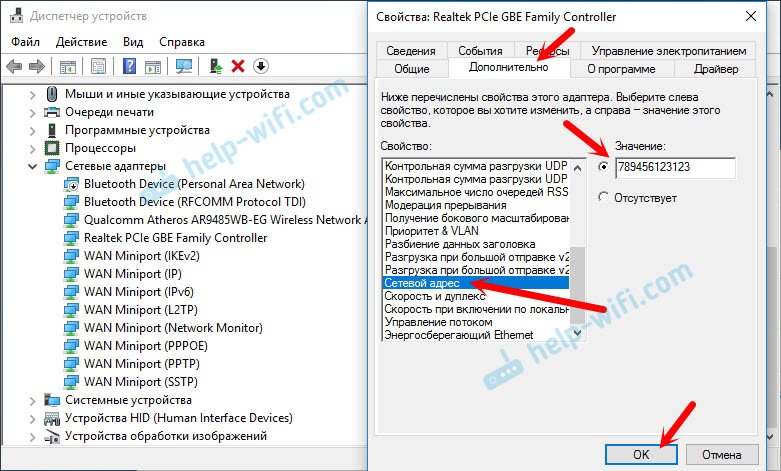
Klikněte na „OK“ a restartujte počítač.
Smazat adaptér, aktualizujeme ovladač Ethernet a Wi-Fi adaptéru
Upřímně řečeno, neviděl jsem případ, že při řešení takových problémů s nedostatkem připojení k internetu v systému Windows 10 byl ovladač síťového adaptéru vinen. Ale všechno může být. Proto bych doporučil, abych se začal snažit odstranit adaptér tak, aby byl v systému přeinstalován.
Za tímto účelem je v dispečeru zařízení dostačující k stisknutí pravého kliknutí na adaptér, když se připojíte, skrze který se objeví chyba „neidentifikovaná síť“ a vyberte „Odstranit“. Pokud máte problémy s připojením Wi-Fi, musíte odstranit ovladač, pro který existuje „Wi-Fi“ nebo „Wireless“. I na níže uvedeném snímku obrazovky zobrazíte ovladač síťové karty Ethernet.

Poté restartujte počítač nebo notebook. Systém musí znovu určit a nainstalovat ovladač adaptéru, který jsme odstranili. O tom jsem psal v článku, které řeší problémy s ovladačem bezdrátového adaptéru Wi-Fi v systému Windows 10. Tam jsem také dal další tipy na toto téma.
Můžete se pokusit přeinstalovat ovladač síťového adaptéru, s nimiž se objevily problémy. Musíte si stáhnout ovladač pro svůj model notebooku nebo adaptér z oficiálního webu a spustit jej instalací.
Na toto téma existuje samostatný článek: Aktualizace (instalace) ovladače na Wi-Fi ve Windows 10. A samostatně pro ovladač síťové karty (LAN): https: // help-wifi.Com/raznye-sovety-dlya-windows/kakoj-drajver-nuzhen-dlya-setevoj-karty-kontroller-zagruzka-ibanovník/.
Pokusím se doplnit článek novými řešeními, která mohou eliminovat chybu s neidentifikovanou ethernetovou síť nebo Wi-Fi adaptér v systému Windows 10. Pokud máte nějaké informace o tomto problému, pak je prosím sdílejte v komentářích. Tam můžete nechat své otázky na téma článku.

