Nedostatek bezplatných zdrojů pro provoz tohoto kódu zařízení 12 - Jak opravit chybu
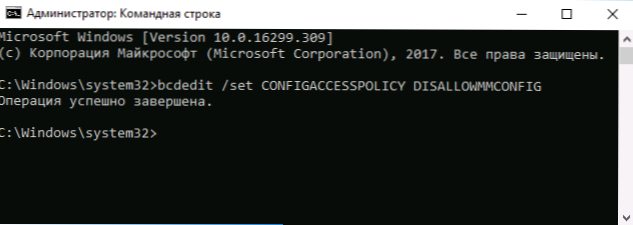
- 3583
- 941
- Mgr. Rastislav Zouhar
Jedna z chyb, s nimiž se uživatel Windows 10, 8 a Windows 7 může setkat při připojení nového zařízení (grafická karta, síťová karta a adaptér Wi -fi, USB a další) a někdy na stávajícím zařízení je zpráva, která nedostatečně Zdroje zdarma pro provoz tohoto zařízení (kód 12).
V těchto pokynech, podrobně o tom, jak opravit chybu „Nedostatek volných zdrojů pro provoz tohoto zařízení“ s kódem 12 ve správci zařízení různými způsoby, z nichž některé jsou vhodné pro začínajícího uživatele.
Jednoduché způsoby, jak opravit chybu „kód 12“ ve správci zařízení
Před provedením několika složitějších akcí (které jsou také popsány také dále v pokynech), doporučuji vyzkoušet jednoduché metody (pokud jste ještě nebyli testovány), což může dobře pomoci.
Za účelem opravy chyby „není dostatek volných zdrojů pro provoz tohoto zařízení“ nejprve vyzkoušejte následující.
- Pokud to ještě nebylo provedeno, stáhněte si ručně a nainstalujte všechny původní ovladače čipové sady základní desky, její ovladače a ovladače samotného zařízení z oficiálních stránek výrobců.
- Pokud mluvíme o zařízení USB: Zkuste jej připojit ne k přednímu panelu počítače (zejména pokud je s ním již něco připojeno) a nikoli s rozbočovačem USB, ale s jedním z konektorů na zadním panelu počítač. Pokud mluvíme o notebooku, konektoru na druhé straně. Můžete také otestovat připojení USB 2.0 a USB 3 samostatně.
- Pokud se problém objevil při připojení grafické karty, síťové nebo zvukové karty, interního adaptéru Wi-Fi a na základní desce je pro ně další vhodné konektory, zkuste se s nimi připojit (nezapomeňte úplně de-ověřit počítač ).
- V případě, kdy se chyba objevila pro dříve pracovní zařízení bez jakékoli akce z vaší strany, zkuste toto zařízení odstranit ve správci zařízení a poté vyberte „Akce“ - „Aktualizovat konfiguraci zařízení“ a počkat, až zařízení znovu - znovu - Nainstalujte zařízení.
- Pouze pro Windows 10 a 8. Pokud při zapnutí (po „dokončení práce“) počítače nebo notebooku a jeho zmizení během „restartu“ dojde k chybě na stávajícím zařízení (po „dokončení práce“), zkuste vypnout funkci „rychlého spuštění“.
- V situaci, kdy byl nedávno vyčištěn počítač nebo notebook z prachu a byl také možný náhodný přístup k pouzdru nebo zasažení síla dříve).
Samostatně zmíním jeden z častých, ale nedávné případy chyb, které byly nalezeny, pro dobře známé účely, jsou nakupovány a připojeny k jejich základní desce (MP) grafické karty počtem PCI -E -E -E -E dostupné konektory a čelí tomu tomu, co například ze 4 -x grafických karet funguje 2 a 2 další ukazují kód 12.
To může být způsobeno omezeními samotného MP, přibližně tento druh: pokud existuje 6 konektorů PCI-E, je možné připojit ne více než 2 grafické karty Nvidia a 3 od AMD. Někdy se to mění s aktualizacemi BIOS, ale v každém případě, pokud jste v této souvislosti čelíte chybě, nejprve studujte řízení nebo kontaktujte podpůrnou službu výrobce základní desky.
Další metody k opravě chyby, která není dostatek volných zdrojů pro provoz tohoto zařízení v systému Windows
Přecházíme na následující, složitější metody korekce, které jsou potenciálně schopné vést ke zhoršení situace (proto použijte pouze tehdy, pokud jste si jisti ve svých schopnostech).
- Spusťte příkazový řádek jménem správce, zadejte příkaz
Bcdedit /set configAccessSpolicy DislowlmmmConfigiGiGigiGigiGigiGigiGigiGigiGigiGiGiGiGiGiG
A klikněte na Enter. Poté restartujte počítač. Pokud chyba nezmizela, vraťte předchozí hodnotu příkazu Bcdedit /set configAccesSpolicy Default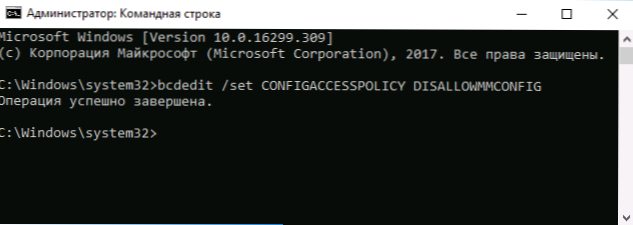
- Přejděte do správce zařízení a v nabídce „Zobrazit“ vyberte „Zařízení připojení“. V části „Počítač s ACPI“ najděte v pododdílech problémové zařízení a smažte řadič (kliknutí pravým tlačítkem na něj), ke kterému je připojen. Například pro grafickou kartu nebo síťový adaptér je to obvykle jeden z řadiče PCI Express, pro zařízení USB, odpovídající „kořenový USB koncentrátor“ a T.D., Několik příkladů je označeno šipkou na snímku obrazovky. Poté v nabídce „Akce“ aktualizujte konfiguraci zařízení (pokud jste odstranili řadič USB, ke kterému je také připojena myš nebo klávesnice.
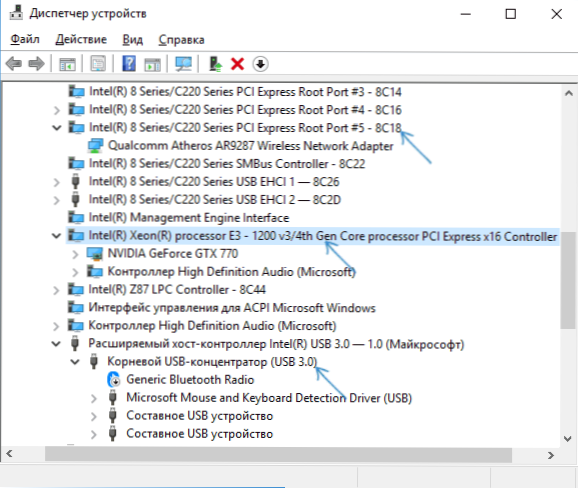
- Pokud to nepomohlo, zkuste podobně v dispečeru zařízení a otevřete typ „zdroje připojení“ a odstraňte zařízení s chybou v části „Požadavek na přerušení“ a kořenovou část pro zařízení (o jednu úroveň vyšší) v “ Entity/závěr “a„ paměť sekcí “(mohou vést k dočasné nefunkční nefunkční zařízení jiných souvisejících zařízení). Poté provedete konfiguraci zařízení.
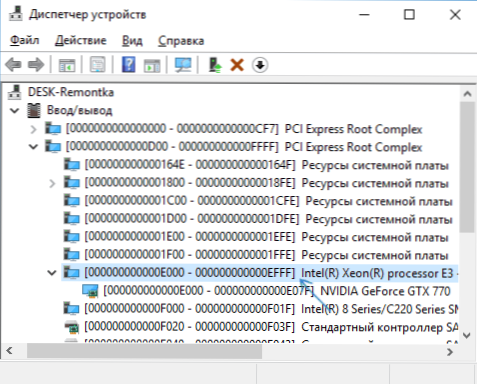
- Zkontrolujte, zda jsou aktualizace BIOS k dispozici pro vaši základní desku (včetně notebooku) a zkuste je nainstalovat (viz viz. Jak aktualizovat BIOS).
- Pokuste se resetovat BIOS (vezměte v úvahu, že v některých případech, kdy standardní parametry neodpovídají dostupnému, může vypouštění vést k problémům s nakládkou systému).
A poslední okamžik: Na některých starých základních deskách v bios může existovat možnost zahrnout/odpojit zařízení PNP nebo výběr OS-s podporou PNP (Plug-n-play) nebo bez něj. Podpora by měla být povolena.
Pokud nic z vedení nepomůže eliminovat problém, podrobně popište v komentářích, jak se objevila chyba „nedostatečně bezplatných zdrojů“ a na jakém vybavení, možná i nebo jeden ze čtenářů budu moci pomoci.
- « Prohlížeč Google Chrome se zpomaluje - co dělat?
- Zařízení není certifikováno společností Google na Play Market a další aplikace Android - jak to opravit »

