Hodnota nepřijatelná pro registr při otevírání fotografie nebo videa v systému Windows 10 - jak ji opravit
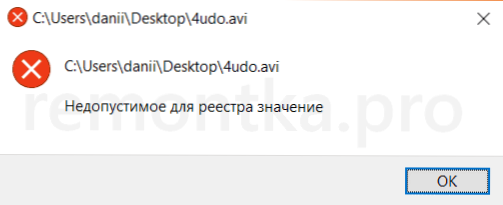
- 2217
- 93
- Ing. Ulrich Hampl
Někdy, po další aktualizaci systému Windows 10, se uživatel může setkat s tím, že když je video nebo fotografie otevřena, neotevře se, ale objeví se chybová zpráva označující umístění otevřeného prvku a zprávy „Nepřijatelné pro registr ".
V této instrukci podrobně o tom, jak opravit chybu a proč se objeví. Všiml jsem si, že problém může nastat nejen při otevírání fotografií (JPG, PNG a další) nebo videa, ale také při práci s jinými typy souborů: v každém případě zůstane logika řešení problému stejná stejná.
Korekce chyby „nepřijatelná hodnota pro registr“ a její příčina
Chyba „nepřijatelná pro registr“ obvykle dochází po instalaci jakýchkoli aktualizací Windows 10 (ale někdy může být spojena s vašimi vlastními akcemi), když standardní „fotografie“ nebo „kino“ a „kino“ a „kino“ a „kino a„ kino a “ Video „jsou nainstalovány jako foto a video televizor“ (nejčastěji s nimi dochází k selhání).
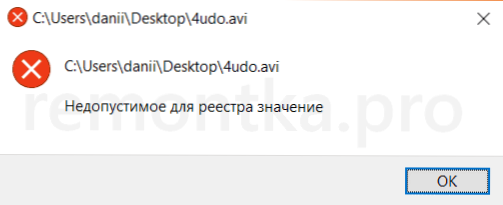
Nějak sdružení, které vám umožní automaticky otevírat soubory ve správné aplikaci „Breaks“, což vede k problému. Naštěstí je relativně snadné vyřešit. Pojďme z jednoduchého způsobu ke komplikovanějšímu.
Nejprve zkuste provést následující jednoduché kroky:
- Jděte začít - Parametry - Aplikace. V seznamu aplikací napravo vyberte aplikaci, která by měla otevřít soubor problému. Pokud dojde k chybě, když je fotografie otevřena, klikněte na aplikaci „Fotografie“, pokud při otevírání videa - „Cinema and TV“ a poté klikněte na „Další parametry“.
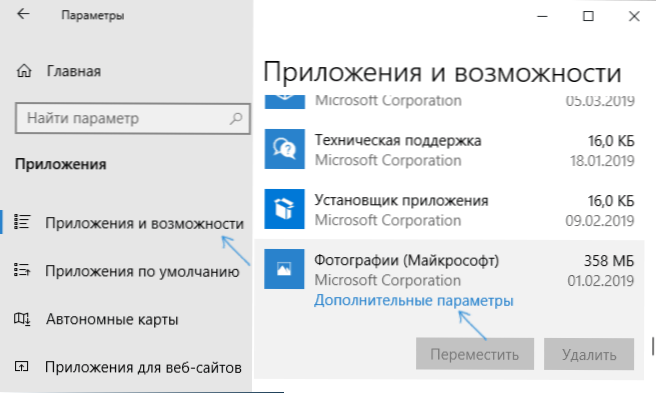
- V dalších parametrech stiskněte tlačítko „Reseset“.
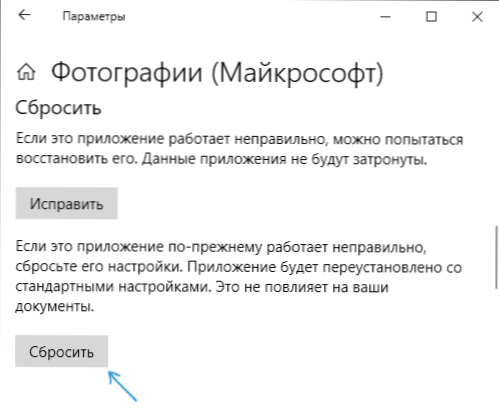
- Nenechte si ujít tento krok: Spusťte aplikaci, se kterou došlo k problému z nabídky „Start“.
- Pokud se aplikace úspěšně otevřela bez chyb, zavřete ji.
- Nyní se znovu pokuste otevřít soubor, který byl hlášen o hodnotě nepřijatelné pro registr - po těchto jednoduchých akcích může být velmi pravděpodobné, jako by s tím nebyly žádné problémy.
Pokud metoda nepomohla nebo aplikace nezačala při 3. kroku, zkusme znovu zaregistrovat tuto aplikaci:
- Spusťte PowerShell jménem správce. Chcete -li to provést, můžete kliknout na tlačítko „Start“ a vybrat „Windows PowerShell (Administrator)“. Pokud taková položka není v nabídce nalezena, začněte psát PowerShell při hledání panelu úkolu a pokud bude nalezen požadovaný výsledek, klikněte na ni pravým tlačítkem myši a vyberte „Spuštění jménem správce“.
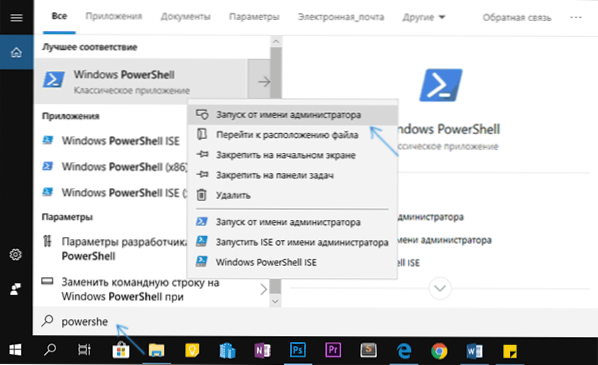
- Dále zadejte jeden z následujících příkazů do okna PowerShell a poté klikněte na Enter. Tým v prvním řádku provádí aplikaci „Photography“ (pokud máte problém s fotografií), druhá je „Kino a TV“ (pokud máte problém s videem).
Get-AppxPackage * Fotografie * | Foreach add -appxpackage -disabledevelopmentMode -Rigister "$ ($ _.InstallLocation) \ AppXManifest.Xml " get -uppxpackage * Zunevideo * | foreach add -appspackage -DisableDedevepmentMode -register" $ ($ _.InstallLocation) \ AppXManifest.Xml "
- Po provedení příkazu zavřete okno PowerShell a spusťte aplikaci problému. Začalo? Nyní zavřete tuto aplikaci a spusťte fotografii nebo video, které se neotevřelo - tentokrát se měla otevřít.
Pokud to nepomohlo, zkontrolujte, zda jste zachovali body obnovy systému v den, kdy se problém dosud neprokázal.
A na závěr: Nezapomeňte, že existují vynikající programy bez třetí strany pro prohlížení fotografií a na téma video přehrávačů doporučuji se seznámit s materiálem: VLC - více než jen video přehrávač.
- « AskAdmin - Zákaz spuštění programů a systémových nástrojů Windows
- Monitory USB typu-C a Thunderbolt 3 2019 »

