Wi-Fi se nezapne na notebook s tlačítkem, v nastavení a hardwarovém přepínači bezdrátové sítě
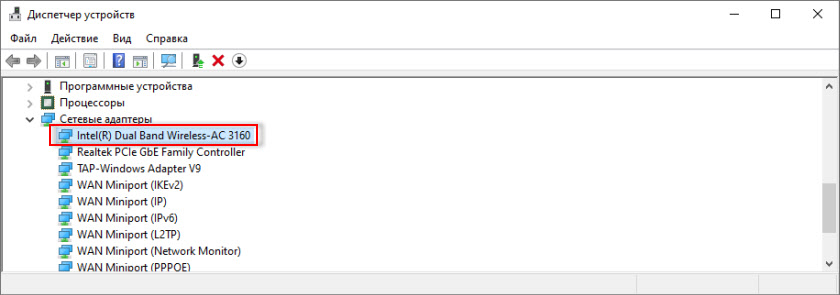
- 4484
- 681
- Ing. Ulrich Hampl
Wi-Fi se nezapne na notebook s tlačítkem, v nastavení a hardwarovém přepínači bezdrátové sítě
V tomto článku budu hovořit o jednom zajímavém řešení velmi populárního problému, když na notebooku s Windows 11, Windows 10, Windows 8 nebo Windows 7 není možné zapnout Wi-Fi. Kombinace klíčů na klávesnici notebooku neaktivuje bezdrátovou síť nebo klíče nefungují. Samostatný hardwarový přepínač na těle notebooku (pokud existuje) také nefunguje. No, není možné zapnout bezdrátovou síť prostřednictvím nastavení v systému Windows.
Hlavním rysem nebo příznakem (pokud to mohu říci) je, že dispečer zařízení má modul Wi-Fi. Pracuje, řidič je nainstalován, všechno je v pořádku. Wi-Fi se však nezapne a notebook nevidí bezdrátové sítě. Je to jen to, že existuje velmi často problém, když řidič není nainstalován na Wi-Fi, pak nic nebude fungovat ani. Ale to není o tom.
Podle mých pozorování se tento problém velmi často objevuje v důsledku instalace starých oken na nový notebook nebo naopak - nová okna na starém notebooku. Například, když na notebooku, který byl vyroben výrobcem pod Windows 10 (ovladače na webových stránkách výrobce pouze pro tento systém), instalujeme Windows 7 Windows 7. A již v systému Windows 7 nemůžeme žádným způsobem zapnout Wi-Fi. Ani tlačítka, ani přepínače - nic. Ale systém vidí bezdrátový adaptér, ovladač je nainstalován. No, naopak. Myslím, že rozumíš.
Problém je v tom, že starý systém na novém notebooku (nebo naopak) nechápe, jak spravovat práci bezdrátové sítě. Jednoduše neexistuje žádný program (ovladače), který by „řekl“ systém, jak zapnout Wi-Fi, jak by funkční klíče měly fungovat na klávesnici notebooku atd. D.
Jak vypadá problém?
Dispečer má modul Wi-Fi, je bez chyb, ale Wi-Fi nefunguje. Toto je hlavní indikátor, že máte tento problém.
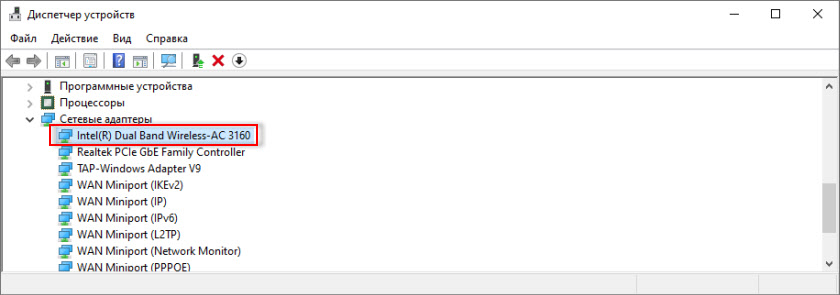
Pokud nemáte žádný adaptér v zařízení ve zařízeních ve správci zařízení na síťovém adaptéru, ve kterém je „bezdrátový“, „WLAN“, „Wi-Fi“, „Dual Band“, „802.11 ", pak s největší pravděpodobností není nainstalován ovladač. V tomto případě viz tento článek, pokud máte Windows 10 nebo toto, pokud Windows 7.
V okně „Network Connections“ poblíž bezdrátového adaptéru bude pravděpodobně vyskytnout nápis „Žádné připojení“.
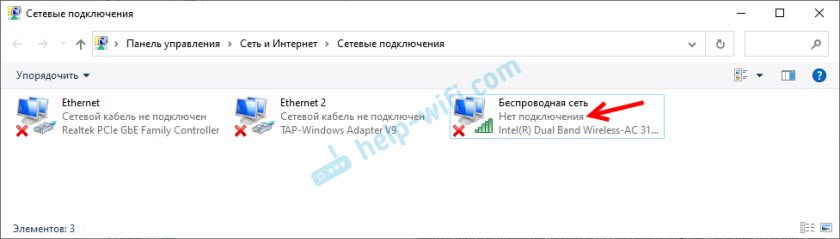
Ikona v zásobníku bude pravděpodobně taková (pokud máte internet přes kabel není připojen):
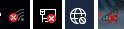
Pokud se pokusíte povolit bezdrátovou komunikaci prostřednictvím Centra mobility (způsobené kombinací Wins+X Keys a ve Windows 10 Win+X a vybrat položku „centrum mobility“), pak s největší pravděpodobností nebude buď vůbec nebude „Zapněte bezdrátovou komunikaci“ nebo bude na něm nemožné stisknout (neaktivní).
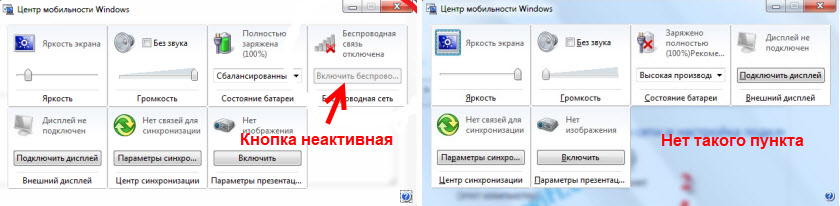
Windows 10 může mít problémy s přepínačem Wi-Fi v parametrech. V parametrech neexistuje žádná sekce Wi-Fi, nebo je přepínač neaktivní (vrací se k „OFF.").

A při provádění diagnózy poruch sítě budou Windows s největší pravděpodobností hlásit, že bezdrátová komunikace je deaktivována a zapnout ji, musíte použít přepínač na přední nebo boční panel počítače nebo funkční klíče.
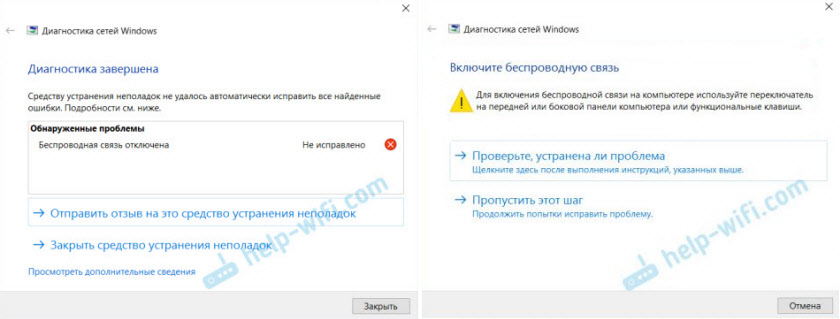
Automaticky systém nemůže tento problém vyřešit.
Co dělat, pokud se Wi-Fi nezapne pomocí tlačítek?
Vzhledem k tomu, že hlavní řešení, o kterém budu hovořit v článku, není příliš jednoduché (budu muset rozebrat notebook, extrahovat modul Wi-Fi a utěsnit jeden kontakt na něm), důrazně doporučuji, abyste nejprve použili jiná řešení, která často často použijete, která často použijete jiná řešení, která často použijete jiná řešení, která často použijete jiná řešení, která Pomozte vyřešit problém se zahrnutím bezdrátových vztahů na notebooku.
K tomuto tématu jsem připravil více než jeden článek:
- Wi-Fi ve Windows 11: Jak zapnout, proč neexistuje tlačítko Wi-Fi, neexistuje žádná nastavení a adaptér „bezdrátová síť“?
- Bezdrátová síť - Zakázáno v systému Windows 10. Wi-Fi se nezapne
- Jak povolit Wi-Fi na notebooku s Windows 7?
- Indikátor Wi-Fi nespálí na notebooku. Co dělat?
- Bezdrátová komunikace je deaktivována - není opravena. Jak to zapnout?
- Jak zapnout Wi-Fi na notebooku, pokud je klávesnice rozbitá nebo klíč FN nefunguje?
- Wi-Fi nefunguje na notebooku. Co dělat?
- Jak povolit Wi-Fi v systému Windows 10, když není tlačítko Wi-Fi a chyba „nepodařilo se najít bezdrátová zařízení na tomto počítači“
A několik pokynů pro konkrétní notebooky:
- Jak povolit Wi-Fi na notebooku HP?
- Jak povolit Wi-Fi na notebooku Lenovo?
- Jak povolit a připojit Wi-Fi na notebooku Asus?
Najděte správné pokyny pro váš případ nebo několik a pokuste se použít řešení. Tam jsem ukázal, jak zapnout Wi-Fi pomocí spínače nebo funkčních klíčů, jak nainstalovat požadovaný ovladač, obslužný program atd. D.
Aktualizace: Rada pro komentáře
Než přistoupíte k dalšímu řešení a rozebíráte notebook, zkuste způsob, jakým Artur sdílí v komentářích.
Pointa je zahájení opětovného načtení notebooku (start - restart) a jakmile se vypne a začne se načítat, aktivně stiskněte funkční klíč, který je zodpovědný za zapnutí/deaktivaci bezdrátové sítě Wi -fi síť. Stejně jako u vchodu do BIOS. Na různých notebookech se jedná o různé klíče. Nejčastěji se jedná o F2, F5, F12. Na klíči je vhodná ikona.
Řešení - Kontakt na modulu Wi -Fi
S tímto rozhodnutím jsem nepřišel sám, ale špehoval na internetu. A funguje to. Teď vysvětlím, jak a proč. Wi-Fi modul je malá deska, která se připojuje uvnitř notebooku s konektorem Mini PCI-E nebo M.2 a je zodpovědný za práci Wi-Fi a Bluetooth (nebo pouze Wi-Fi). Na modulu Wi-Fi je mnoho kontaktů, s nimiž se připojuje k notebooku základní desky. A jeden z těchto kontaktů je zodpovědný za zapnutí a vypnutí Wi-Fi pomocí samostatného přepínače nebo funkčních klíčů na klávesnici.
Když tento přepínání na bydlení notebooku nebo funkční klíče nefungují (rozpis hardwaru nebo programový problém kvůli ovladačům), modul Wi-Fi je po celou dobu ve vypnutovém stavu a nemůžeme jej zapnout na metodách, které i i o psaní v článcích, odkazy, na které jsou výše uvedené.
Proto musíte jen izolovat tento kontakt, který je zodpovědný za stav modulu Wi-Fi (povolen/deaktivován). Nejjednodušší způsob, jak to udělat, je to něčím utěsnit. Takže neexistuje žádný kontakt. Poté bude modul Wi-Fi vždy zapnutý. Bez ohledu na klíče, hardwarový přepínač nainstalovaný pomocí Windows, ovladačů atd. D.
Jaký kontakt je třeba zapečetit?
Na modulu Wi-Fi, který je připojen k konektoru Mini PCI-E, musíte utěsnit 20 kontaktů. 20. však není účet (ukáže se 17), ale protože má takové číslo o schématu této rady.
Podívejte se na adaptér schématu Wi-Fi Mini PCI-E20 Kontakt je podepsán jako „w_disable#“.
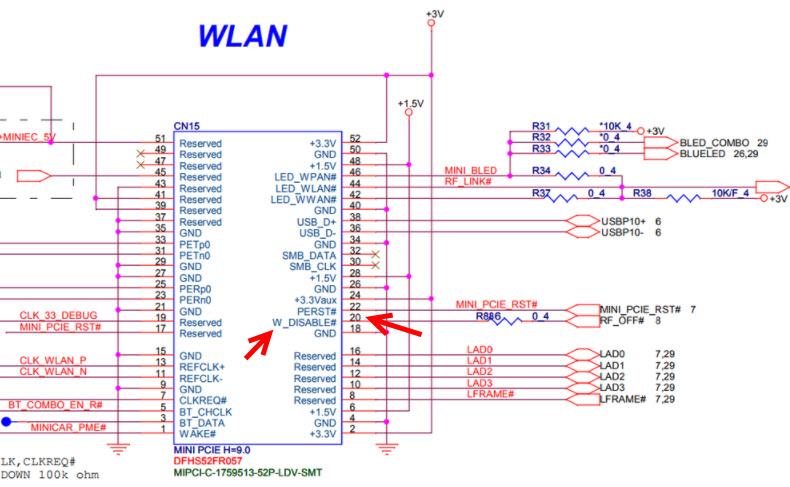
Pokud je v modulu Wi-Fi notebooku m.2, pak na něm musíte izolovat 56 Kontakt. Ale pokud nevíte, který modul je ve vašem notebooku, pak je to v pořádku. Není obtížné rozlišit vzhled a najít požadovaný kontakt. Ukazuji:
 Pokud spočítáte kontakty, pak na mapě mini PCI-E je 17 kontaktů (zleva doprava), na modulu Wi-Fi m.2 je 10 kontakt (pokud je započítán zprava doleva). Nezapomeňte věnovat pozornost tomu, na které straně je deska otočena, protože tam kontakty na obou stranách.
Pokud spočítáte kontakty, pak na mapě mini PCI-E je 17 kontaktů (zleva doprava), na modulu Wi-Fi m.2 je 10 kontakt (pokud je započítán zprava doleva). Nezapomeňte věnovat pozornost tomu, na které straně je deska otočena, protože tam kontakty na obou stranách.
Pokud máte adaptér užší a dlouhý (kde v nejširší oblasti ne 22 kontaktů (jako na fotografii nahoře, napravo), ale 13), musíte zapečetit poslední dva kontakty.

Všechno funguje. V komentářích Eugene všechno zkontroloval a potvrdil tyto informace. Pouze Wi-Fi je zodpovědný za jeden kontakt z těchto dvou. Co - nevím. Pro tento modul nemohl najít schéma. Druhý je s největší pravděpodobností zodpovědný za Bluetooth. Ale to je dokonce dobré, nebudou mít žádné problémy se zahrnutím Bluetooth.
Jak to udělat?
Důležité! Děláte všechno na vlastní nebezpečí a riziko. Pokud si nejste jisti, že můžete notebook rozebrat, udělejte vše a sestavte jej zpět - je lepší to nedělat sami.Nejprve musíte odšroubovat a odstranit spodní kryt notebooku.

Odpojte antény od modulu Wi-Fi.
Rada! Před vypnutím antén vyfotografujte nebo si pamatujte, jak byly spojeny. Při montáži se tak nezaměňuje.Odšroubujte šroub, který drží desku a odstraňte modul z konektoru.
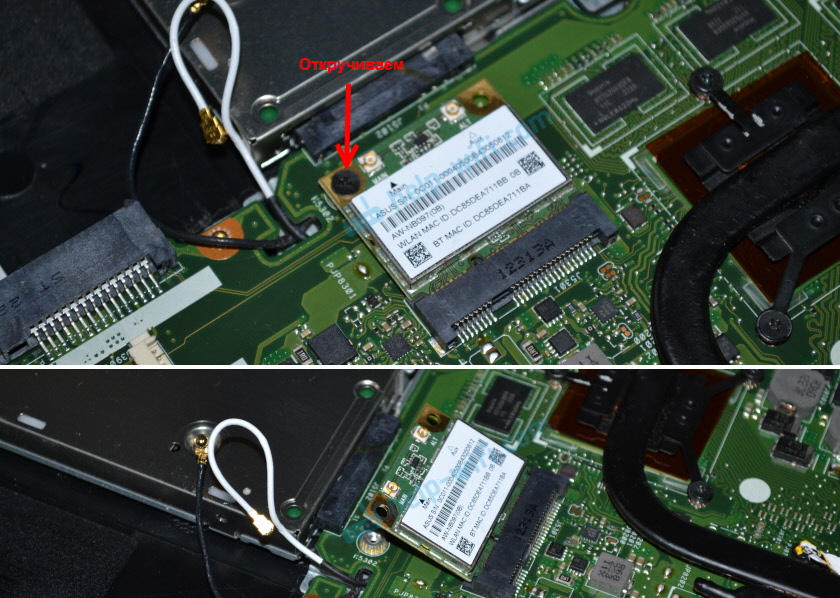
Pak musíme izolovat požadovaný kontakt. To lze provést s ostrovem nebo páskou. Musíte oříznout tenký proužek a utěsnit požadovaný kontakt na modulu Wi-Fi. Můžete to také udělat pomocí lak na nehty. Ale použil jsem izolet.

Samotná deska je velmi malá a není snadné utěsnit požadovaný kontakt. Ale všechno fungovalo. Myslel jsem, že by to bylo obtížnější.
Nyní pečlivě vložte desku Wi-Fi do konektoru notebooku, upevněte ji a připojte antény.

Namontujte víko a upevněte jej. Vše je připraveno!
Bezprostředně po zapnutí notebooku Wi-Fi uvidí notebook síť Wi-Fi.
Je pro mě velmi důležité získat od vás zpětnou vazbu. Napište do komentářů, pokud se vám podařilo vyřešit problém s touto metodou. Pokud ne, pak možná máte nějaké potíže, nebo otázka zbývá. Psát o tom.
- « Recenze a konfigurace Mercuss AC10 je nejdostupnějším směrovačem dvou pásů
- Xiaomi Mi Box S nebo Mi TV Stick nevidí Wi-Fi, nepřipojuje se, internet nefunguje, ztrácí síť, Wi-Fi spadne »

