Nebylo možné spustit umístěnou síť ve Windows

- 2462
- 489
- Kilián Pech
Nebylo možné spustit umístěnou síť ve Windows
Nejoblíbenější chybou, s níž se lze setkat v procesu spuštění přístupového bodu Wi-Fi ve Windows, je: „Nebylo možné založit umístěnou síť“. Samotná chyba může být s různými popisy. Problém je však vždy v jedné věci: není možné distribuovat Wi-Fi z počítače nebo notebooku. Tato chyba se objeví po provedení příkazu Netsh WLAN START HOSTEDNETWORK na příkazovém řádku. Samotná virtuální síť Wi-Fi je vytvořena (první tým), ale nelze ji spustit.
Chyba „nedokázala spustit umístěnou síť“, kterou jsem pozoroval v systému Windows 11, Windows 10, Windows 8 a Windows 7. Řešení budou přibližně stejná. Upřímně řečeno, neexistuje žádné konkrétní a pracovní řešení. Na základě mých zkušeností, komentářů k různým článkům a informacím na internetu se pokusím shromáždit nejoblíbenější a pracovní řešení. Podrobně popíšu a ukážu, co je třeba udělat, pokud není možné zahájit distribuci Wi-Fi prostřednictvím příkazového řádku.
Aktualizace: Důležité informace pro Windows 11 a Windows 10! Pokud nemůžete spustit přístupový bod přes příkazový řádek v systému Windows 11 nebo Windows 10, pak je s největší pravděpodobností důvodem, že máte nové vybavení (adaptér Wi-Fi), ve kterém již není měkká podpora AP pro Soft AP. Microsoft zcela odstraní funkci Soft AP (spuštění virtuální sítě Wi-Fi prostřednictvím příkazového řádku) z ovladače pro nová zařízení počínaje Windows 10, skrze kterým Wi-Fi Direct, skrze které „mobilní hotspot“ funguje.Pokud tedy čelíte tomuto problému v systému Windows 11 nebo Windows 10 - použijte funkci „Mobile Hotspot“. Zde jsou podrobné pokyny:
- Mobilní horké skvrny ve Windows 10. Jednoduše spuštění přístupového bodu
- Mobilní horké místo v systému Windows 11: Nastavení a spuštění přístupového bodu Wi-Fi
Jak jsem psal výše, samotná chyba se objeví po provedení příkazu Netsh WLAN START HOSTEDNETWORK. A možná s různými popisy. Vím tři:
- Nepodařilo se spustit umístěnou síť. Skupina nebo zdroj není ve správném stavu pro provádění požadované operace.
 V systému Windows 11:
V systému Windows 11: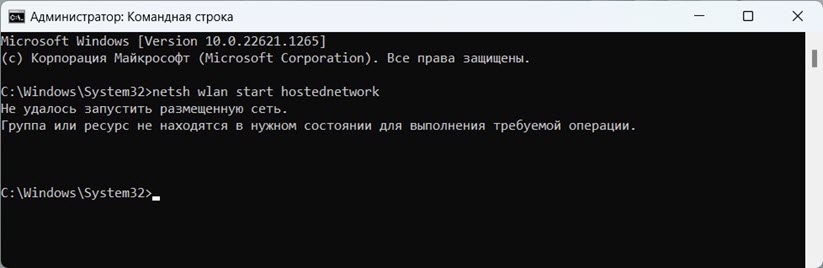
- Nepodařilo se spustit umístěnou síť. Rozhraní bezdrátové místní sítě je vypnuto.
- Nebo: „Připojené zařízení nefunguje“.
S největší pravděpodobností máte první možnost na snímku obrazovky. Protože toto je nejoblíbenější případ. Ale pokud máte jiný popis chyby, pak to není tak důležité, protože řešení budou stejná. Udělám vše na příkladu Windows 10. Pokud máte Windows 7 nebo Windows 8, pak vám všechna řešení vyhovují.
Při distribuci sítě Wi-Fi spuštěnou síť „Nepodařilo se mi spustit zveřejněnou síť“
Tato chyba je nejčastěji spojena přesně s prací bezdrátového adaptéru Wi-Fi. Možná je to odpojeno. Není nainstalován ovladač nebo je nainstalován nepracovní ovladač. Nebo vůbec nemáte bezdrátový adaptér.
Nejprve začneme, několik důležitých bodů:
- Pokud chcete distribuovat Wi-Fi ze stacionárního počítače, ujistěte se, že váš počítač má adaptér Wi-Fi a na něm je nainstalován ovladač. V počítačích zpravidla nejsou vytvořeny žádné přijímače. Proto použijte adaptéry USB nebo PCI.
- Pokud máte notebook, pak je tu postavený adaptér. Ale může být odpojen nebo na něm není nainstalován ovladač. Wi-Fi na vašem notebooku by měl fungovat.
- Viz Podrobné pokyny: Jak distribuovat Wi-Fi v Windows 10 a jak distribuovat Wi-Fi na Windows 7. Možná děláte něco špatně.
- Spusťte příkazový řádek jménem správce.
Přecházíme na vážnější řešení.
Kontrola adaptéru Wi-Fi (zveřejněná síť) ve správci zařízení
Musíme otevřít správce zařízení. V systému Windows 10 je nejjednodušší kliknout na nabídku spuštění pomocí pravého tlačítka myši a vybrat „Správce zařízení“. V každém případě můžete stisknout Win + R, zadejte příkaz MMC DEVMGMT.MSc A stiskněte OK. Nebo to spustit prostřednictvím vlastností na „Můj počítač“. Existuje mnoho způsobů.
Na dispečeru okamžitě otevřeme kartu „Síťové adaptéry“. Podíváme se na to, zda existuje adaptér ve jménu, jehož „Wi-Fi“, „Wireless“ nebo „WLAN“. Pokud existuje, je to už dobré. Pokud ne, pak s největší pravděpodobností jste na Wi-Fi nainstalovali ovladač, nebo ve vašem počítači není vůbec žádný adaptér. Musíte nainstalovat ovladač. Článek se může hodit: Instalace ovladače na Wi-Fi ve Windows 10 nebo příkladem Windows 7.
Pokud máte ve správci zařízení bezdrátový adaptér, pak Věnujte pozornost ikoně Poblíž něj. Pokud je v blízkosti ikony střelec, klikněte na adaptér a vyberte „Použití“.

Poté zkuste zahájit distribuci sítě Wi-Fi.
Zkontrolujte práci s virtuálním adaptérem hostované sítě Microsoft
Pokud v blízkosti adaptéru nejsou žádné ikony, je zapnutý a funguje perfektně, musíte zkontrolovat „virtuální adaptér umístěné sítě (MyCosoft)
"," Virtuální adaptér Microsoft hostoval síť "nebo" Wi-Fi Direct (Microsoft) Virtual Adapter "(Microsoft Wi-Fi Direct Virtual Adapter). Jsou to oni, kdo jsou zodpovědní za distribuci sítě Wi-Fi.
Chcete -li je vidět, musíte jít do nabídky „Druh“ a zaškrtnutí poblíž „Zobrazit skryté zařízení“.
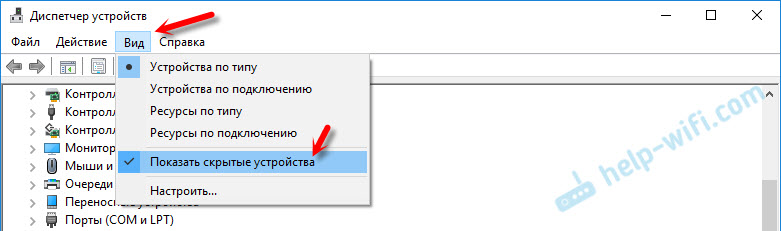
Možná jsou tyto adaptéry také deaktivovány a je třeba je použít.
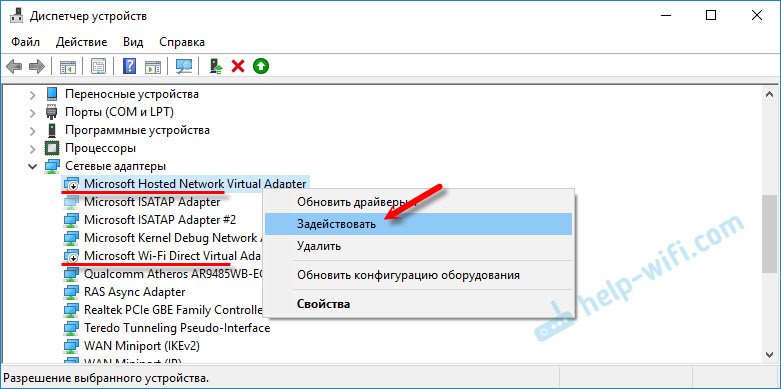
Je to kvůli nesprávnému provozu těchto adaptérů, nejčastěji není možné spustit virtuální síť Wi-Fi ve Windows.
Přeinstalujte adaptér Wi-Fi
Nejprve stačí vypnout a znovu zapnout adaptér. Možná to pomůže.

Pokud je ikona blízko adaptéru Transparentní (zaniklý) (Na výše uvedeném snímku je jeden) a není možné „používat“ a otevřením vlastností adaptéru vidíte nápis “Nyní není toto zařízení připojeno k počítači. (Kód 45) ", pak se musíte pokusit povolit Wi-Fi kombinaci klíčů na notebooku. Samotná kombinace klíčů závisí na výrobci vašeho notebooku. Na Asusu je to FN + F2. Přečtěte si více o tom, co jsem napsal zde.
Také blízko adaptéru může být Žlutá vykřičník, A ve vlastnostech zprávy „Toto zařízení funguje špatně“. V tomto případě nejprve zkuste odstranit adaptér Wi-Fi a klikněte na tlačítko „Aktualizovat konfigurace zařízení“ “.

Obnovit notebook. Pokud to nepomohlo, přeinstalujte ovladač adaptéru Wi-Fi. Dal jsem odkazy na články o tomto tématu výše. Stáhněte si ovladač z webových stránek výrobce pro model vašeho notebooku a nainstalovaných oken a nainstalujte jej.
Zkuste spustit síť zveřejněnou příkazem Netsh WLAN START HOSTEDNETWORK.
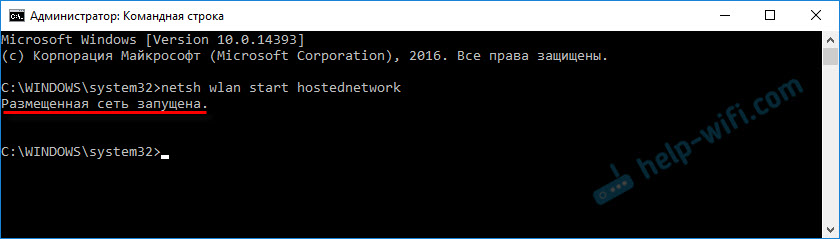
udělal jsem to.
Opravte problém se spuštěním sítě pomocí příkazů
Spusťte příkazový řádek jménem správce. Pokud chcete spustit virtuální síť Wi-Fi, pak je váš příkazový řádek s největší pravděpodobností otevřený.
Postupujte zase, postupujte podle následujících příkazů:
Netsh WLAN SET HOSTEDNETWORK REŽE = DESOLLYNápis by se měl objevit: Režim sítě je zakázán ve službě bezdrátové sítě.
Netsh WLAN SET HOSTEDNETWORK REŽIM = PovolitVýsledek: Režim sítě je povolen v bezdrátové síti.

Pak zkuste zahájit distribuci týmů Wi-Fi:
Netsh WLAN SET HOSTEDNETWORK MODE = Povolit ssid = "help-wifi.Com "key =" 11111111 "Keyusage = Persistent Netsh Wlan Start hostEdNetworkVšechno by mělo fungovat.
Netsh WLAN Show Drivers: Kontrola podpory Capted Network
Na příkazovém řádku jménem správce proveďte příkaz:
Netsh Wlan Show DriversNajděte řádek „Podpora pro zveřejněnou síť“ naproti tomu by mělo být napsáno „Ano“.
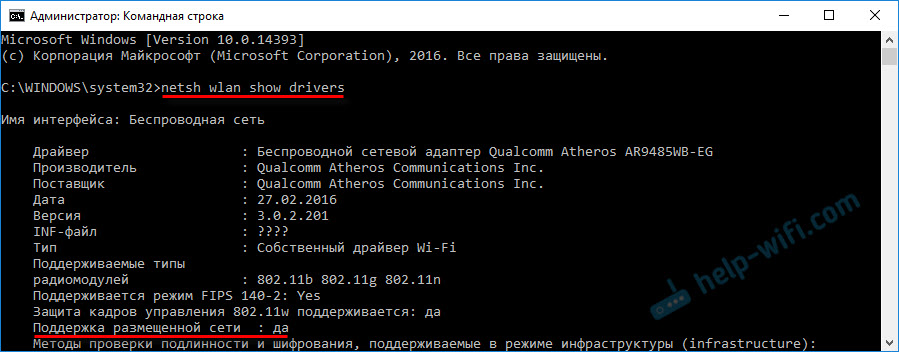
Pokud nemáte „ne“, znamená to, že váš adaptér neví, jak distribuovat Wi-Fi. Možná je to kvůli stejnému řidiči, který je třeba aktualizovat nebo přeinstalovat. Možná tuto funkci nepodporuje.
Doufám, že vám moje rada pomohla zbavit se chyby, „nebylo možné založit umístěnou síť. Skupina nebo zdroj není ve správném stavu pro provádění požadované operace.„A byl jsi schopen distribuovat internet z počítače.
Je možné, že po spuštění sítě budete čelit dalšímu problému: Když internet nebude fungovat po připojení k Wi-Fi. O řešení tohoto problému jsem psal v článku: Distribuoval jsem Wi-Fi z notebooku a internet nefunguje „bez přístupu k internetu“ a není možné poskytnout obecný přístup k internetu prostřednictvím Wi-Fi V systému Windows 10.
Zeptejte se v komentářích, připojte screenshoty s vašimi chybami, sdílejte rady a řešení!

