Nepodařilo se nakonfigurovat nebo dokončit aktualizace Windows 10

- 3230
- 612
- Mgr. Rainhard Jánský
Jeden z častých problémů uživatelů Windows 10 - zpráva „Nedokázali jsme nakonfigurovat aktualizace systému Windows. Zrušení změn se provádí “nebo„ jsme nemohli dokončit aktualizaci. Zrušení změn. Po restartu počítače nevypněte počítač a dokončíte instalaci aktualizací.
V těchto pokynech - podrobně o tom, jak opravit chybu a stanovit aktualizace v této situaci různými způsoby. Pokud jste to již hodně vyzkoušeli, například metody spojené s čištěním složky softwaredristribuční složky nebo diagnózou Windows 10 Update Center pro aktualizační centrum najdete další, několik popsaných řešení pro řešení níže uvedeného problému v vedení lidí. Cm. Také: Aktualizace Windows 10 nejsou staženy.
Poznámka: Pokud jste viděli zprávu „Nemohli jsme dokončit aktualizaci. Zrušení změn. Nevypínejte počítač “a v tuto chvíli ho pozorujte, počítač je restartován a znovu ukazuje stejnou chybu a nevíte, co dělat - nepropadejte panice, ale počkejte: Možná je to normální zrušení aktualizací, které mohou, které mohou se vyskytují s několika restartováním a dokonce i několik hodin, zejména na notebookech s pomalým HDD. S největší pravděpodobností se nakonec dostanete do Windows 10 se zrušenými změnami.

Čištění složky SoftwaredIstribution (Windows 10 Aktualizace mezipaměti)
Všechny aktualizace Windows 10 jsou načteny do složky C: \ Windows \ SoftwaredIstribution \ Download a ve většině případů vyčištění této složky nebo přejmenování složky Softwaredstribution (aby operační systém vytvořil nový a načítá aktualizace) vám umožňuje opravit dotyčnou chybu.
Jsou možné dva scénáře: Po zrušení změn je systém normálně načten nebo k restartu počítače dochází nekonečně a zobrazí se po celou dobu, že jste nemohli konfigurovat ani dokončit aktualizace Windows 10.
V prvním případě budou kroky k vyřešení problému následující:
- Přejděte na parametry - Aktualizace a bezpečnost - Obnovení - Speciální možnosti spuštění a klikněte na tlačítko „Obnovit nyní“.
- Vyberte „Hledání a eliminaci poruch“ - „Další parametry“ - „Parametry načítání“ a klikněte na tlačítko „Obnovit“.
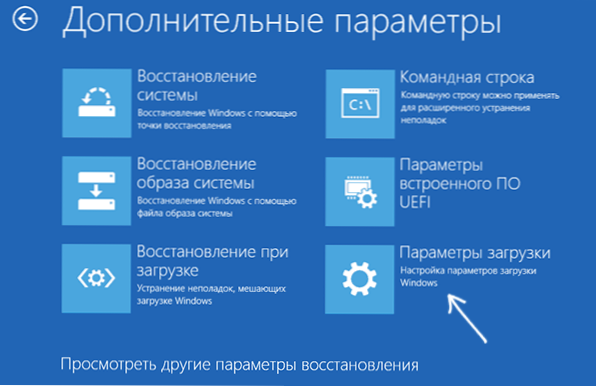
- Stisknutím tlačítka 4 nebo F4 si stáhněte režim bezpečného systému Windows
- Spusťte příkazový řádek jménem administrátora (můžete začít zadávat „příkazový řádek“ do vyhledávacího panelu a když bude potřebná položka nalezena, stiskněte jej pravým tlačítkem myši a vyberte „Spuštění jménem administrátora“.
- Do příkazového řádku zadejte následující příkaz.
- Ren C: \ Windows \ SoftwaredIstribution SoftwareDistribution.STARÝ

- Zavřete příkazový řádek a restartujte počítač v normálním režimu.
Ve druhém případě, když je počítač nebo notebook neustále restartován a zrušení změn nekončí, lze to provést takto:
- Budete potřebovat disk pro zotavení Windows 10 nebo instalační flash disk (disk) s Windows 10 ve stejném vypouštění, který je nainstalován v počítači. Možná budete muset vytvořit takovou jednotku na jiném počítači. Stáhněte si z něj počítač, pro toto můžete použít spouštěcí nabídku.
- Po načtení z instalační jednotky na druhé obrazovce (po výběru jazyka) vlevo dole stiskněte „Obnovení systému“ a poté vyberte „Prohledání a eliminaci pohádky“ - „Příkazový stojan“.
- Zadejte následující příkazy v pořádku
- Diskpart
- Seznam sv (V důsledku provedení tohoto příkazu podívejte se, jaký dopis má váš systémový disk, protože v této fázi to nemusí být C. Tento dopis použijte v odstavci 7 místo C v případě potřeby).
- Výstup
- Ren C: \ Windows \ SoftwaredIstribution SoftwareDistribution.STARÝ
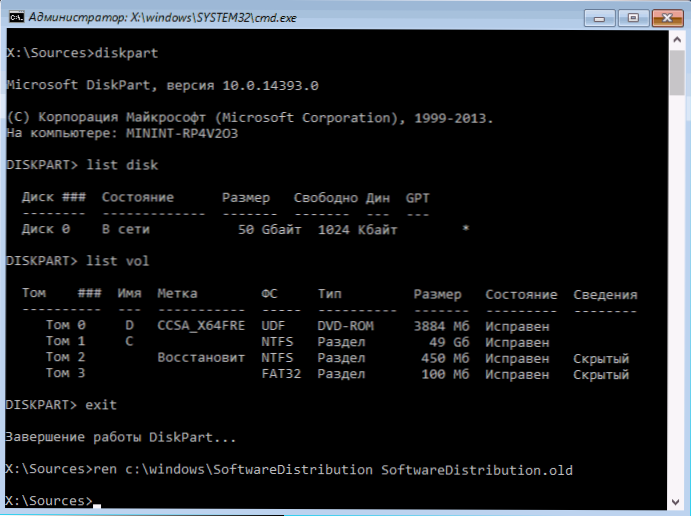
- SC config wuauserv start = deaktivován (Dočasně odpojte automatické spuštění aktualizační služby).
- Zavřete příkazový řádek a klikněte na „Pokračovat“ a restartujte počítač (načtete pomocí HDD a ne z nakládací jednotky Windows 10).
- Pokud je systém úspěšně načten jako obvykle, zapněte službu aktualizace: Klikněte na Win+R, Enter Služby.MSc, Najděte v seznamu „Windows Update Center“ a nastavte typ spuštění „ručně“ (toto je výchozí hodnota).
Poté můžete přejít na parametry - aktualizace a bezpečnost a zkontrolovat, zda budou aktualizace načteny a jsou nainstalovány bez chyb. Pokud je Windows 10 aktualizována bez hlášení, že nebylo možné nakonfigurovat aktualizace nebo je dokončit, přejděte do složky C: \ Windows A odstraňte složku Softwaredstribution.STARÝ Odtamtud.
Diagnostika poruch centra aktualizací Windows 10
Windows 10 má vytvořené -v diagnostických nástrojích pro opravu aktualizací. Stejně jako v předchozím případě mohou nastat dvě situace: systém je načten nebo Windows 10 je neustále restartován a hlásí neustále, že nebylo možné dokončit ladění aktualizace.
V prvním případě postupujte podle následujících kroků:
- Přejděte na ovládací panel Windows 10 (vpravo v poli „Zobrazit“ vložte „ikony“, pokud jsou tam nainstalovány „kategorie“).
- Otevřete bod „Eliminace problémů“ a poté vlevo „Zobrazit všechny kategorie“.
- Spusťte a provádějte dva prostředky k odstranění poruch střídavě - „Intelektuální program na pozadí bitů“ a „Windows Update“.
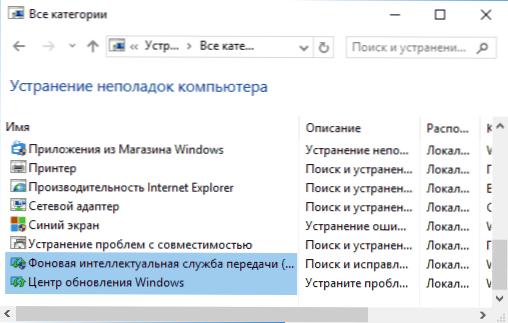
- Zkontrolujte, zda to problém vyřešil.
Ve druhé situaci je to komplikovanější:
- Proveďte odstavce 1-3 z části čištění mezipaměti obnovy (dostat se na příkazový řádek v prostředí obnovy spuštěného z nakládacího flash disku nebo disku).
- Bcdedit /set default Safeboot Minimal
- Znovu načtěte počítač z pevného disku. Bezpečný režim se bude muset otevřít.
- V nouzovém režimu v příkazovém řádku zadejte následující příkazy v pořádku (každá z nich spustí prostředky k odstranění problémů, přejděte první, pak druhý).
- MSDT /ID bitsdiagnostic
- Msdt /id WindowsUpdatedInostic
- Odpojte režim SEFF s příkazem: Bcdedit /deletevalue default Safeboot
- Obnovit počítač.
Možná to bude fungovat. Pokud však podle druhého scénáře (cyklický restart) do současnosti nebylo možné problém napravit, pak pravděpodobně budete muset použít resetování Windows 10 (to lze provést při ukládání dat načtením od Bázový flash disk nebo disk). Přečtěte si více - Jak resetovat Windows 10 (viz. Poslední z popsaných metod).
Nepodařilo se dokončit aktualizace Windows 10 kvůli duplicitním uživatelským profilům
Další, málo, popsané příčiny problému „nedokázala dokončit aktualizaci. Zrušení změn. Nevypínejte počítač “v systému Windows 10 - Problémy s profily uživatelů. Jak to eliminovat (je to důležité: Co je nižší - pod vaší odpovědností můžete něco zničit):
- Spusťte editor registru (Win+R, Enter Regedit)
- Přejděte do sekce registru (otevřete ji) Hkey_local_machine \ software \ Microsoft \ Windows nt \ currentVersion \ profilelist
- Zobrazit investované sekce: Nedotýkejte se těch, které mají „krátká jména“, a ve zbytku věnujte pozornost parametru ProfilImagePath. Pokud více než jedna část obsahuje indikaci uživatelské složky, musíte odstranit přebytek. V tomto případě ten, pro který bude parametr zbytečný RefCount = 0, stejně jako ty sekce, jejichž název končí .Bak.

- Také jsem splňoval informace, které v přítomnosti profilu UPDATESUSER Měl by se to také pokusit odstranit, není to osobně ověřeno.
Po dokončení postupu restartujte počítač a zkuste nainstalovat aktualizace Windows 10.
Další způsoby, jak opravit chybu
Pokud všechna navrhovaná řešení problému se zrušením změn v důsledku skutečnosti, že nebylo možné konfigurovat nebo dokončit aktualizace Windows 10, nebyla úspěšná, nezbývá tolik možností:
- Proveďte integritu systémových souborů systému Windows 10.
- Zkuste provést čisté načítání Windows 10, smažte obsah SoftwaredIstribution \ Download, Znovu načtěte aktualizace a začněte je instalovat.
- Odstraňte antivirus třetí strany, restartujte počítač (je nutné pro dokončení odstranění), nainstalujte aktualizace.
- Možná užitečné informace jsou uvedeny v samostatném článku: Korekce chyb Windows 10, 8 a Windows 7 Update Center pro aktualizace.
- Zkuste dlouhou cestu k obnovení počátečního stavu komponent centra Windows Update Center, popsaný na oficiálních webových stránkách společnosti Microsoft
A konečně, v případě, kdy nic nepomůže, možná nejlepší volba se stane automatickou přeinstalování systému Windows 10 (resetování) při zachování dat.
- « Nastavení ClearType v systému Windows
- Jak stáhnout originální ISO Windows 7, 8.1 a Windows 10 od společnosti Microsoft »

