Wi-Fi nefunguje na notebooku

- 2274
- 722
- Mgr. Kim Doleček
V těchto pokynech - podrobně o tom, proč připojení Wi -fi na notebooku v Windows 10, 8 a Windows 7 nemusí fungovat. Další krok za krokem popisuje nejběžnější scénáře související s výkonem bezdrátové sítě a způsoby jejich vyřešení.
Nejčastěji se po aktualizaci nebo instalaci (reinstalací) systému na notebooku objevují nejčastěji problémy s připojením Wi-Fi, vyjádřené v nepřítomnosti dostupných sítí nebo přístup k internetu po připojení, instalaci programů třetích stran (programy třetích stran (programy třetích stran ( zejména antiviry nebo ohřívače). Jsou však také možné i jiné situace, což také vede k uvedeným problémům.
Materiál zváží následující hlavní možnosti situace „Wi-Fi“ ve Windows:
- Není možné zapnout Wi-Fi na notebooku (Červený kříž na připojení, zpráva, že neexistují žádná dostupná připojení)
- Notebook nevidí síť Wi-Fi vašeho routeru, zatímco vidí jiné sítě
- Notebook vidí síť, ale nepřipojuje se k ní
- Notebook je připojen k síti Wi-Fi, ale stránky a weby se neotevřely
Podle mého názoru naznačil všechny nejpravděpodobnější problémy, které mohou nastat při připojení notebooku s bezdrátovou sítí, začněme tyto problémy řešit. Materiály mohou být také užitečné: Internet přestal fungovat po aktualizaci na Windows 10, připojení Wi-Fi je omezené bez přístupu k internetu k Windows 10.
Jak zapnout Wi-Fi na notebooku
Ne na všech notebookech je ve výchozím nastavení zapnutý modul bezdrátového sítě: V některých případech je nutné provádět určité akce, aby to fungovalo. Stojí za zmínku, že vše popsané v této části je zcela použitelné pouze tehdy, pokud jste nepřeinstalovali okna a nahradili ten, který byl nainstalován výrobcem. Pokud jste to udělali, pak část toho, co je nyní napsáno, nemusí fungovat, v tomto případě - přečtěte si článek dále, pokusím se vzít v úvahu všechny možnosti.
Zapnutí Wi-Fi pomocí kláves a hardwarového přepínače
Na mnoha notebookech, abyste mohli umožnit možnost připojení k bezdrátovým sítím Wi-Fi, musíte stisknout kombinaci klíče, jeden klíč nebo použít hardwarový přepínač.
V prvním případě Wi-Fi zahrnuje buď funkční klíč na notebooku, nebo kombinaci dvou tlačítek na otáčení klíčů-fn + Wi-Fi (může mít obrázek znaku Wi-Fi, rádiové antény, letadlo).

Ve druhém - jen přepínač „zapnutý“ - „vypnutý“, který může být na různých místech počítače a vypadá jinak (příklad takového přepínače, který můžete vidět na fotografii níže).

Pokud jde o funkční klíče na notebooku, které zahrnují bezdrátovou síť, je důležité porozumět jedné nuanci: Pokud znovu nainstaluje okna na notebooku (nebo jste byli aktualizováni, resetovali) a nestarali jste se o instalaci všech oficiálních ovladačů z výrobce z výrobce Web (a používal balení řidiče nebo pokud sestavení oken, které údajně nastaví všechny řidiče), tyto klíče s největší pravděpodobností nebudou fungovat, což může vést k nemožnosti zapnout Wi-Fi.
Chcete -li zjistit, zda tomu tak je - zkuste použít jiné akce stanovené horními klíči na vašem notebooku (vezměte v úvahu pouze to, že objem a jas mohou fungovat bez ovladačů v systému Windows 10 a 8). Pokud také nefungují, zjevně důvod pouze funkčních klíčů, podrobné pokyny zde: FN klíč na notebooku nefunguje.
Obvykle nejsou nutné ani řidiči, ale zvláštní nástroje dostupné na oficiálních webových stránkách výrobce notebooku a jsou zodpovědné za provoz konkrétního vybavení (které zahrnují funkční klíče), jako je HP Software Framework a HP UEFI podpora pro pavilon, Atkacpi Úřad pro řidič a nátlak na nálezy pro notebooky ASUS, funkční klíčová užitečnost a správa enaergie pro Lenovo a další. Pokud nevíte, jaký konkrétní nástroj nebo řidič je vyžadován, podívejte se na internet ve vztahu k modelu notebooku (nebo informujte model v komentářích, pokusím se odpovědět).
Zahrnutí bezdrátové sítě do operačních systémů Windows 10, 8 a Windows 7
Kromě zapnutí adaptéru Wi-Fi notebooků může vyžadovat jeho začlenění do operačního systému. Podívejme se, jak se bezdrátová síť zapne v nejnovějších verzích Windows. K tomuto tématu také mohou existovat užitečné pokyny, že nejsou k dispozici žádné připojení k Wi-Fi k Windows.
V systému Windows 10 klikněte na ikonu síťového připojení v oblasti oznámení a zkontrolujte, zda je tlačítko Wi -Fi zapnuto a tlačítko zodpovědné za režim „letadlo“ je vypnuto.

Kromě toho je v nejnovější verzi OS zapnutí a mimo bezdrátovou síť k dispozici v parametrech - síti a internetu - Wi -fi.

Pokud tyto jednoduché body nepomáhají, doporučuji podrobnější pokyny pro tuto verzi OS od společnosti Microsoft: Wi-Fi nefunguje v systému Windows 10 (ale možnosti prezentované v současném materiálu mohou být také užitečné).
V systému Windows 7 (to však může být provedeno v systému Windows 10) přejděte do centra pro řízení sítě a celkový přístup (viz viz. Jak přejít do sítí sítí a celkový přístup k Windows 10), vyberte položku „Změna parametrů adaptéru“ vlevo (můžete také stisknout klávesy Win + R a zadat příkaz NCPA.CPL se dostat do seznamu připojení) a věnovat pozornost ikoně bezdrátové sítě (pokud tam není, můžete tuto část pokynů přeskočit a jít na další, o instalaci ovladačů). Pokud je bezdrátová síť „deaktivována“ (šedá), klikněte na ikonu pravým tlačítkem myši a klikněte na „Zapněte“.
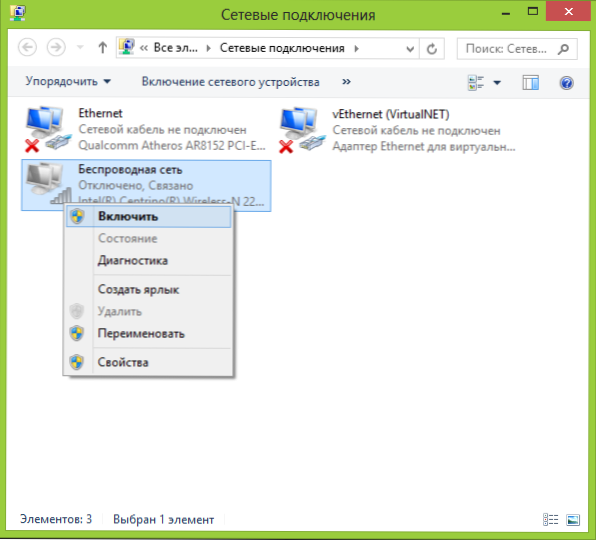
V systému Windows 8 je nejlepší jednat takto a provádět dvě akce (t.Na. Dvě nastavení podle pozorování mohou pracovat nezávisle na sobě - na jednom místě, v jiném - vypnuto):

- V pravém panelu vyberte „Parametry“ - „Změna parametrů počítače“, poté vyberte „Bezdrátová síť“ a ujistěte se, že je povolena.
- Proveďte všechny akce popsané pro Windows 7, t.E. Ujistěte se, že bezdrátové připojení je zahrnuto do seznamu připojení.
Další akce, která může být potřebná pro notebooky s předem instalovaným operačním systémem Windows OS (bez ohledu na verzi): Spusťte program pro správu bezdrátových sítí od výrobce notebooku. Téměř každý notebook s předinstalovaným operačním systémem má program, který v názvu obsahuje bezdrátové nebo Wi-Fi. V něm můžete také přepnout stav adaptéru. Tento program najdete v nabídce Start nebo „Všechny programy“ a může také přidat zkratku do ovládacího panelu Windows.
Poslední skript- přeinstalovali jste Windows, ale neinstalujte ovladač z oficiálního webu. I když řidiči na WI-FI byl nainstalován automaticky během instalace Windows, nebo je vložíte pomocí batohu ovladače a v zařízení Dispečer ukazuje „Zařízení funguje dobře“ - přejděte na oficiální web a odtamtud vezměte ovladače - Ve velké většině případů to vyřeší problém.
Wi-Fi je zapnutý, ale notebook nevidí síť nebo se k ní nepřipojuje
V téměř 80% případů (z osobní zkušenosti) je důvodem tohoto chování nedostatek správných ovladačů Wi -Fi, což je důsledek přeinstalování Windows na notebooku.
Po přeinstalování Windows je možné pět možností pro události a vaše akce:
- Všechno bylo automaticky určeno, pracujete za notebookem.
- Nainstalujete jednotlivé ovladače, kteří se nerozhodli na oficiálním webu.
- Používáte balíček ovladačů k automatické instalaci ovladačů.
- Něco ze zařízení nebylo určeno, dobře, dobře.
- Veškerý řidič bez výjimky bere z oficiálního webu výrobce.
V prvních čtyřech případech nemusí adaptér fungovat tak, jak to následuje, i když se zobrazí zobrazení zařízení v dispečeru zařízení, že to funguje normálně. Ve čtvrtém případě je možná možnost, pokud v systému obecně chybí bezdrátové zařízení (t.E. Windows o něm neví, i když je to fyzicky). Ve všech těchto případech je řešením instalace ovladačů z webových stránek výrobce (podle odkazu - adresy, kde si můžete stáhnout oficiální ovladače pro populární značky)
Jak zjistit, který řidič na Wi-Fi stojí na počítači
V jakékoli verzi Windows stiskněte klávesy Win + R na klávesnici a zadejte příkaz Devmgmt.MSC a poté klikněte na "OK". Otevře se dispečer Windows.
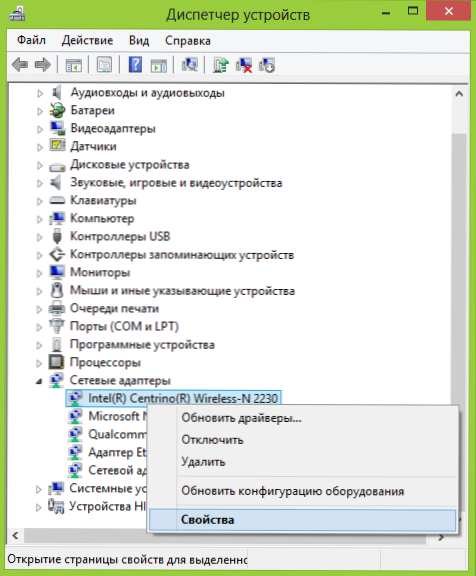
Wi-Fi adaptér ve správci zařízení
Otevřete položku „síťové adaptéry“ a najděte si adaptér Wi-Fi v seznamu. Obvykle má ve jménu Wireless nebo Wi-Fi. Klikněte na něj pravým tlačítkem myši a vyberte „Vlastnosti“.
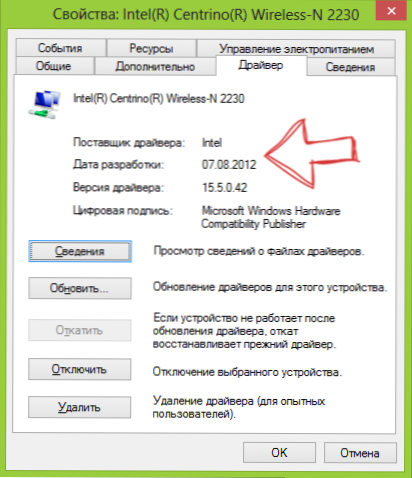
V okně se otevřete, otevřete kartu „ovladač“. Věnujte pozornost bodům „Dodavatel řidiče“ a „Datum rozvoje“. Pokud je dodavatelem Microsoft a datum je od dnešního roku urovnáno několik let - dopředu na oficiální webovou stránku notebooku. Jak stáhnout řidiče odtud popsaný odkazem, který jsem citoval výše.
Aktualizace 2016: V systému Windows 10 je možná zpětná možnost - nainstalujete správné ovladače a samotný systém je „aktualizuje“ za méně efektivní. V tomto případě můžete vrátit ovladač Wi-Fi v dispečerském zařízení (nebo jeho načtením z oficiálního webu výrobce notebooku) a poté zakázat automatickou aktualizaci tohoto ovladače.
Po instalaci ovladačů může být nutné povolit bezdrátovou síť, jak je popsáno v první části instrukce.
Další důvody, proč se notebook nemusí připojit k Wi-Fi nebo nevidí síť
Kromě výše uvedených možností jsou možné další důvody pro výskyt problémů s prací sítě Wi-Fi. Velmi často - problém je v tom, že nastavení bezdrátové sítě se změnilo, méně často - že není možné použít konkrétní kanál nebo standard bezdrátové sítě. Některé z těchto problémů již byly na webu popsány dříve.
- Internet nefunguje v systému Windows 10
- Síťové parametry uložené v tomto počítači nesplňují požadavky této sítě
- Spojení je omezené nebo bez přístupu k internetu
Kromě situací popsaných v těchto článcích jsou jiné možné, stojí za to vyzkoušet v nastavení routeru:
- Změňte kanál z „auto“ na konkrétní, vyzkoušejte různé kanály.
- Změňte typ a frekvenci bezdrátové sítě.
- Ujistěte se, že znaky Cyrillic se nepoužívají pro heslo a jméno SSID.
- Změňte oblast sítě z Ruské federace do USA.
Wi-Fi se po aktualizaci Windows 10 nezapne
Dvě další možnosti, které podle posuzování recenzí pracují pro některé uživatele, kteří mají Wi-Fi na notebooku, se zastavily po aktualizaci Windows 10, první:
- Na příkazovém řádku jménem správce zadejte příkaz Netcfg -s n
- Pokud v odpovědi, že se dostanete na příkazový řádek, je položka DNI_DNE, zadejte následující dva příkazy a po jejich provedení restartujte počítač
Reg smazat hkcr \ clsid \ 988248F3-A1AD-49BF-9170-676CBC36BA3 /VA /F Netcfg -v -u dni_dne
Druhou možností je, pokud máte před aktualizací nějaký software třetích stran pro práci s VPN, odložte jej, restartujte počítač, zkontrolujte Wi-Fi a pokud pracujete, můžete jej znovu nainstalovat.
Možná vše, co v této záležitosti mohu nabídnout. Budu si pamatovat něco jiného, doplním se pokyny.
Notebook je připojen přes Wi-Fi, ale weby se neotevře
Pokud se notebook (stejně jako tablet a telefon) připojí k Wi-Fi, ale stránky se neotevírají, existují dvě možnosti:
- Nestavili jste router (zároveň může všechno fungovat na stacionárním počítači, protože ve skutečnosti není router zapojen, přestože jsou dráty propojeny skrze něj), v tomto případě potřebujete pouze Chcete -li nakonfigurovat router, najdete zde podrobné pokyny: https: // remontka.Pro/router/.
- Existují opravdu problémy, které jsou vyřešeny docela snadno a jak zjistit příčinu a opravit ji, jak si můžete přečíst zde: https: // remontka.Pro/Bez-Dostupa-K-Internetu/nebo zde: Stránky v prohlížeči se neotevírají (v některých programech jsou internet).
To je snad to je vše, myslím, že mezi všemi těmito informacemi můžete pro sebe extrahovat přesně to, co je pro vaši situaci správné.
- « Obnovení dat v transcent regeneru
- Odstranění nežádoucích programů v nástroji pro odstranění junkware »

