Webová kamera Windows 10 nefunguje

- 2857
- 107
- Gabin Sladký
Někteří uživatelé, častěji po aktualizaci Windows 10 a méně často-po čištění OS čelí vestavěné webové kameře jmenovky nebo webové kamery, připojenou přes USB k počítači. Oprava problému obvykle není příliš komplikovaná.
V tomto případě zpravidla začnou hledat, kde si stáhnout ovladač pro webové kamery pro Windows 10, i když s vysokou mírou pravděpodobnosti je již na počítači a kamera nefunguje z jiných důvodů. V této instrukci podrobně o několika způsobech, jak opravit práci webových kamil v systému Windows 10, z nichž jeden, doufám, vám pomůže. Cm. Také: programy pro webové kamery, obrácený obrázek webové kamery.
Důležitá poznámka: Pokud webová kamera přestala fungovat po aktualizaci Windows 10, podívejte se na začátek - parametry - důvěrnost - kamera (v části „Aplikace aplikací“ vlevo. Pokud přestala náhle pracovat, bez aktualizace 10-KI a bez přeinstalování systému, zkuste nejjednodušší možnost: Přejděte do správce zařízení (pomocí pravého kliknutí pro spuštění), najděte webovou kameru v „zařízení pro zpracování obrázků“, klikněte s pravým tlačítkem myši - „Vlastnosti“ a zjistěte, zda je tlačítko „Roll Back“ na kartě ovladače aktivní. Pokud ano, použijte jej. Také: Podívejte se, jestli je v horní řadě obrázku kamery nějaký obrázek fotoaparátu fotoaparátu? Pokud existuje - zkuste to stisknout nebo v kombinaci s FN.

Odstranění a opětovné detekce webové kamery ve správci zařízení
Přibližně v polovině případů, takže webová kamera získaná po aktualizaci na Windows 10 proveďte následující jednoduché kroky.
- Přejděte do správce zařízení (klikněte pravým tlačítkem na tlačítko „Start“ - Vyberte požadovanou položku v nabídce).
- V části „Zařízení pro zpracování obrázků“ klikněte na svou webovou kameru pravým tlačítkem myši (pokud tam není, pak tato metoda není pro vás), vyberte položku „Delete“. Pokud jste také nabídnuti k odstranění řidičů (pokud existuje taková značka), souhlasím.

- Po odebrání fotoaparátu v dispečeru zařízení vyberte v nabídce „Akce“ - „Aktualizovat konfigurace zařízení“. Kamera by měla být znovu nainstalována. Možná budete potřebovat restart počítače.
Připraveno - zkontrolujte, zda vaše webová kamera nyní funguje. Možná nebudete potřebovat další kroky vedení.
Současně doporučuji zkontrolovat pomocí aplikace Built -In Windows 10 "Camera" (spusťte jej snadno vyhledáváním na hlavním panelu).
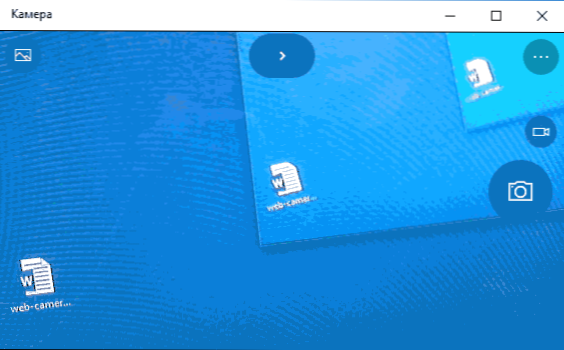
Pokud se ukáže, že webová kamera pracuje v této aplikaci, ale například v Skype nebo v jiném programu není problém, pravděpodobně v nastavení samotného programu, a ne v ovladačích.
Instalace ovladačů webové kamery Windows 10
Další možností je instalace ovladačů webové kamery, které se liší od těch, které jsou aktuálně nainstalovány (nebo, pokud ne, pak pouze instalace ovladačů).
Pokud je vaše webová kamera zobrazena v dispečeru zařízení v části „Zařízení pro zpracování obrázků“, zkuste následující možnost:
- Klikněte na fotoaparát pomocí pravého tlačítka myši a vyberte „Aktualizovat ovladače“.
- Vyberte „Najděte ovladače v tomto počítači“.
- V dalším okně vyberte „Vyberte ovladač ze seznamu již nainstalovaných ovladačů“.
- Zjistěte, zda existuje nějaký jiný kompatibilní ovladač pro vaši webovou kameru, který lze nainstalovat namísto použití aktuálního okamžiku. Zkuste to nainstalovat.

Další variantou stejným způsobem je přejít na kartu „ovladač“ vlastností webové kamery, klikněte na „Odstranit“ a smazat ovladač. Poté v dispečeru zařízení vyberte „Akce“ - „Aktualizovat konfiguraci zařízení“.
Pokud v části „Zařízení zpracování obrázků“ neexistují žádná zařízení podobná webové kameře, nebo dokonce i tato část je samotná, pak nejprve zkuste v nabídce dispečera zařízení v části „Typ“ „zapnout“ Zobrazit skrytá zařízení a Zjistěte, zda jste se objevili, pokud jste se objevili v seznamu webové kamery. Pokud se objevíte, zkuste na něj kliknout pomocí pravého tlačítka myši a zjistit, zda je tam položka „použít“, abyste ji zapnuli.
V případě, že se kamera neobjevila, zkuste takové kroky:
- Zjistěte, zda jsou v seznamu správce zařízení neznámá zařízení. Pokud ano, pak: Jak nainstalovat ovladač neznámého zařízení.
- Přejděte na oficiální web výrobce notebooku (pokud se jedná o notebook). A podívejte se do podpůrné části modelu notebooku - na webové kameře jsou ovladače (pokud ano, ale ne pro Windows 10, zkuste použít „staré“ ovladače v režimu bojovanu)).
Poznámka: U některých notebooků může být pro konkrétní model ovladače čipové sady nutné čipové sady nebo další nástroje (různé druhy rozšíření firmwaru a PRIK.). T.E. V ideálním případě, pokud se potýkáte s problémem na notebooku, měli byste nainstalovat kompletní sadu řidičů z oficiálních webových stránek výrobce.
Instalace pro webovou kameru prostřednictvím parametrů
Je možné, že pro správnou provoz webové kamery potřebujete speciální software pro Windows 10. Je také možné, že již byl nainstalován, ale není kompatibilní s aktuálním operačním systémem (pokud problém nastane po aktualizaci na Windows 10).
Nejprve přejděte na ovládací panel (stisknutím tlačítka „Start“ myši a výběrem „Ovládací panel“. Do pole „Zobrazit“ vložte „ikony“) a otevřete „programy a komponenty“. Pokud má seznam nainstalovaných programů něco souvisejícího s vaší webovou kamerou, odstraňte tento program (vyberte jej a klikněte na „Odstranit/změnit“.
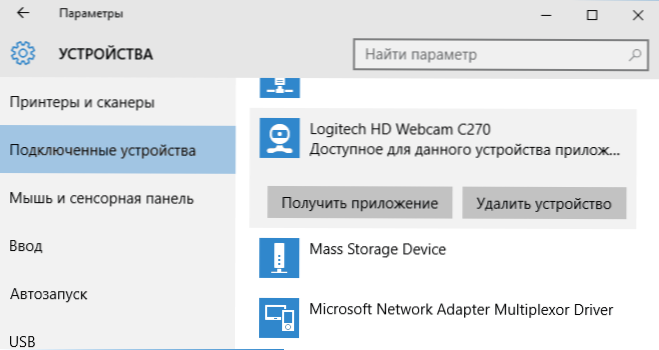
Po odstranění přejděte na „Start“ - „Parametry“ - „Zařízení“ - „Připojená zařízení“, najděte webovou kameru v seznamu, klikněte na něj a klikněte na tlačítko „Získat dodatek“. Počkejte, až bude načteno.
Jiné způsoby, jak vyřešit problémy pomocí webové kamery
A několik dalších způsobů, jak vyřešit problémy s nepracující webovou kamerou v systému Windows 10. Vzácné, ale někdy užitečné.
- V systému Windows 10 přejděte na parametry - důvěrnost a vlevo vyberte kameru. Ujistěte se, že aplikace zahrnují přístup k fotoaparátu, a v níže uvedeném seznamu zahrnuje přístup pro webové nástroje prohlížení klasických aplikací. Pokud existuje program ve stejném seznamu, ve kterém fotoaparát nefunguje, ujistěte se, že je pro něj zahrnut přístup.
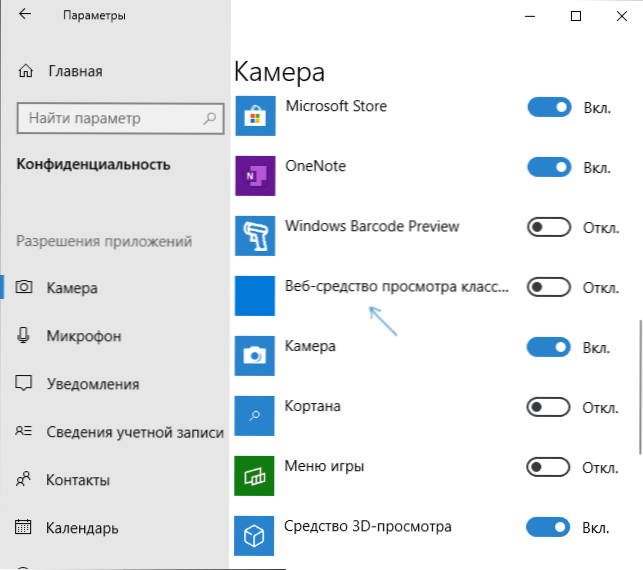
- Zkontrolujte, zda je webová kamera použita jiná aplikace.
- Pouze pro postavené -pouze v kamerách. Pokud jste nikdy nepoužili webovou kameru a nevíte, zda to dříve fungovalo, navíc se nezobrazí ve správci zařízení, přejděte na BIOS (jak přejít na BIOS nebo UEFI Windows 10). A zkontrolujte kartu Advanced nebo Integrated Peripherals: Někde tam může existovat povolení a odpojení integrované webové kamery.
- Pokud máte notebook Lenovo, stáhněte si aplikaci Lenovo Settings Application (pokud již není nainstalován) z obchodu Windows App Store, v sekci Control Campion („Camera“), věnujte pozornost parametru režimu soukromí (režim soukromí). Vypněte to.
Další nuance: Pokud je webová kamera zobrazena v dispečeru zařízení, ale nefunguje, přejděte do jeho vlastností na kartě Driver a klikněte na tlačítko „Informace“. Uvidíte seznam souborů ovladačů použitých pro kameru. Pokud mezi nimi jsou Proud.Sys, To naznačuje, že ovladač vašeho fotoaparátu byl vydán velmi dlouho a prostě to nemůže fungovat v mnoha nových aplikacích.
- « Nevhodný MMI kód na Androidu
- Chyba 1068 - Nebylo možné spustit dceřinou společnost nebo skupinu »

