Windows 10 nefunguje - jak problém vyřešit

- 1138
- 178
- Baltazar Kocman
Hledání v systému Windows 10 je funkce, kterou bych doporučil všem na paměti a používání, zejména s ohledem na skutečnost, že během příštích aktualizací se to stane, obvyklý způsob, jak získat přístup k požadovaným funkcím, může zmizet (ale je snadné najít ji najít je vyhledáváním).
Někdy se stává, že vyhledávání na hlavním panelu nebo v parametrech Windows 10 nefunguje z jednoho nebo druhého důvodu. O způsobech opravit situaci - krok za krokem v této instrukci. Aktualizace: Microsoft vydal speciální skript pro resetování Windows 10, doporučuji to nejprve vyzkoušet a pokud to nefunguje pro použití níže popsaných metod: Jak resetovat Windows 10 Search.
Korekce vyhledávání funguje na panelu hlavního panelu
Před pokračováním s jinými způsoby nápravy problému doporučuji vyzkoušet vytvořenou užitečnost pro odstranění vyhledávání a indexování Windows 10 - nástroj automaticky zkontroluje stav služeb nezbytných pro práci a v případě potřeby bude vůle vůle nastavit je.
Metoda je popsána takovým způsobem, že funguje v jakékoli verzi Windows 10 od začátku výstupu systému.
- Stiskněte tlačítko Win+R (Win - Windows Emblem), zadejte ovládací prvek do okna „Perform“ a stiskněte klávesu Enter, ovládací panel se otevře. V bodě „Zobrazit“ vpravo nahoře vložte „ikony“, pokud jsou zde uvedeny „kategorie“.

- Otevřete položku „Eliminace problémů“ a v ní v nabídce vlevo vyberte „Zobrazit všechny kategorie“.
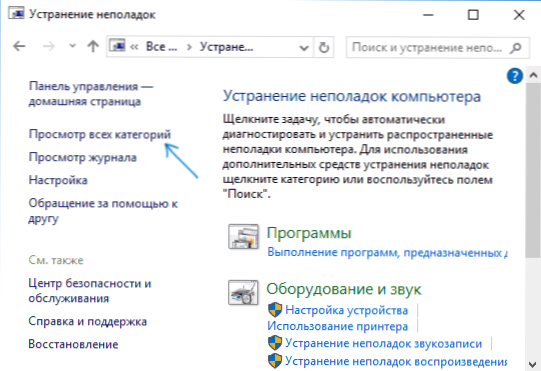
- Spusťte eliminaci problémů pro „vyhledávání a indexování“ a postupujte podle pokynů Master of Elimination.
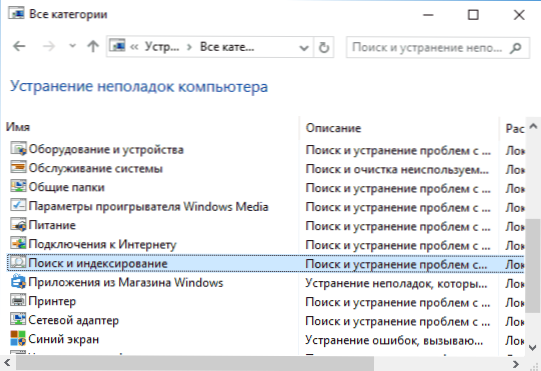
Po dokončení práce magistra, pokud je hlášeno, že některé problémy byly odstraněny, ale vyhledávání nebude fungovat, proveďte restart počítače nebo notebooku a znovu zkontrolujte.
Odstranění a přestavbu indexu vyhledávání
Dalším způsobem je odstranit a znovu vybudovat index vyhledávání Windows 10. Ale před spuštěním doporučuji provést následující:
- Stiskněte tlačítka Win+R a pohon Služby.MSc
- Ujistěte se, že je vyhledávací služba Windows spuštěna a funguje. Pokud tomu tak není, stiskněte jej dvakrát, zapněte typ spuštění „automaticky“, použijte nastavení a poté spusťte službu (to již může problém vyřešit).
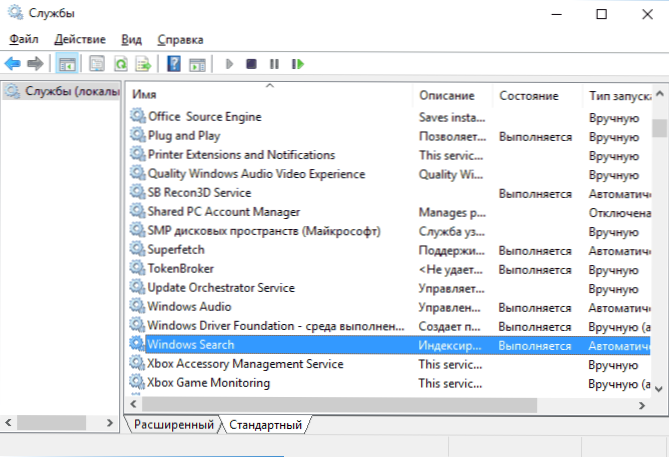
Poté, co to bylo provedeno, postupujte podle následujících kroků:
- Přejděte na ovládací panel (například stisknutím tlačítka Win+R a zadáním kontroly, jak je popsáno výše).
- Otevřete položku „Parametry indexování“.
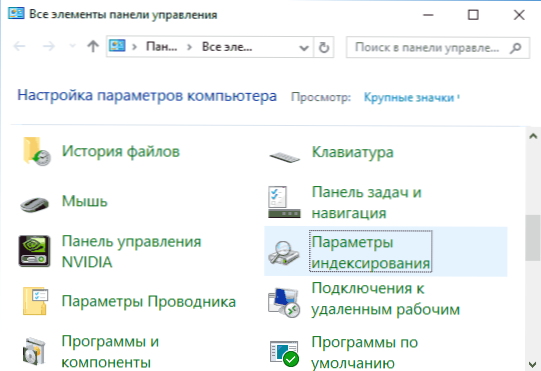
- V okně se otevřelo, klikněte na „dále“ a poté klikněte na tlačítko „Odebrat“ v sekci „Eliminace problémů“.
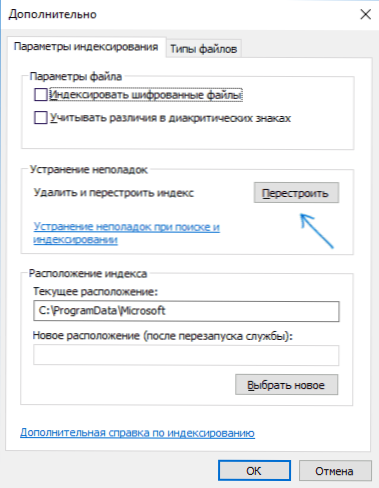
Počkejte na konec procesu (vyhledávání bude po určitou dobu k dispozici, v závislosti na objemu disku a rychlosti práce s ním, může také „zavěsit“ okno, ve kterém jste stiskli tlačítko „přestavět“) , a po půl hodině nebo hodině zkuste vyhledávání znovu použít.
Poznámka: Další metoda je popsána pro případy, kdy vyhledávání „parametrů“ Windows 10 nefunguje, ale může problém vyřešit pro vyhledávání v panelu problému.
Oprava vyhledávacího fungování odpojením integrace s Bingem
Tato metoda může v případě následujících příznaků pomoci: Otevře se okno vyhledávání, ale při vstupu do textu se nic neobjeví. Řešení je možné pomocí editoru registru. Chcete -li vypnout integraci s Bingem, použijte následující kroky:
- Spusťte editor registru stisknutím kláves Win+R na klávesnici a zadáním Regedit A stisknutí Enter.
- Přejděte do sekce registru
Hkey_current_user \ software \ Microsoft \ Windows \ CurrentVersion \ Search \
- Na pravé straně editoru registru klikněte pravým tlačítkem myši a vyberte Vytvořit - parametr DWORD32 (i pro 64 -bit Windows 10). Nastavte jméno Bingsearchenabled pro parametr.
- Pokud je tento parametr již přítomen a jeho hodnota se liší od 0 (nula), stiskněte jej dvakrát a nastavte hodnotu 0.
- Dvakrát stiskněte parametr Cortanaconsent Na pravé straně editoru registru nastavte hodnotu 0. Při absenci parametru jej vytvořte (DWORD32).
Poté zavřete editor registru a znovu založte počítač nebo notebook, vyhledávání musí vydělat.
Co dělat, pokud vyhledávání v parametrech Windows 10 nefunguje
Dodatek Windows 10 má své vlastní vyhledávací pole, které vám umožní rychle najít potřebná nastavení systému a někdy přestane fungovat odděleně od vyhledávání na hlavním panelu (v tomto případě může také popsaný vyhledávací index popsaný).
Jako oprava je následující možnost nejčastěji efektivní:
- Otevřete vodič a vložte další řádek do adresního řádku vodiče %LocalAppData%\ Packages \ Windows.IMERSIVEControlpanel_CW5N1H2TXYEWY \ LOCALSTATE a poté klikněte na Enter.
- Pokud je v této složce přítomna indexovaná složka, klikněte na ni pravým tlačítkem myši a vyberte položku „Vlastnosti“ (pokud chybí, metoda není vhodná).
- Na kartě „General“ klikněte na tlačítko ostatních.
- V dalším okně: Pokud položka „Povolte indexování obsahu složky„ Disabbed, zapněte ji a klikněte na „OK“. Pokud je již zapnutá, poté odeberte značku, klikněte na OK a poté se vraťte do okna dalších atributů, znovu zapněte obsah a klikněte na OK.
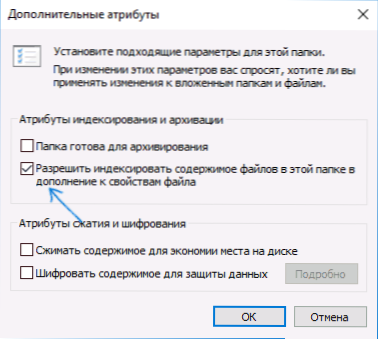
Po použití parametrů počkejte několik minut, dokud vyhledávací služba indexuje obsah a zkontrolujte, zda vyhledávání vydělalo v parametrech.
dodatečné informace
Některé další informace, které mohou být užitečné v kontextu nepracovního vyhledávání Windows 10.
- Pokud vyhledávání nehledá pouze programy v nabídce Start, zkuste smazat pododdíl s názvem 00000000-0000-0000-0000-0000000000 PROTI
Hkey_local_machine \ software \ Microsoft \ Windows \ CurrentVersion \ Explorer \ Foldertypes \ EF87B4CB-F2CE-4785-8658-4CA6C63E38C6 \ TOPVIEWS
V editoru registru pro 64bitové systémy je to samé opakovat pro sekciHkey_local_machine \ software \ wow6432node \ Microsoft \ Windows \ CurrentVersion \ Explorer \ Foldertypes \ Ef87B4CB-F2CE-4785-8658-4CA6C63E38C6 \ TOPVIEWS
, a poté restartujte počítač. - Někdy, pokud kromě vyhledávání, aplikace fungují nesprávně (nebo nejsou spuštěny), metody z vedení nepomáhají aplikacím Windows 10 fungovat.
- Můžete se pokusit vytvořit nového uživatele Windows 10 a zkontrolovat, zda vyhledávání funguje při použití tohoto účtu.
- Pokud v předchozím případě vyhledávání nefungovalo, můžete se pokusit zkontrolovat integritu systémových souborů.
No, pokud ne jedna z navrhovaných metod pomáhá, můžete se uchýlit k extrémní verzi - vypouštění Windows 10 do původního stavu (s zachováním nebo bez dat).
- « Chyba neobvyklé zavádění v systému Windows 10 - Jak to opravit
- Jak přidat výjimky do obránce Windows 10 »

