Prohledávání důvodů Windows z důvodů, způsoby, jak eliminovat poruchu, nefunguje

- 3692
- 138
- Gabin Sladký
OS Windows je jedním z nejčastěji instalovaných systémů nejen na počítačích, ale také na notebookech, tabletech a dokonce i telefonech od společnosti Microsoft Corporation. Během své existence prošel řadou modernizací, aktualizací, dnes zaujímá vedoucí postavení v počtu uživatelů kvůli snadnému použití, rozsáhlé funkce. Navzdory modernizaci, integraci a zlepšování existují situace, kdy uživatel čelí problému odmítnutí určité funkce, což ho nutí hledat způsoby, jak problém vyřešit. Jednou z důležitých, často provozovaných možností na počítači nebo notebooku je vyhledávač, který vám umožní najít požadovaný soubor nebo nástroj zavedením názvu do vyhledávače. Odmítnutí jeho výkonu způsobuje mnoho nepříjemností, protože vyhledávání požadovaného souboru musíte „strčit“ disky a operační systém bude moci tento úkol implementovat ve správném fungování za několik sekund. V tomto článku zvažujeme, co dělat, když vyhledávání nefunguje v systému Windows 10, jak vyřešit úkol obnovit fungování důležité možnosti pro každého uživatele.

Eliminace problému vyhledávání v systému Windows.
Příčiny chyby při fungování vyhledávání Windows
Situace, kdy možnost vyhledávání nefunguje, uživatelé nejnovější verze OS z Microsoft - Windows 10 však často vznikají problémy s podobným plánem na jiných variacích systému. Chcete -li problém řešit, stojí za to určit důvody, které znamenaly problém. V systému Windows 10 je autoritářská možnost implementována tak, že uživatel bude schopen najít potřebné informace zadáním nezbytných informací prostřednictvím nabídky Start nebo prostřednictvím možnosti „Search“ na panelu úkolu. S normální funkčností systému by mělo být okno spuštěno stisknutím značky Linza umístěného na hlavním panelu, vedle tlačítka Start, což je grafický zobrazení vyhledávací služby. Pokud se okno neotevře, můžete se pokusit najít potřebné materiály pomocí tlačítka Start, což často problém vyřeší.
Situace, kdy Service Windows Search Service neodpovídá: Při standardním kliknutím se vyhledávací lišta spustí, nebo v okně nejsou žádné informace, které se otevírají po zavedení požadavku, a uživatel je jistý, že požadovaný soubor je v systému k dispozici, může nastat z několika následujících důvodů:
- Přítomnost chyb při instalaci OS nebo při jeho aktualizaci.
- Infekce zařízení viry nebo načítání neoprávněných nástrojů.
- OS, Nastavení, selhání indexování souborů.
Problém problému můžete vyřešit s banálním restartem systému. Pokud problém spočívá v selháních OS nebo virové infekce, po restartování počítače a odstranění infikovaných souborů antivirovým nástrojem, problém s hledáním samosprávy, přístup ke službě, bude mít možnost fungovat ve standardním režimu, bude fungovat ve standardním režimu. Při neexistenci pozitivního výsledku vyžaduje odstranění poruchy radikálního systému řešení radikálního systému.
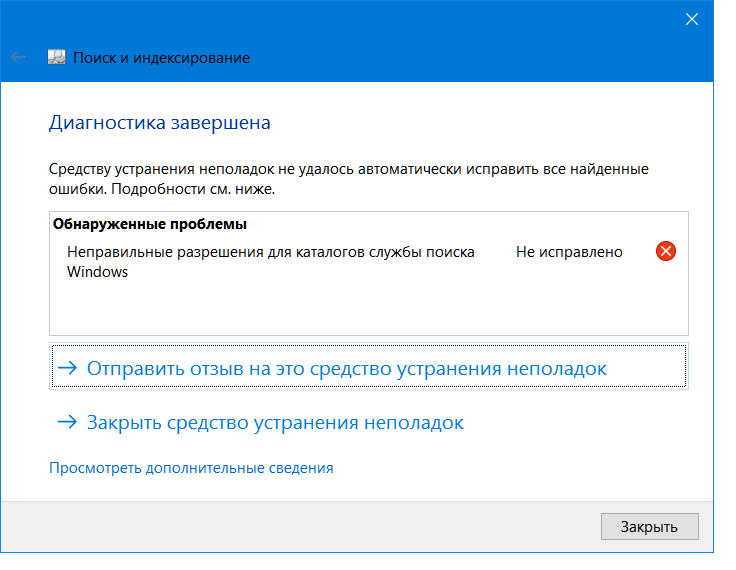
Možnosti řešení problémů s možností „Search“
Otázka, jak nakonfigurovat vyhledávání v systému Windows OS, relevantní pro každého aktivního uživatele počítače, který narazil na takový problém. Ve skutečnosti je mnohem snazší zadat název souboru nezbytného pro práci ve vyhledávacím panelu a okamžitě začít fungovat, než se pokusit hledat požadovaný prvek ručně, otevřením mnoha složek na počítači. Windows 10 má parametry vyhledávání, které se neliší od předchozí, nejpopulárnější verze Windows 7, je rozdíl v tom, že modernizovaný systém pro nalezení požadovaného souboru používá indexovací prvky pomocí dalších specifických algoritmů, databází. V souladu s tím stojí za to eliminovat chyby vyhledávače Windows 10 stejným způsobem jako „vyhledávací“ možnost v předchozích verzích operačního systému.
Nastavení vyhledávací služby je možné odstraněním systémových chyb prostřednictvím následujících metod:
- Prostřednictvím příkazového řádku.
- Aktivací vyhledávací služby.
- Metoda změny registru.
Zvažte každou z nejpopulárnějších a nejúčinnějších možností pro řešení problémů podrobněji.
Příkazový řádek
Pokud jsou poruchy způsobeny nesprávným aktualizačním softwarem, viry nebo útoky na konflikt mezi zavedenými nástroji, dilema, jak obnovit funkčnost vyhledávače v systému Windows 10, se rozhodne skenováním skenováním. To lze provést provedením změn prostřednictvím „příkazového řádku“. Abychom dokončili úkol, nazýváme systémový nástroj, který provede opravy, eliminuje problémy. Zkontrolujte integritu souborů odpovědných za vyhledávání, existuje příležitost prostřednictvím nástroje SFC. Chcete -li to provést, zavolejte na nástroj podle algoritmu:
- Spusťte softwarovou linku „Perform“. Chcete -li to provést, klikněte na kombinaci tlačítek Win+R.
- Dále musíte otevřít interpret příkazového řádku zadáním příkazu CMD v poli, potvrdit požadavek stisknutím tlačítka OK nebo Enter Enter.
- Pokud jsou akce provedeny správně, bude program způsoben konzolí - příkazovým řádkem na černém poli, kde budete muset zadat další příkaz pro skenování s paralelní korekcí softwarových chyb.
- Obnovení systémových souborů, včetně vyhledávacího systému, je zodpovědné za tým SFC/Scannow, po kterém budou nalezeny a opraveny nesprávně pracovní soubory.
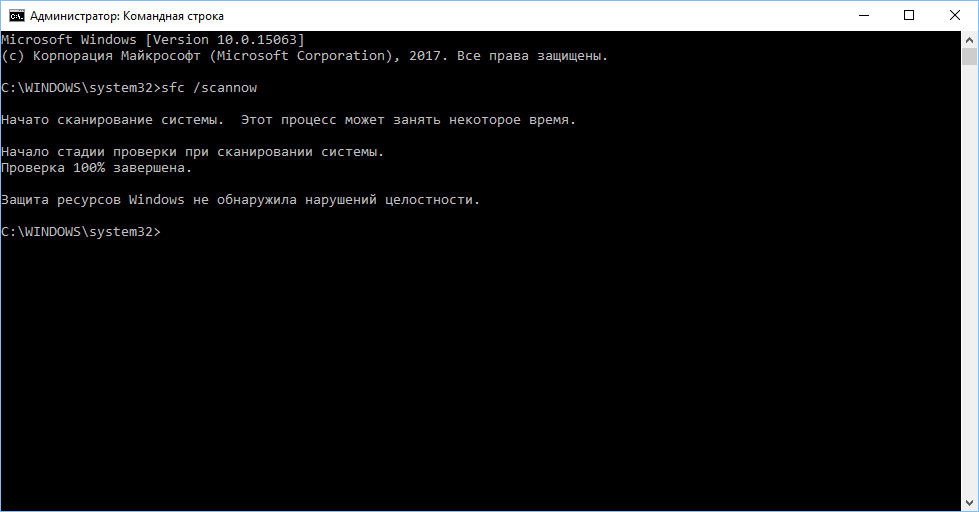
Tento algoritmus také odpovídá na otázku, jak povolit vyhledávání v systému Windows 7, na rozdíl od následných způsobů vyřešení problému určeného pro desátou variantu OS.
Služby
Dalším řešením problému, jak otevřít vyhledávání v systému Windows 10, je aktivovat fungování samotné služby a povolit práci vyhledávače vyhledávače. Porucha může být skryta v elementárním nezávislém odpojení vyhledávací služby následně nesprávné činnosti Windows 10. Službu můžete aktivovat následujícím způsobem:
- Prostřednictvím synchronního stisknutí Win a R budete muset otevřít okno vyhledávání.
- Otevřená čára Zadejte formulaci služeb.MSC a Potvrďte zadejte směrnici o klíči. Tímto způsobem můžete otevřít seznam dostupných služeb.
- V seznamu, který se objeví, musíte najít konfiguraci vyhledávání Windows. Nebude to snadné, protože registr služeb není systematizován, budete muset ručně najít požadovaný prvek.
- Poté, co najdete potřebnou službu, klikněte na ni pravým tlačítkem myši. V tekoucí nabídce je nutné otevřít položku „Vlastnosti“.
- Na kartě „Obecné“, naproti značce „typu spuštění“, je nutné nastavit příkaz „automaticky“ a poté inovace potvrdit stisknutím tlačítka OK.
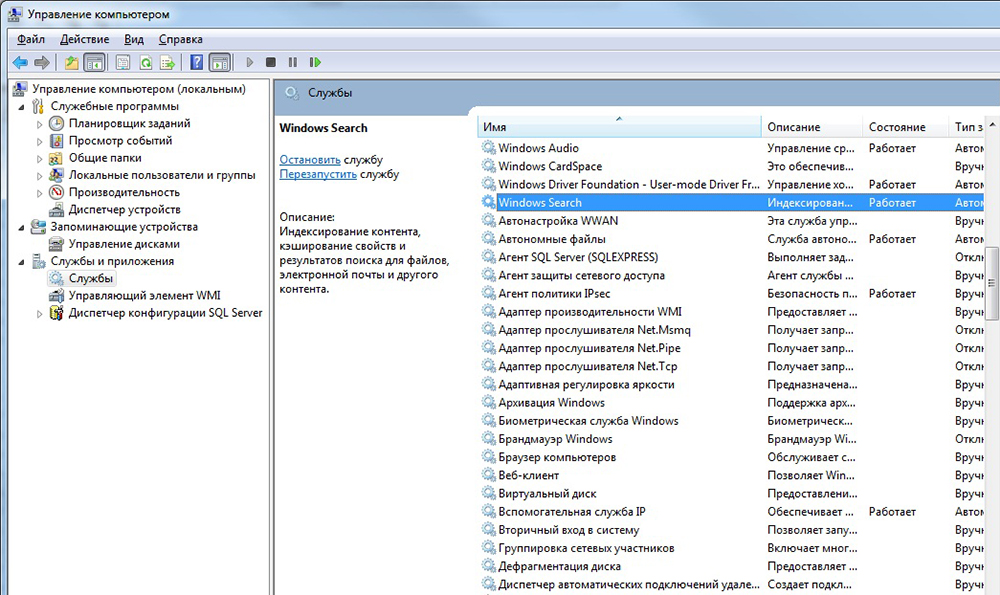
Po manipulacích a restartování počítače provedené pro aktualizaci dat by se vyhledávání mělo začít fungovat ve standardním režimu.
Úpravy registru
Třetí verze vypořádání problému, kdy „vyhledávání“ v systému Windows 10, zajišťuje rušení ve struktuře systému systému, proto provádění postupu pro odstranění poruch vyžaduje vykonavatel základních dovedností při zajišťování a zvláštním pozornost, aby se zabránilo závažnějším chybám. Pozitivním výsledkem postupu můžete dosáhnout pokynů za krok za krokem provedením následujících bodů:
- Pojďte, stejně jako v předchozích dvou případech, v nabídce „Perform“ pomocí příkazu Win+R.
- Zadejte „editor registru“ zadáním řady týmu Regedit.
- V registru najděte složku pod názvem HKEY_LOCAL_MACHINE a Open Item Software v něm.
- Dále musíte jít do bodu Microsoft Point a poté otevřít složku pro vyhledávání Windows, kde je třeba vybrat parametr SetupComplessEsfly kliknutím na něj dvojitým kliknutím.
- Po provedení postupech otevře uživatel okno pro změnu parametrů, kde v odstavci „hodnota“ bude nutné odložit číslo jedna a potvrdit korekci stisknutím tlačítka OK.
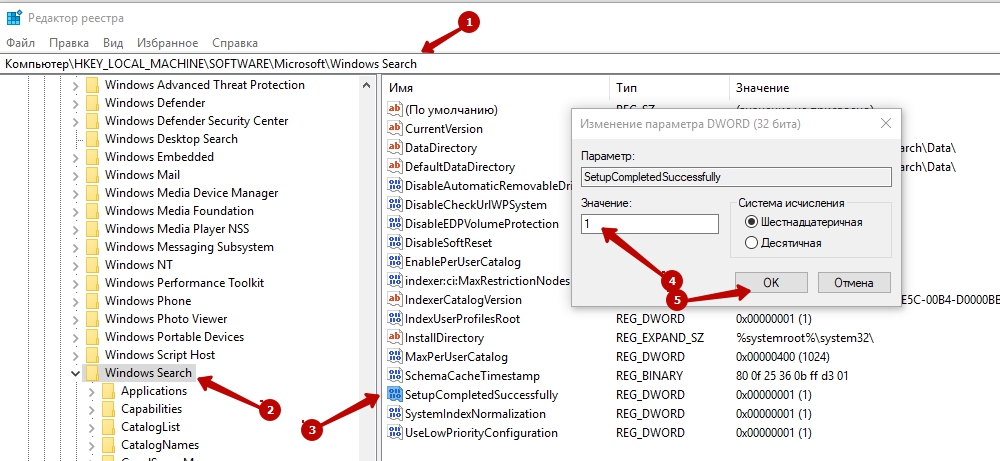
- Vraťte se do složky pro vyhledávání Windows a otevřete svůj obsah kliknutím na „zaškrtávací znak“ vlevo, vyberte položku FileChangeClientConfigs v seznamu stolních složek, které bude třeba přejmenovat.
- Název pododstavce můžete změnit stisknutím pravého klávesy na názvu složky, ze seznamu vyberte položku „Přejmenování“, místo starého jména představte název FileCangeClientConfigsbak.
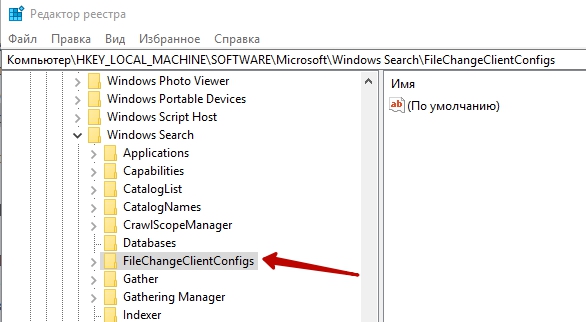
Po restartu počítače získají změny v registru sílu, bude obnovena funkčnost vyhledávače Windows.
Tlačítko „Hledat“ na panelu nefunguje: Způsob, jak obnovit práci
Existují situace, kdy tlačítko vyhledávání v systému Windows 10 nefunguje přímo přes hlavní panel a jinými způsoby, jak otevřít vyhledávací modul, bez bránící, hledat potřebné informace. Zdá se, že tento problém není globální, ale vyhledávání na hlavním panelu je mnohem rychlejší než jiné manipulace. Tuto poruchu můžete vyřešit prostřednictvím volání ovládacího panelu pomocí následující metody:
- Zavolejte do nabídky „Provést“, zadejte příkaz ovládacího příkazu do okna. Po jeho potvrzení se otevře okno se všemi ovládacími prvky.
- V části „Zobrazit“ vyberte režim „ikony“ a poté najděte část „Eliminace problémů“ mezi kontrolními prvky, přejděte do ní.
- V nabídce, která se otevírá, z levé oblasti okna budete muset vybrat řádek „Zobrazit všechny kategorie“.
- Dále bude nutné začít s prací služby „Eliminace problémů“, ve které jde do sekce „vyhledávání a indexování“.
- Program spustí magisterského plnění úkolů, aby odstranil problémy, po briefingu, který odstraníte poruchy ve funkčnosti „vyhledávání“ na setovém panelu.
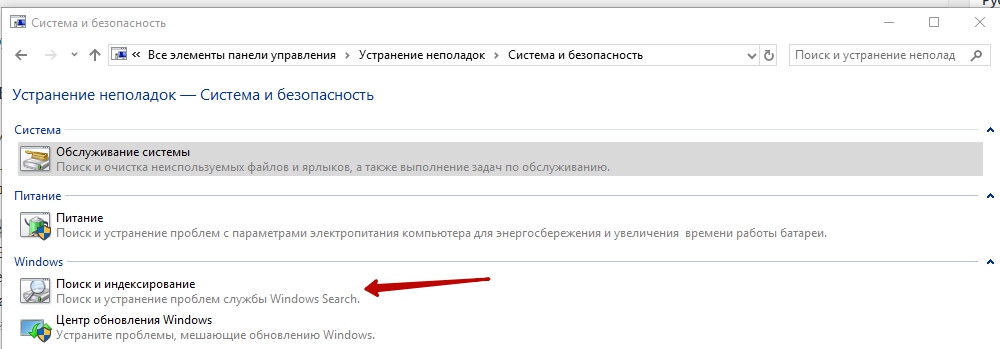
Po práci magisterské práce stojí za to restartovat systém tak, aby aktualizace vstoupily v platnost.
Shrneme
Systém vyhledávání v systému Windows 10 je skutečným nálezem v případech, kdy po aktualizaci informací nebo softwaru zmizel standardní přístup k důležitým dokumentům a nástrojům. „Hledat“ v aktualizovaném operačním systému z Microsoftu vytváří „zázraky“, což umožňuje s normální funkčností najít požadované informace okamžitě a bez zvláštních časových nákladů. Problémy lze vyřešit kontaktováním odborníků, kteří tyto problémy vyřeší na kvalifikované úrovni, ale ne zdarma. Pokud jste sebevědomým uživatelem počítače, můžete se vypořádat s problémy s problémem sami a volně, přísně provádějícími akce, podle algoritmů popsaných v článku.
- « Chybové řešení nemůže být spuštěno pomocí Windows kvůli zkaženému nebo chybějícímu souboru \ Windows \ System32 \ config \ System
- Funkce chlazení kutilství a výběr komponent »

