Noční světlo Windows 10 nefunguje - nezapne se a jiné problémy se nevypnou
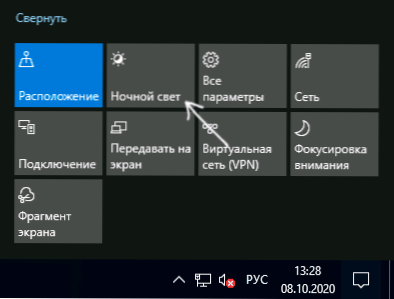
- 2457
- 634
- Baltazar Kocman
Noční režim nebo funkce „Nočního světla“ v systému Windows 10 je navržena tak, aby snížila množství modré (modré) barvy na obrazovce monitoru, která, jak píšou, dokáže potlačit výrobu melatoninu a zasahovat do normálního spánku. To znamená, že když je zapnutý noční režim, obrazovka se zahřeje.
Někteří uživatelé systému Windows 10 čelí skutečnosti, že začlenění a odpojení nočního světla nefunguje nebo ne vždy funguje, není možné vypnout noční režim nebo tlačítko Nočního režimu v oblasti oznámení není aktivní. Pokyny podrobně o tom, jak všechny tyto problémy vyřešit.
Jak povolit nebo deaktivovat „noční světlo“ v systému Windows 10
Začněte tím, jak povolit nebo deaktivovat „noční světlo“ v systému Windows 10 v případě neexistence problémů, pokud to nevíte:
- Otevřete oblast oznámení Windows 10 (stiskněte extrémní tlačítko pravého na hlavním panelu) a kliknutím na tlačítko „Noční světlo“ zapnete nebo odpojte noční režim.
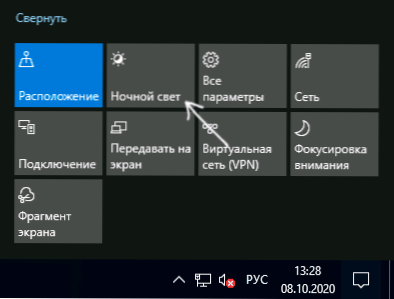
- Pokud tlačítko chybí, můžete se pokusit kliknout na „Rozbalit“ (pokud je taková položka přítomna “) nebo stiskněte libovolnou dlaždici akcí pomocí pravého tlačítka, vyberte položku„ Upravit rychlé akce “a přidat tlačítko„ Night Light “ na seznam dostupných akcí.
- Dalším způsobem zapnutí „Nočního světla“ je přejít do parametrů (Win+I Keys) - Systém - zobrazení a povolit nebo deaktivovat odpovídající bod v horní části stránky parametrů.

- Poznámka: Pokud sledujete odkaz „Parametry nočního světla“, můžete zapnout nebo deaktivovat automatické zahrnutí nočního režimu podle plánu a také změnit intenzitu blokování modrého záření.

Popsané zpravidla funguje bez problémů, ale ne vždy.
Co dělat, pokud noční světlo nefunguje (noční režim) v systému Windows 10
Nepracovat „Noční světlo“ může dělat různými způsoby, mezi běžnými možnostmi:
- Tlačítko pro zařazení „Nočního světla“ do pole oznámení nebo zahrnutí nočního režimu do parametrů neovlivňuje obraz na obrazovce.
- Tlačítko napájení není aktivní.
- Noční světlo někdy funguje a někdy - ne.
Zvažte všechny možnosti v pořádku.
Noční režim se při stisknutí tlačítka nezapne
V prvním případě je situace nejčastěji vysvětlena nesprávně pracujícím nebo neinstalovanými ovladači grafických karet, zatímco zde Důležité Poznámka: Často nemluvíme o diskrétní grafické kartě Nvidia nebo AMD, ale o integrovaném videu, obvykle Intel.
Řešení: Nainstalujte nejnovější oficiální ovladače pro vaši grafickou kartu (stažení ji z oficiálních webů a jeho nastavením ručně a nepoužívání aktualizace ovladače v dispečeru zařízení), a pokud existuje integrované video, je to také na něm ( Je lepší vzít řidiče z oficiálního videozáznamu z oficiálního webu výrobce notebooku). Po instalaci restartujte počítač a zkontrolujte, zda byl problém vyřešen.
Pozornost:
- Pro případ, kdy se podívejte na parametry nočního světla, jak je popsáno na začátku pokynů. Pokud je parametr „intenzita“ nastaven na extrémní levou hodnotu, neuvidíte rozdíly mezi nakloněným a odpojeným nočním režimem.
- Pokud je počítač nebo notebook používán nebo používán TeamViewer, věnujte pozornost sekci ovladačů monitoru, že tento program v článku nastaví, co dělat, pokud jas v systému Windows 10 nefunguje.
Tlačítko „Noční světlo“ zařazení není aktivní
V situaci, kdy tlačítko Night Night Play není aktivní, zkuste vytvořit soubor Reg s následujícím obsahem:
Editor Windows Registry Editor verze 5.00].Data.Bluelightreducation.BluelightReducationState] [HKEY_CURRENT_USER \ SOFTWARE \ Microsoft \ Windows \ CurrentVersion \ CloudStore \ Store \ DefaultaCoud \ $ Windows.Data.Bluelightreducation.BluelightreducationState \ Current] "Data" = Hex: 02,00,00,00,54,83,08,4a, 03, BA, D2,01,00,00,00,43,42,01,00, 10,00, 10,00, 10,00, 10,00 \ D0.0a, 02, C6.14, B8.8E, 9d, D0, B4, C0, AE, E9,01,00
a importovat jej do registru. Restartujte počítač a zkontrolujte, zda to problém vyřešil.
Noční režim nefunguje vždy: někdy může být zapnut a deaktivován a někdy ne
Pokud je jednou spuštěno zahrnutí funkce „nočního světla“, zkontrolujte: Funguje režim „noční světlo“ ihned po restartování počítače nebo notebooku. Důležitý detail zde - právě to je vyžadován restart, a nikoli dokončení práce a následné začlenění, protože tyto dvě akce v systému Windows 10 pracují jinak.
Pokud po restartu vše funguje správně a po dokončení práce s následným zapnutím, ne (nebo ne vždy), zkuste deaktivovat funkci „rychlého startu“ systému Windows 10 a pozorujte, zda to problém vyřešilo.
A dva další nuance:
- Pokud dříve nastavíte jakékoli programy třetích stran, které ovlivňují to, jak se barvy zobrazují na obrazovce (alternativní prostředky otočení nočního režimu, monitorujte software), mohou teoreticky narušit systémovou funkci „Noční světlo“.
- Funkce „Nočního světla“ se objevila ve verzi Windows 10 1809, v dřívějších verzích systému jej nenajdete.
- « Zakázání ochrany před viry a hrozbami Windows 10 při ovládání obránce
- Při vypnutí je Windows 10 restartován - co dělat? »

