Klávesnice nefunguje v systému Windows 10
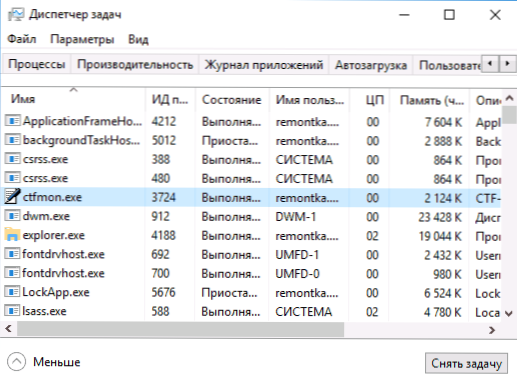
- 1892
- 384
- Gabin Sladký
Jedním z rozšířených problémů uživatelů v systému Windows 10 je klávesnice, která zastaví práci na počítači nebo notebooku. Současně nejčastěji klávesnice nefunguje na vstupní obrazovce do systému ani v aplikacích z obchodu.
V těchto pokynech - o možných metodách, jak vyřešit problém s nemožností zadat heslo nebo jednoduše vstoupit z klávesnice a to, co může být způsobeno. Před pokračováním nezapomeňte zkontrolovat, zda je klávesnice dobře propojená (nebýt líný). Úzké téma: Co dělat, když klávesnice nefunguje na notebooku.
Poznámka: Pokud jste čelit skutečnosti, že klávesnice nefunguje na obrazovce vstupu do systému, můžete použít klávesnici obrazovky k zadání hesla - klikněte na tlačítko speciálních schopností v pravém dolním pravém zámku a vyberte The the the the the the the the Položka „Zkouška klávesnice“. Pokud v této fázi také nepracujete pro myši, zkuste vypnout počítač (notebook) dlouhý (několik sekund, s největší pravděpodobností uslyšíte něco jako kliknutí na konci) přidržet tlačítko napájení a poté znovu povolte znovu.
Pokud klávesnice nefunguje pouze na vstupní obrazovce a v aplikacích Windows 10
Časté případ - klávesnice pravidelně pracuje v BIOS, v běžných programech (notebook, slovo atd.Str.), ale nefunguje na vstupní obrazovce v systému Windows 10 a v aplikacích z obchodu (například v prohlížeči Edge, při vyhledávání na hlavním panelu atd.Str.).
Důvodem tohoto chování je obvykle nekonzistentní proces CTFMON.EXE (můžete vidět úkoly v dispečer: kliknutím pravým tlačítkem na tlačítko Start - Dispečer úkolů - Karta „Podrobnosti“).
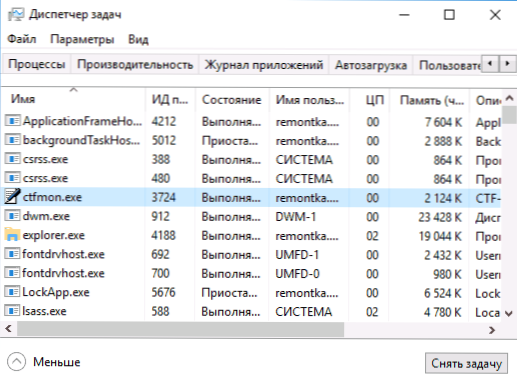
Pokud proces opravdu není spuštěn, můžete:
- Spusťte to (stiskněte klávesy Win+R, zadejte CTFMON.Exe v okně „Provádět“ a klikněte na Enter).
- Přidejte CTFMON.exe do automatického zatížení Windows 10, pro které provést následující kroky.
- Spusťte editor registru (Win+R, zadejte regedit a klikněte na Enter)
- V editoru registru přejděte do sekce
Hkey_local_machine \ software \ Microsoft \ Windows \ CurrentVersion \ Run \
- Vytvořte parametr řetězce s názvem CTFMON v této části a hodnotě C: \ Windows \ System32 \ ctfmon.Exe
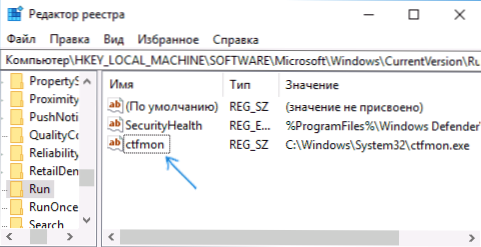
- Znovu načtěte počítač (jmenovitě restartování a ne dokončení práce a začlenění) a zkontrolujte práci na klávesnici.
Klávesnice po vypnutí nefunguje, ale po restartu funguje
Další běžná možnost: klávesnice po dokončení Windows 10 a následné zahrnutí počítače nebo notebooku nefunguje, pokud ji však jednoduše načte (položka „restartu“ v nabídce Start), pak se problém neobjeví.
Pokud se s takovou situací setkáváte, můžete pro opravu použít jedno z následujících řešení:
- Odpojte rychlý start Windows 10 a restartujte počítač.
- Ručně nainstalujte všechny ovladače systému (a zejména čipové sady, Intel ME, ACPI, správa energie a podobné) z webových stránek výrobce notebooku nebo základní desky (t.E. V dispečeru zařízení „neaktualizujte“ a nepoužívejte balení ovladačů, ale ručně vložte „příbuzné“).
Další metody řešení problému
- Otevřete plánovač úloh (Win+R - Taskschchd.MSC), přejděte do „knihovny plánovače úkolů“ - „Microsoft“ - „Windows“ - „TextServicesFramework“. Ujistěte se, že je zahrnut úkol MSCTFMonitor, můžete jej provádět ručně (kliknutím pravým tlačítkem na úlohu je dokončit).
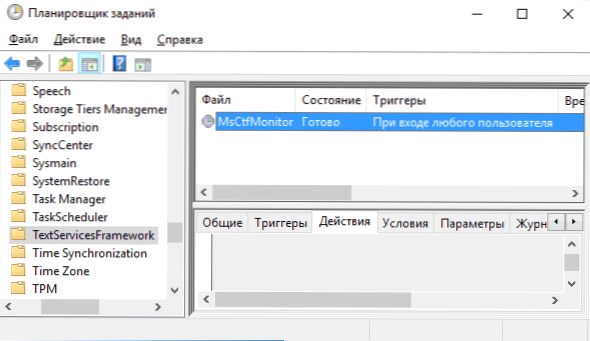
- Některé možnosti pro některé antiviry třetí strany odpovědné za bezpečný vstup z klávesnice (například Kaspersky) mohou způsobit problémy s prací klávesnice. Zkuste deaktivovat možnost v nastavení antiviru.
- Pokud problém dojde, když je zadáno heslo a heslo sestává z čísel a zadáte jej z digitální klávesnice, ujistěte se, že je zapnutá klávesa Num Lock (někdy náhodný lis SCRLK může vést k problémům ). Mějte na paměti, že pro některé notebooky pro provoz těchto klíčů musíte držet FN.
- V dispečeru zařízení zkuste odstranit klávesnici (může být v „klávesnici“ nebo v „HID zařízeních“) a poté klikněte na nabídku „Akce“ - „Aktualizujte konfiguraci zařízení“.
- Zkuste resetovat BIOS na výchozí nastavení.
- Zkuste úplně de -Energizovat počítač: Vypněte, vypněte vývod, odstraňte baterii (pokud se jedná o notebook), stiskněte a podržte tlačítko napájení na několik sekund, znovu zapněte.
- Zkuste použít odstraňování problémů se systémem Windows 10 (zejména položky „klávesnice a zařízení a zařízení“).
Ještě více možností souvisejících nejen s Windows 10, ale také s jinými verzemi OS, je popsáno v samostatném článku, klávesnice při stahování počítače nefunguje, může existovat řešení, pokud stále neexistují žádné.
- « Požadovaná operace vyžaduje zvýšení (kód selhání 740)
- Jaký soubor Swapfile.Sys v systému Windows 10 a jak jej odstranit »

