Klávesnice na notebooku nefunguje důvody a způsoby řešení

- 3989
- 361
- Ctirad Kužel
Z rozpisu počítačové klávesnice není pojištěn ani jeden uživatel. Problém se zdá být obzvláště globální, pokud jde o notebook, protože změna vstupního zařízení v tomto případě není tak jednoduchá jako v případě PC. Selhání klávesnice může být způsobeno různými příčinami hardwarového nebo softwarového povahy, a pokud předcházela zhroucení jakékoli události, například něco vylili na notebook, zdroj problému je zřejmý, ale nejčastěji je to zřejmé, ale nejčastěji Uživatel musí jen hádat, co by mohlo vyvolat poruchu a jak s ním bojovat. Budeme uvažovat o hlavních důvodech potíží a řekneme vám, co dělat, pokud klávesnice vašeho notebooku najednou přestala fungovat.

Hardwarové problémy
Pokud klávesnice přestala pracovat na vašem notebooku, nespěchejte, abyste kontaktovali službu pro služby specialistů. Ačkoli zdrojem poruchy může být hardwarové důvody, v některých případech se můžete s úkolem vyrovnat bez použití specializovaného vybavení. Před přistoupením k uvedeným metodám řešení stojí za to začít s nejviditelnějším a primitivnějším, jmenovitě zkontrolovat napájení, eliminovat skutečnost poškození a identifikovat rozsah problému. Například, pokud pouze část tlačítek nefunguje, existuje vysoká pravděpodobnost špatného kontaktu kvůli klíči malých částic, drobků nebo rozlitých tekutin - problém bude vyřešen jejich čištěním a neaktivní digitální blok se otočí Při použití klávesy Num Lock.
Dalším jednoduchým a univerzálním řešením, které šetří mnoho chyb a selhání, je opětovné načtení zařízení. Pokud jste prozkoumali notebook a vyzkoušeli tyto nejjednodušší akce, při absenci účinku se pohybujeme.
Odstraňte baterii notebooku
Ačkoli na první pohled rozhodnutí o zcela de -stanovení notebooku a je považováno za absurdní, často pomáhá eliminovat poruchu.

Kompletní výpadek napájení zahrnuje extrakci baterie zařízení, pro kterou je třeba zařízení vypnout, zavřít víko, otočit jej a vyzbrojeno šroubovákem, odšroubujte zadní kryt. Odstraňte a zkontrolujte baterii. Pokud je to oteklé, je nebezpečné nechat jej uvnitř pouzdra, ale pokud je vše v pořádku, vrátíme prvek na stejné místo.
Kontrola vlaku
Pokročilejší uživatel může jít ještě dále a rozebrat část těla notebooku, aby zjistil příčinu poruchy. Viník se často stává vlakem, který spojuje klávesnici s matkou. V závislosti na modelu notebooku existují demontážní nuance, takže doporučujeme studovat příslušné pokyny.

V opačném pořadí budete muset sestavit notebook, takže je lepší odstranit proces na kameře tak, aby se na jeho místě staly všechny strukturální prvky a neexistují žádné další podrobnosti. Dříve de -doručíme zařízení, po kterém můžete pokračovat v rozebírání pomocí šroubováku. Zvyšování horní části s klávesnicí zkontrolujte kvalitu spojení vlaku - může se odpojit, v důsledku toho neexistuje žádná odpověď. Vypněte vlak, vytáhněte západku, zkontrolujte ji na oxidy nebo poškození. Pokud je prvek v pořádku, existuje pravděpodobnost problému v mikrokontroléru.
Důvody úrovně programu
S situací, kdy vstupní zařízení přestane pracovat na notebooku, čelí majitelé zařízení různých značek - na notebooku Lenovo, Samsung, HP, Acer, Sony Vaio se může vyskytnout problém. Neexistuje žádná závislost na nainstalovaném systému (výše uvedené pokyny jsou relevantní pro OS Windows) a jedna nebo druhá metoda se používá v závislosti na zdroji problému, ale protože nejčastěji není zřejmý provokující faktor, s největší pravděpodobností to bude je třeba vyřešit při hledání řešení. Zvažte, proč se stává, že klávesnice nefunguje na notebooku a také analyzujte efektivní metody, které jsou vhodné v situacích ze softwarových důvodů a používají se k odstranění problému s Lenovo, Samsung, Asus, Acer a další modely.
Nastavení výkonu notebooku
Pokud je problém v přírodě epizodický a po úplném vypnutí je pozorován nesprávný provoz klávesnice a po již zapnuto restartu systému, stojí za to se pokusit vypnout rychlý start, pro který jdeme na výkon Nastavení dodávek:
- Z kontextové nabídky, spuštění, vyberte položku „Správa správy napájení“ (alternativní možnost otevření stejného okna zahrnuje přechod na ovládací panel - zařízení a zvuk - napájení).
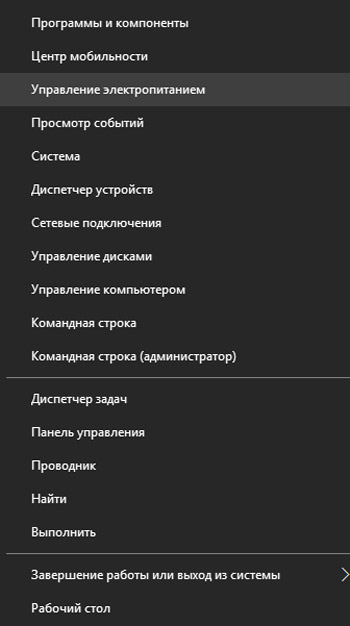
- Na levé straně okna klikněte na „Akce tlačítek napájení“. Zde si vybereme „změnu parametrů, které jsou nyní nepřístupné“ a odstraníme značku z možnosti „Zapněte rychlý start“.
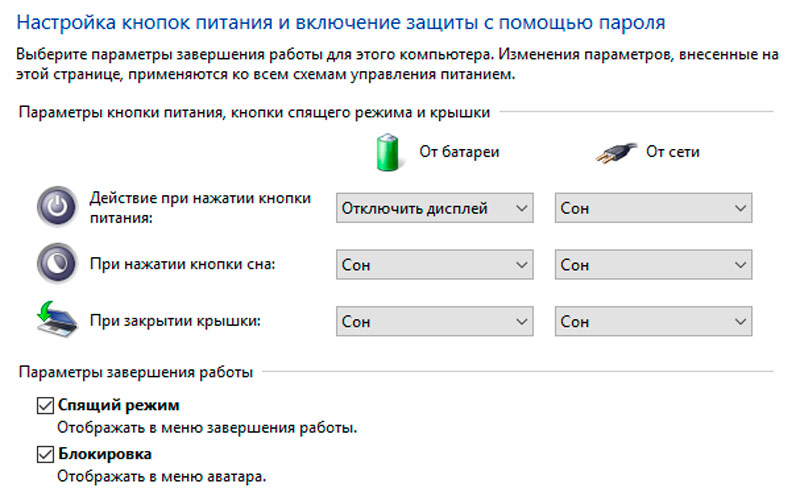
- Ukládáme nastavení a restartujeme.
Vytvoření nového úkolu a přidání CTFMON.Exe v automatickém zatížení
Pokud klávesnice na notebooku netiskne, odmítne pracovat u vstupu na účet, sadu textu ve vyhledávacím panelu nebo aplikacích, při normální práci v BIOS a Windows, například v textových editorech, může proces CTFMON, proces CTFMON může sloužit jako porucha poruchy.exe, který nezačíná operačním systémem.
Proces můžete násilně zahájit v dispečeru úlohy (službu otevíráme výběrem odpovídající položky ze spuštění kontextové nabídky). Hledáme v procesech „nakladač CTF“ a pokud nebyl nalezen mezi seznamem zanedbaných, můžete spustit nový úkol ručně prostřednictvím nabídky „Soubor“ nabídky. V okně „Vytvoření úlohy“ představujeme v řádku „Open:“ CTFMON.Exe A klikněte na „OK“.
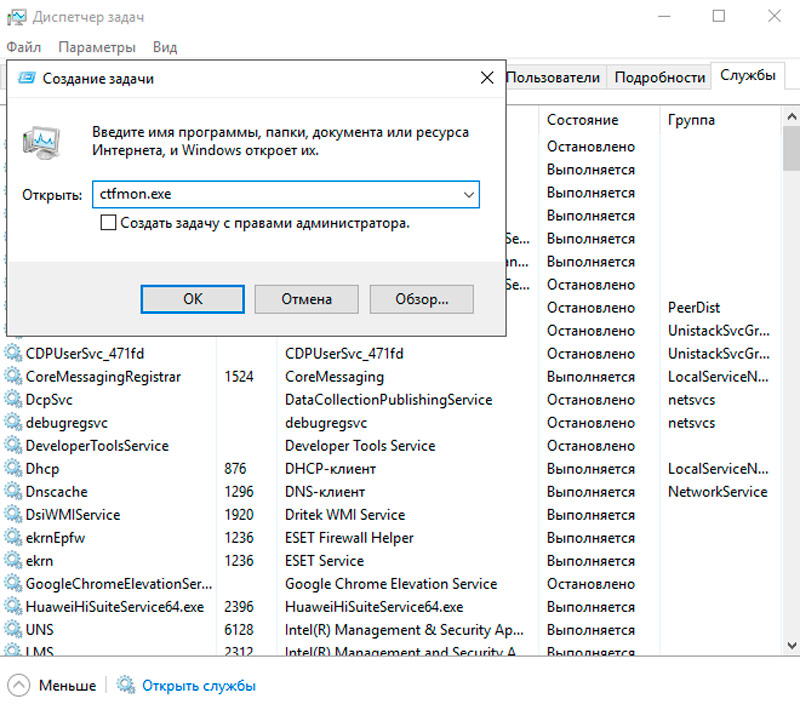
Pokud metoda pomohla, příčina problému nepracovní klávesnice se skutečně stala nedokončeným CTFMON.Exe. Nyní se podívejme, jak jej zahrnout do zátěže autobusu:
- Jdeme do editoru registru (například pomocí konzoly „Execute“ (Win+R nebo vyberte Start z kontextové nabídky) a příkaz Regedit).
- V registru sledujeme způsob, jakým HKEY_LOCAL_MACHINE - SOFTWARE - Microsoft - Windows - CurrentVersion - Spusťte.
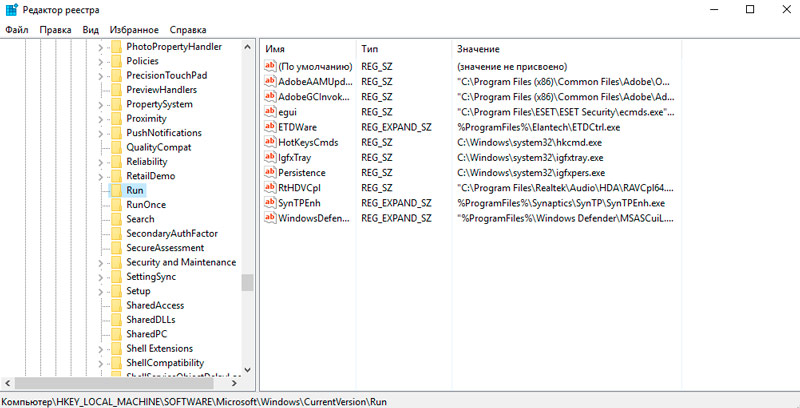
- Klikněte na PKM ve volné oblasti a vyberte „Vytvořit“ - „Strite parametr“.
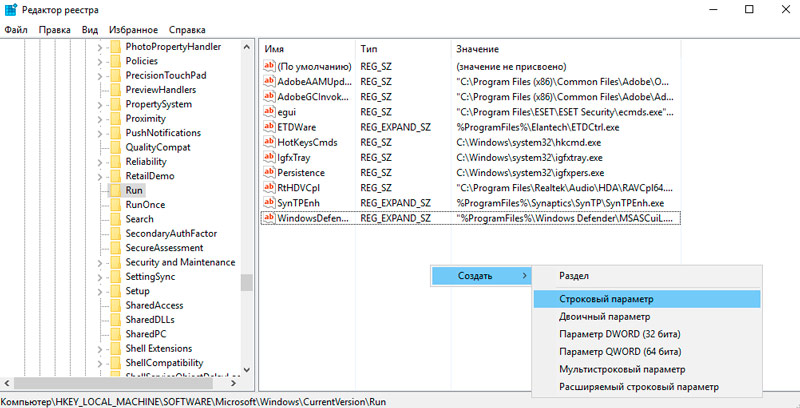
- Nastavili jsme mu jméno „CTFMON“ a význam „C: \ Windows \ System32 \ CtfMON.exe "(Chcete -li nastavit hodnotu, otevřete vlastnosti kliknutím na dvojitý kliknutí na vytvořený parametr).
- Obnovit zařízení.
Kromě toho můžete zkontrolovat dostupnost úlohy v plánovači problémů, pro které tyto kroky provádíme:
- Z nabídky kontextu spusťte (klikněte na PKM) vyberte „Správa počítače“.
- Výběr „plánovače úkolů“.
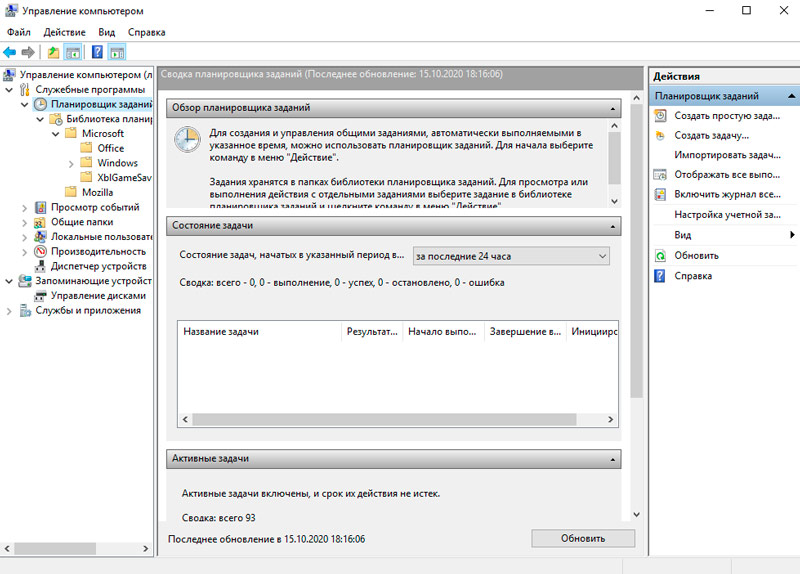
- Dále přejděte podél pobočky „Knihovna plánovače“ - „Microsoft“ - „Windows“ - „TextServiceEsFramework“. Zde vidíme, jestli funguje MSCTFMONITOR.
- Pokud to nefunguje, stiskněte PKM a zapněte úkol z kontextové nabídky.
- Restartujeme a kontrolujeme, symboly se začaly vytisknout, reagovat na klávesy nebo ne.
Zkontrolujte škodlivé
Viry jsou poměrně běžnou příčinou nepracovní klávesnice notebooků s Windows 10 nebo jinými verzemi OS, takže by měly být zaměřeny na kontrolu a čištění systému ze škodlivých a nežádoucích programů. Nainstalovaný antivirus můžete použít a navíc používat speciální nástroje spuštěním úplného skenování počítače (například pomocí malwarebytes, Dr.Web Cureit).
Čištění od odpadu systému a čištění registru
Vzhledem k četným akumulacím souborů odpadků v systému může klávesnice také přestat reagovat na klávesnice.
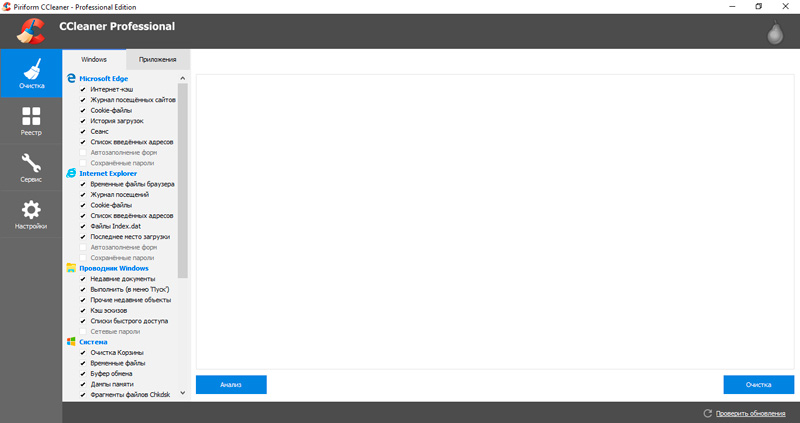
Čištění všech druhů odpadků, zbytků softwaru, starých, chybných záznamů registru a dalších zbytečných, nepořádajících souborů souborů se vrátí do normálního fungování systému. Za tímto účelem můžete používat například svadgery, dobrým nástrojem pro čištění je Ccleaner.
Zkontrolujte režim Klavic Fucking
Důvodem pro nedostatek reakce tlačítek na stisknutí může být také aktivovaný klíč klíčů. To lze zkontrolovat následovně:
- Jdeme na „Parametry“ (z nabídky Start) - „Speciální příležitosti“ - „klávesnice“.
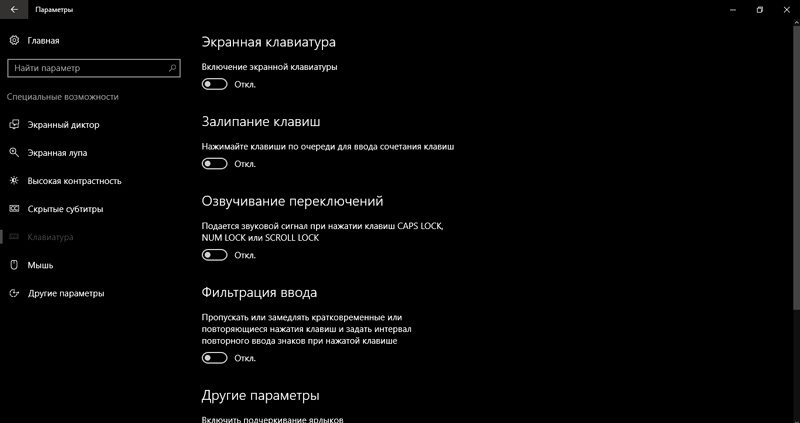
- Pokud je posuvník v poloze napájení, vypněte možnost.
Můžete také vypnout klíčování klíčů přes ovládací panel (sekce „Zvláštní příležitosti“ - „Centrum pro speciální příležitosti“ - „Reliéf práce s klávesnicí“). Zde můžete vypnout možnost a nakonfigurovat tak, aby lepení nebylo aktivováno kombinací klíčů, aby se zabránilo v budoucnu náhodné zapnutí.
Windows Update
Důvodem, proč se klávesnice na notebooku již nefunguje, je aktualizace Windows 10 se stává. Pokud poruchu předcházela instalace další aktualizace systému Windows, může být odstraněna, pro kterou v nastavení systému vybereme část „Update and Safety“, poté „Zobrazit časopis aktualizací“. Zde si můžete prohlédnout nainstalované aktualizace, které vyvolaly selhání klávesnice a odstranit vybrané. Po restartování zkontrolujte práci.
Problémy s ovladači klávesnice
Efektivní způsob, jak vyřešit problém v situaci s nepracovní klávesnicí nebo absencí reakce jednotlivých klíčů, je aktualizace ovladače, protože v něm je často důvod. Software tedy můžete aktualizovat provedením následujících akcí:
- Jdeme do „Správce zařízení“ (přejděte ze začátku nabídky kontextu).
- V části „klávesnice“ stiskněte PKM na přístupné klávesnici a vyberte z kontextové nabídky „Aktualizovat ovladač“.
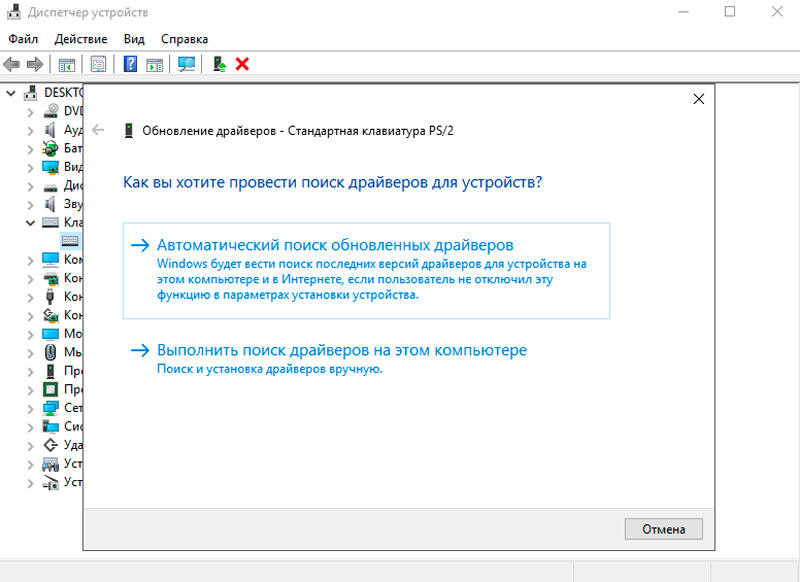
- Automaticky vyhledáváme ovladače stisknutím na odpovídajícím bodě.
Alternativní řešení řešení zahrnuje odstranění ovladačů (vyberte možnost „Odstranit zařízení“). Současně po restartu notebooku Windows znovu nainstaluje vhodné ovladače.
Na webových stránkách výrobce můžete aktualizovat ručně. Chcete -li nainstalovat správný software, budete muset zadat tato zařízení (model, sériové číslo).
Nyní víte, co dělat, když klávesnice přestala pracovat na notebooku, ale pokud nic ze způsobů nepomohlo, budete muset kontaktovat službu. Pokud se jedná o otázku hardwarových poruch, může být vyžadováno zvláštní vybavení, stejně jako vhodné znalosti a dovednosti.
Jak vyměnit klávesnici - dočasné řešení
Následující možnosti lze použít jako dočasný výměna nativní klávesnice:
- Virtuální klávesnice.
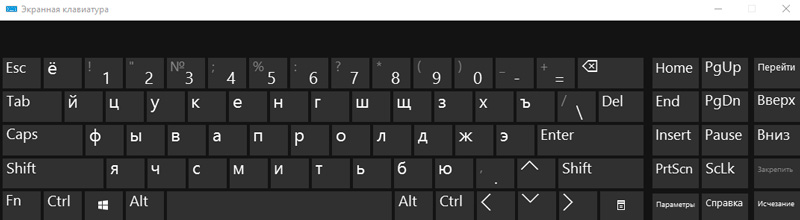
- Počítačová klávesnice připojená USB.

Chcete -li spustit klávesnici obrazovky ve Windows ve vyhledávacím panelu, můžete vytočit odpovídající požadavek nebo přejít do nastavení na „Zvláštní oportus“ - „klávesnice“ - „Klávesnice obrazovky“ (můžete také povolit možnost prostřednictvím ovládacího panelu). V případě potřeby, častý přístup k vstupnímu nástroji, můžete jej opravit na panelu úkolu.
Pokud máte hodně práce s klávesnicí, pak tento způsob řešení, i když dočasný, není vhodný. V tomto případě bude nejlepší možností pro úplnou interakci použití externí klávesnice připojené přes USB. Ovladač do zařízení je obvykle nainstalován automaticky, ale pokud k tomu nedochází, nainstalujeme jej ručně.
Jak vidíte, existuje mnoho důvodů pro problém, a proto řešení může být nejvíce neočekávané. Pomohl vám jeden z výše uvedených způsobů, jak eliminovat poruchu? Řekněte nám o tom v komentářích.

