Klávesnice na notebooku nefunguje - co dělat?
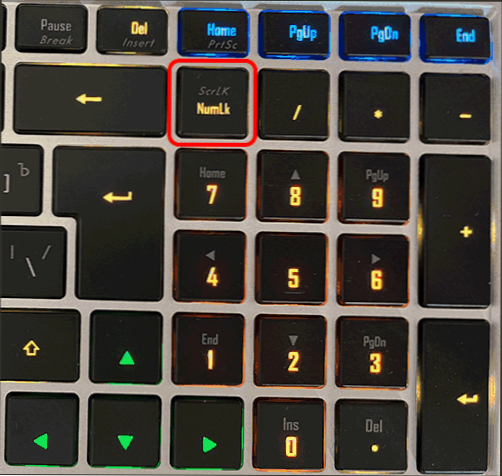
- 4286
- 379
- MUDr. Atila Brázdil
Pokud jste čelit skutečnosti, že klávesnice na notebooku přestala fungovat, nebo jednotlivé klíče nefungují, zatímco žádné hardwarové důvody se neočekávají, obvykle je problém relativně snadné vyřešit.
V těchto pokynech, co dělat, pokud klávesnice notebooku ve Windows 11 nebo Windows 10 nefunguje, co v této situaci dělat a další informace, které mohou být užitečné. Na blízké téma: Jak zapnout podsvícení na notebooku na klávesnici a co dělat, pokud to nefunguje.
Jednoduché způsoby, jak opravit práci na klávesnici
V některých případech je vyřešení problémů s provozem klávesnice notebooku relativně jednoduché, zvažujeme typické situace:
- Klávesnice po spánku nebo dokončení práce nefunguje, ale funguje po použití položky „restartování“ nebo úplného odpojení dlouhým zadržováním tlačítka napájení. V tomto případě zkuste vypnout rychlý start.
- Samostatné klíče namísto písmen získávají čísla nebo pracují jako šípy. V této situaci se podíváme na samostatnou instrukci, co dělat, pokud jsou čísla vytištěna místo písmen.
- Čísla nefungují na digitálním bloku napravo od klávesnice. Zkuste najít klávesu zámku Num (může být uzavřena na NMLK nebo jinak) a stiskněte jej.
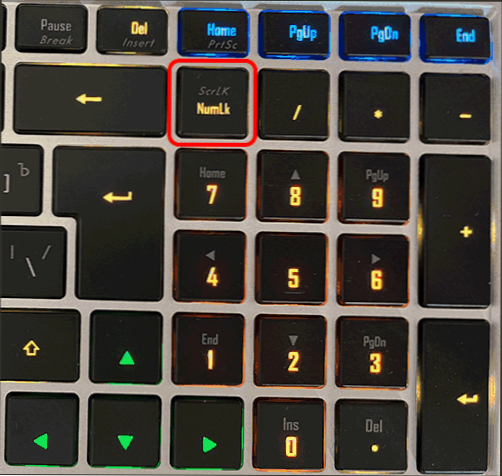
- Klávesy v horní řadě klávesnice (F-Clavish) nefungují. Zkuste jejich práci kombinované se svorkou fn. Pokud je problém, že kombinace s FN nefunguje, podíváme se na pokyny: co dělat, pokud funkční klíče (FN-Clavy) na notebooku nefungují.
- U starých notebooků (stejně jako na nových po kapalinách a sušení) je situace možná, když klávesnice normálně nefunguje kvůli poruchám samostatného často používaného klíče. Například, pokud máme posun „pojistky“ (to znamená, že je neustále registrována jako stisknutá), přestaneme pracovat v horní řadě a hlavní dopisy budou přijata bez zámků čepic, pokud je Ctrl sevřen, téměř všechny, téměř všechny klíče nebudou splněny vůbec, že se od nich očekávají. V tomto případě můžete zkontrolovat práci s klíčem, pro který má být problém (ale ne na žádném notebooku, je snadné a bezpečné střílet), ale teprve potom, v závislosti na výsledku, přijímat rozhodnutí o dalších opatřeních.
- Pokud je to možné, zkontrolujte, zda klávesnice funguje při výběru jiného rozložení (můžete to udělat s myší v poli oznámení) - setkal jsem se zprávy, že profily rozvržení mohou být poškozeny a vést k problémům, i když on sám na to se nesetkal.
- Pokud klávesnice nefunguje pouze v některých aplikacích Windows 11 nebo Windows 10, prostudujte si materiál: klávesnice nefunguje v systému Windows 10 (pro 11 je také relevantní).
Než bude pokračovat, jen pro případ, že se pokuste použít vestavěné odstranění problémů: jen zřídka pomáhá, ale rozhodně to nebude ublížit a možná bude moci poukázat na jakékoli problémy:
- V systému Windows 11 přejděte na parametry - Systém - Eliminace problémů - Další prostředky k odstranění problémů - klávesnice a kliknutím na „Spuštění“.
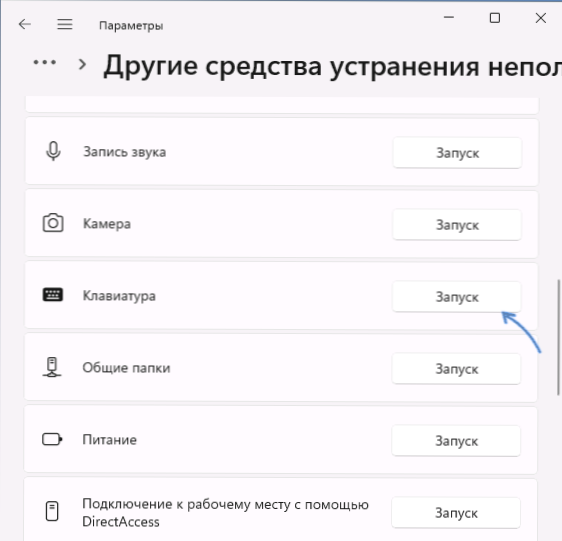
- V systému Windows 10 otevřete parametry - aktualizace a bezpečnost - eliminace poruch - další prostředky k odstranění poruch a spusťte položku „klávesnice“.
Co může vést k neoperační klávesnici a řešení
Při absenci hardwarových problémů je nejčastějším důvodem, proč klávesnice nefunguje - ovladače a vůbec to není nutně ovladače samotné klávesnice, může to být:
- Nesprávný provoz ovladačů řídicích řízení USB, na většině moderních notebooků je klávesnice připojena přes rozhraní USB, je to jen „uvnitř“ notebooku.
- Problémy s ovladači čipové sady a správou napájení - zejména pro případy, kdy klávesnice přestane fungovat po režimu spánku, gibbernace nebo „dokončení práce“ následované začleněním a při výběru položky „restartování“ ve spuštění nebo zcela de -engergizační bod, Funguje to správně.
Doporučuji následující řešení:
- Otevřete Správce zařízení - v systému Windows 10 a Windows 11 to lze provést prostřednictvím kontextové nabídky podle tlačítka „Start“ na tlačítko „Start“.
- Zkontrolujte, zda jsou na seznamu zařízení chyby (žluté vykřičníky). Věnujte zvláštní pozornost sekcím klávesnice, zařízení HID a řadiči USB. Pokud dojde k chybám - otevřete vlastnosti tohoto zařízení a prostudujte popis chyby, poté vyhledejte tento popis a kód, můžete také na mém webu najít řešení.
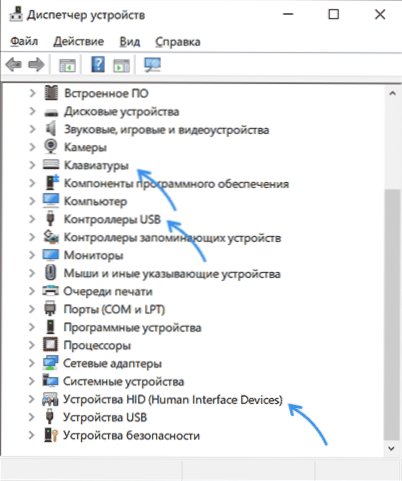
- Přejděte na oficiální web výrobce vašeho notebooku na stránce podpory vašeho modelu a ručně nainstalujte ovladače čipové sady, pokud máte řadiče USB, správu energie (správa energie), Intel ME (rozhraní Engine Engine) a pro pro pro něj K dispozici jsou také některé notebooky v teorii, že jsou také jednotlivé ovladače klávesnice (ale jsem se s tím nesetkal). I když oficiální web nemá pouze nejnovější ovladače pro předchozí verze Windows, zkuste je nainstalovat do svého systému - zpravidla fungují normálně.
- Pokud existuje systém systémů systémového softwaru od výrobce na oficiální stránce stahování (může být nezbytné pro jednotlivé funkce - například pro provoz FN -Clavish) - stáhněte si jej a nainstalujte také.
Řidiči nejsou jediným možným důvodem zvažovaného problému. Pokud doposud nic nepomohlo, věnujte pozornost následujícím bodům:
- Tato možnost je možná, když programy a služby třetího partu v systému narušují práci klávesnice: Zkontrolujte, zda klávesnice pracuje v bezpečném režimu (více: Jak jít do režimu bezpečného Windows 10). Pokud ano, měli byste věnovat pozornost nedávno nainstalovanému systémovému softwaru, možná je v něm (antiviry, optimalizátory, něco jiného) nebo použít další metodu.
- Pokud k problému došlo v poslední době, zkuste použít bod obnovy systému v datu, kdy byla klávesnice.
- Pokud klávesnice přestala po instalaci nedávných aktualizací systému Windows 10 nebo Windows 11 přestat - zkuste je odstranit (v aktualizaci v centru aktualizace). Pokud systém naopak nebyl dlouhodobě aktualizován, zkontrolujte, zda instalace nejnovějších aktualizací Windows problém vyřeší.
- Jak jsem poznamenal dříve v článku, často je klávesnice notebooku připojena prostřednictvím rozhraní USB a scénář není vyloučen, když s poruchou externích portů USB (kontakty kontaktů, připojení chybných zařízení), nebude klávesnice fungovat a klávesnice.
Pokud jedna z navrhovaných metod pomohla ve vaší situaci, rád se vyjádřím níže s popisem toho, co přesně pomohlo. Pokud je stále vyžadována pomoc - zanechte podrobný popis problému s přesnou indikací modelu notebooku, je možné, že existuje vhodné řešení.
Pozor: Pokud klávesnice přestala fungovat po rozlití kapalin nebo kvůli fyzickým vlivům na notebook (Blow, Fall), pak popsané metody nejsou vhodné - s největší pravděpodobností je problém v přírodě a oprava je vyžadována oprava.
- « Jak přimět Android, aby telefon mluvil, kdo volá
- Chyba kontrolního součtu CMOS Výchozí nastavení při stahování - jak to opravit »

