Bluetooth nefunguje na notebooku - co dělat?
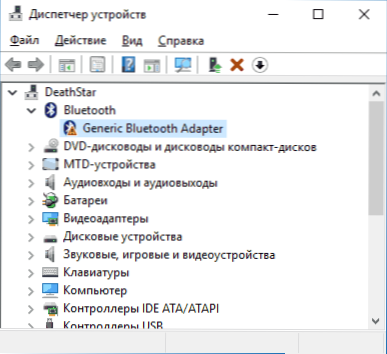
- 1618
- 407
- Baltazar Kocman
Po opětovné instalaci systému Windows 10, 8 nebo Windows 7 nebo jednoduše se rozhodl použít tuto funkci pro přenos souborů, připojení bezdrátové myš, klávesnice nebo reproduktory, uživatel může zjistit, že Bluetooth na notebooku nefunguje.
Toto téma již bylo částečně řešeno v samostatné instrukci - jak povolit Bluetooth na notebooku, v tomto materiálu podrobněji, co dělat, pokud tato funkce vůbec nefunguje a Bluetooth se nezapne, dojde k chybám v dispečerech zařízení Nebo při pokusu o instalaci ovladače nebo se tak nefunguje, jak se to očekávalo.
- Zjistíme, proč Bluetooth nefunguje
- Bluetooth adaptér je deaktivován
- Funkční klíče notebooků pro zapnutí Bluetooth
- Začlenění Bluetooth pomocí Windows 10, 8 a Windows 7
- Asus, Acer, HP, Lenovo, Dell, Dell, aby se otočili a vypnuli notebooky Bluetooth
- Jak zahrnout Bluetooth do bios (UEFI)
- Instalace ovladače Bluetooth na notebooku
- dodatečné informace
Zjistíme, proč Bluetooth nefunguje
Před zahájením přímých akcí k opravě problému doporučuji provést následující jednoduché kroky, které pomohou navigovat v situaci, předpokládat, proč Bluetooth nefunguje na vašem notebooku a možná ušetří čas dalšími akcemi.
- Podívejte se do správce zařízení (stiskněte klávesy Win+R na klávesnici, zadejte devmgmt.MSC).
- Věnujte pozornost, zda je v seznamu zařízení modul Bluetooth.
- Pokud jsou přítomna zařízení Bluetooth, ale jejich jména jsou „generický adaptér Bluetooth“ a (nebo) enumerátor Microsoft Bluetooth, pak s největší pravděpodobností byste měli jít do části aktuální instrukce související s instalací ovladačů Bluetooth.
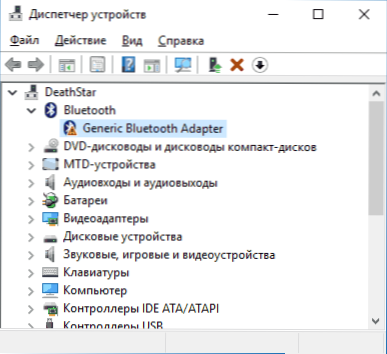
- Když jsou přítomna zařízení Bluetooth, ale vedle jeho ikony je obrázek „řádek dolů“ (což znamená, že zařízení je odpojeno), klikněte na toto zařízení pomocí pravého tlačítka myši a vyberte položku nabídky „Encobe“.
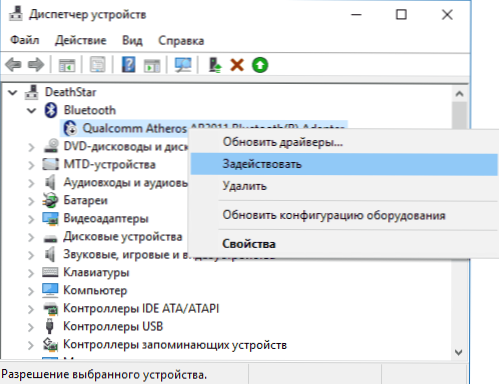
- Pokud vedle zařízení Bluetooth existuje žlutá vykřičník, pak s největší pravděpodobností najdete řešení problému v sekcích o instalaci ovladačů Bluetooth a v části „Doplňkové informace“ později v pokynech.
- V případě, že zařízení Bluetooth nejsou v seznamu - v nabídce Správce zařízení klikněte na „Zobrazit“ - „Zobrazit skrytá zařízení“. Pokud se neobjevilo nic podobného, možná je adaptér fyzicky nebo v BIOS odpojen (viz. Sekce o odpojení a zahrnutí Bluetooth do BIOS) selhala nebo je nesprávně inicializována (více o tom v části „navíc“ tohoto materiálu).
- Pokud adaptér Bluetooth funguje, je zobrazen v dispečeru zařízení a nemá název Geneeric Bluetooth adaptér, pochopíme, jak by to bylo stále odpojeno, které začneme hned teď a postupovat.
Pokud jste po procházce po seznamu zastavili v 7. bodě, lze předpokládat, že jsou nainstalovány potřebné ovladače Bluetooth adaptéru notebooku a pravděpodobně zařízení funguje, ale deaktivováno, ale deaktivováno deaktivováno, ale deaktivováno.
Stojí za zmínku: stav „zařízení funguje dobře“ a jeho „zahrnutí“ do správce zařízení neříká, že není deaktivován, protože modul Bluetooth může být odpojen jinými prostředky systému a notebooku.
Bluetooth modul (modul) odpojený
Prvním z možných důvodů situace je odpojený modul Bluetooth, zejména pokud často používáte Bluetooth, jen nedávno všechno fungovalo a najednou, bez přeinstalování řidičů nebo oken, přestal fungovat.
Dále o tom, jaké prostředky lze vypnout modul Bluetooth na notebooku a jak jej znovu zapnout.
Funkční klíče
Důvod, proč Bluetooth nefunguje, se vypne pomocí funkčního klíče (klíč v horní řadě může působit při držení klíče FN a někdy bez něj) na notebooku. Současně k tomu může dojít v důsledku náhodných klíčů klíčů (nebo, když dítě nebo kočičí zachytí notebook).
Pokud je v horní řadě klávesnice notebooku klávesnice s obrázkem letadla („na letadle“) nebo znakem Bluetooth, zkuste ji stisknout, stejně jako tento klíč, možná se to zapne Modul Bluetooth již zapne.

Při absenci klíčů „v rovině“ a Bluetooth zkontrolujte, zda to samé funguje, ale s klíčem, který ukazuje ikonu Wi-Fi (toto je přítomno na téměř jakémkoli notebooku). Také na některých notebookech může být hardwarový přepínač bezdrátových sítí, který vypne Bluetooth.
Poznámka: Pokud tyto klíče neovlivňují stav Bluetooth jakýmkoli způsobem při zapnutí a vypnutí Wi-Fi, může to naznačovat, že potřebné ovladače nejsou nainstalovány pro funkční klíče (jas a objem lze upravit bez ovladačů) , více podrobností o tomto tématu: FN Key na notebooku nefunguje.
Bluetooth odpojený v Windows
V systému Windows 10, 8 a Windows 7 lze modul Bluetooth odpojit pomocí parametrů a softwaru třetího partu, který pro nováčka může vypadat jako „nefunguje“.
- Windows 10 - Otevřete oznámení (ikona přímo ve spodní části na panelu úkolu) a zkontrolujte, zda je zde zahrnut režim „v rovině“ (a zda je Bluetooth zahrnut na stejném místě, pokud je odpovídající dlaždice). Pokud je režim letadla vypnutý, přejděte na spuštění - Parametry - Síť a internet - režim v letadle a zkontrolujte, zda je Bluetooth zahrnut do sekce „bezdrátová zařízení“. A další místo, kde se můžete zapnout a zakázat Bluetooth v systému Windows 10: „Parametry“ - „Zařízení“ - „Bluetooth“.
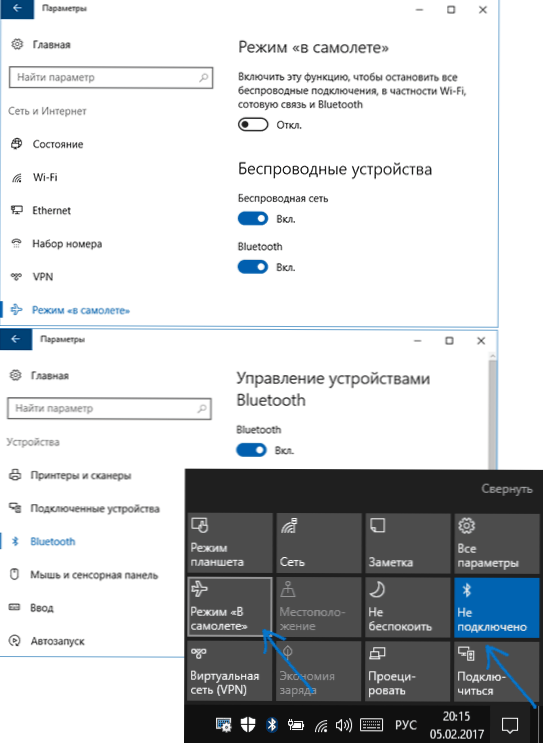
- Windows 8.1 a 8 - Podívejte se do parametrů počítače. Navíc ve Windows 8.1 Bluetooth je zapnut a odpojený je v „síti“ - „rovinné režim“ a ve Windows 8 - v „Parametrech počítače“ - „Bezdrátová síť“ nebo „Počítač a zařízení“ - „Bluetooth“.
- Ve Windows 7 - Neexistují žádné samostatné parametry pro odpojení Bluetooth, ale jen pro případ, že by tuto možnost zkontroloval: Pokud je ikona Bluetooth přítomna v panelech úkolů, klikněte na ni pravým tlačítkem a zkontrolujte, zda neexistují možnosti zapnout funkce funkce (pro některé moduly BT může být přítomna). Pokud neexistuje žádná ikona, zjistěte, zda existuje bod pro konfiguraci Bluetooth v ovládacím panelu. V programech může být také přítomna možnost zapnutí a odpojení.
Nástroje výrobce notebooku pro zapnutí a vypnutí Bluetooth
Další možnou možností pro všechny verze Windows je zapnout režim letu nebo odpojit Bluetooth pomocí programů od výrobce notebooku. Pro různé modely značek a notebooků se jedná o různé nástroje, ale mohou, včetně přepínat stav modulu Bluetooth:
- Na notebookech Asus - bezdrátová konzole, bezdrátový rádiový ovládání Asus, bezdrátový spínač
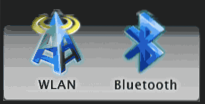
- HP - HP bezdrátový asistent
- Dell (a některé další značky notebooků) - Bluetooth je zabudován do programu „Windows Mobility Center“, které lze nalézt v „standardních“ programech.
- Acer - Acer Quick Access Utility.
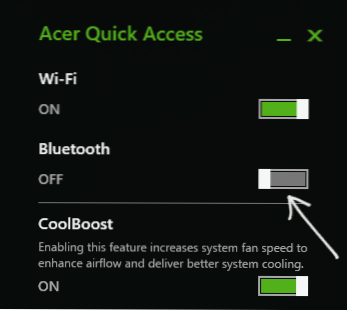
- Lenovo - Na Lenovo je nástroj spuštěn společností FN+F5 a je součástí Lenovo Energy Manager.
- Na notebookech jiných značek jsou obvykle podobné nástroje, které lze stáhnout z oficiálního webu výrobce.
Pokud nemáte vytvořené -v nástrojích výrobce pro váš notebook (například jste přeinstalovali Windows) a rozhodli se neinstalovat značkový software, doporučuji, abyste se pokusili nainstalovat (přejdete na oficiální podpůrnou stránku modelu notebooku) - Stává se, že přepínání stavu modulu Bluetooth je možné pouze v nich (samozřejmě v přítomnosti původních ovladačů).
Bluetooth zapnutý a odpojení v notebooku BIOS (UEFI)
Některé notebooky mají možnost zapnout a odpojit modul Bluetooth v BIOS. Mezi ně patří některé Lenovo, Dell, HP a nejen.
Найти пункт д už включения -V možnostech zařízení "при этом значение enabled =" влючено ".
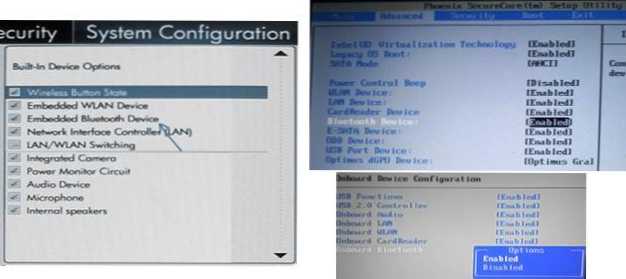
Při absenci bodů se slovy „Bluetooth“ prosím zaplaťte přítomnost WLAN, Wireless a, pokud jsou „deaktivovány“, zkuste přejít na „povoleno“, stává se, že jediný bod je zodpovědný za začlenění a odpojení ze všech bezdrátových rozhraní notebooku.
Instalace ovladače Bluetooth na notebooku
Jedním z nejčastějších důvodů, proč Bluetooth nefunguje nebo nezapne, je nedostatek nezbytných řidičů nebo nevhodných řidičů. Hlavní známky tohoto:
- Zařízení Bluetooth v dispečeru zařízení se nazývá „Generic Bluetooth adaptér“, nebo zcela chybí, ale seznam obsahuje neznámé zařízení.
- Modul Bluetooth má ve správci zařízení žlutou vykřičník.
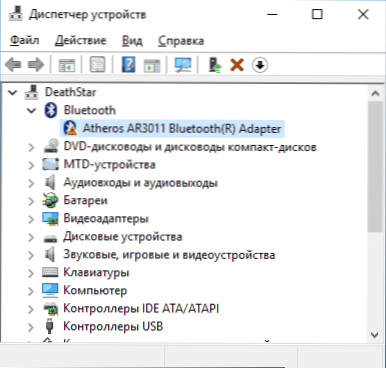
Poznámka: Pokud jste se již pokusili aktualizovat ovladač Bluetooth pomocí správce zařízení („Aktualizace ovladače“) by měl pochopit, že systém systému, který ovladač nemusí aktualizovat, vůbec neřekne, že je to pravda, je to pravda, ale pouze hlásí, že Windows vám nemůže nabídnout jiného ovladače.
Naším úkolem je nainstalovat potřebný ovladač Bluetooth do notebooku a zkontrolovat, zda to problém vyřeší:
- Stáhněte si ovladač Bluetooth z oficiální stránky modelu notebooku, který najdete na vyžádání jako “Model_no -Launcher podpora"Nebo"Model_no -loop podpora„(Pokud existuje několik různých ovladačů Bluetooth, například Ateros, Broadcom a Realtek, nebo ne jediný - podívejte se na tuto situaci. Dále). Při absenci ovladače pro aktuální verzi Windows si stáhněte ovladač pro nejbližší, ujistěte se, že jste ve stejném vypouštění (viz viz. Jak zjistit vypouštění oken).
- Pokud jste již nainstalovali nějaký druh ovladače Bluetooth (t.E. ne adaptér Generic Bluetooth), poté se odpojte od internetu, v dispečeru zařízení klikněte na adaptér pravým tlačítkem myši a vyberte „Odstranit“, smažte ovladač a software a zaznamenávejte odpovídající bod bod.
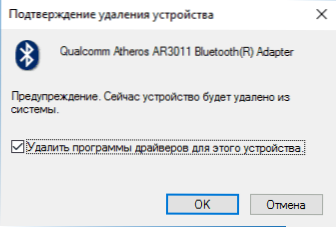
- Spusťte instalaci původního ovladače Bluetooth.
Na oficiálních stránkách často na oficiálních stránkách pro jeden model notebooku několik různých ovladačů Bluetooth nebo ne. Jak být v tomto případě:
- Přejděte do správce zařízení, stiskněte Mouse Bluetooth pravým tlačítkem myši na adaptér (nebo neznámé zařízení) a vyberte položku „Vlastnosti“.
- Na kartě „Informace“ na kartě „Vlastnost“ vyberte položku „zařízení“ a zkopírujte poslední řádek z pole „hodnota“.
- Přejděte na web Devid.Informace a vložte ne něj do vyhledávacího pole vyhledávání.
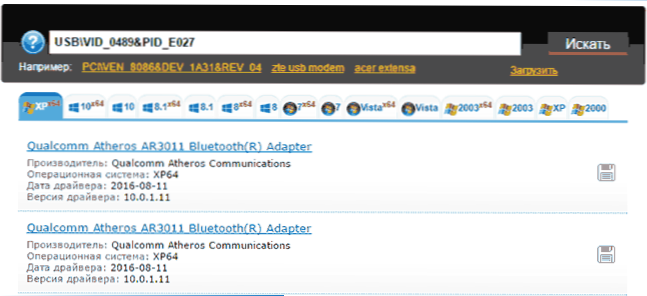
V seznamu ve spodní části stránky výsledků vyhledávání Devid.Informace uvidíte, které ovladače jsou pro toto zařízení vhodné (nemusíte je odtud stahovat - proveďte stahování na oficiálním webu). Přečtěte si více o této metodě instalace ovladačů: Jak nainstalovat ovladač neznámého zařízení.
Pokud neexistuje jediný ovladač: obvykle to znamená, že na instalaci Wi-Fi a Bluetooth existuje jediná sada ovladačů, obvykle je umístěna pod názvem obsahujícím slovo „bezdrátové“.
S vysokou pravděpodobností, pokud byl problém u řidičů, bude Bluetooth po jejich úspěšné instalaci fungovat.
dodatečné informace
Stává se, že žádné manipulace nepomáhají zapnout Bluetooth a stále to nefunguje, s takovým scénářem se následující body mohou ukázat jako užitečné:
- Pokud všechno dříve fungovalo, možná byste se měli pokusit otočit ovladač modulu Bluetooth (můžete provést kartu ovladače ve vlastnostech zařízení ve správci zařízení, pokud je tlačítko aktivní).
- Někdy se stává, že oficiální instalátor řidiče uvádí, že řidič není pro tento systém vhodný. Můžete se pokusit rozbalit instalační program pomocí programu Universal Extractor a poté nainstalovat ovladač ručně (Správce zařízení - kliknutím pravým tlačítkem na adaptér - Aktualizujte ovladač - Vyhledejte ovladače v tomto počítači - zadejte složku se soubory ovladače (obvykle Obsahuje inf, sys, dlll).
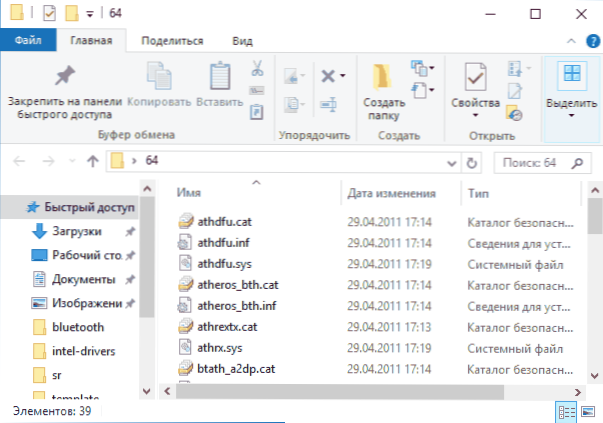
- Pokud se moduly Bluetooth nezobrazují, ale řadiče „USB“ v dispečeru mají odpojené nebo skryté zařízení (v nabídce „Zobrazit“, zapněte přehlídku skrytých zařízení), pro které chyba „popis deskriptoru of deskriptor of of deskriptor Je uvedeno zařízení “a poté zkuste akce z odpovídající instrukce - selhání popisu deskriptoru zařízení (kód 43) je možnost, že se jedná o váš modul Bluetooth, který nelze inicializovat.
- U některých notebooků pro práci Bluetooth je nutné nejen původní ovladače bezdrátového modulu, ale také ovladače čipové sady a řízení energie. Nainstalujte je z oficiálních webových stránek výrobce pro váš model.
Možná to je vše, co mohu nabídnout k obnovení výkonu Bluetooth na notebooku. Pokud nic z uvedených nepomohlo, ani nevím, jestli dokážu něco přidat, ale v žádném případě - napište komentáře, zkuste tento problém popsat co nejpodrobnější s přesným modelem notebooku a vaším operačním systémem.
- « Jak změnit ikonu disku nebo flash disk v systému Windows
- Chyba 0x80070091 Při obnovení Windows 10 »

