Obecné složky, síťové počítače, disky Flash, disky na kartě Windows Explorer nejsou zobrazeny
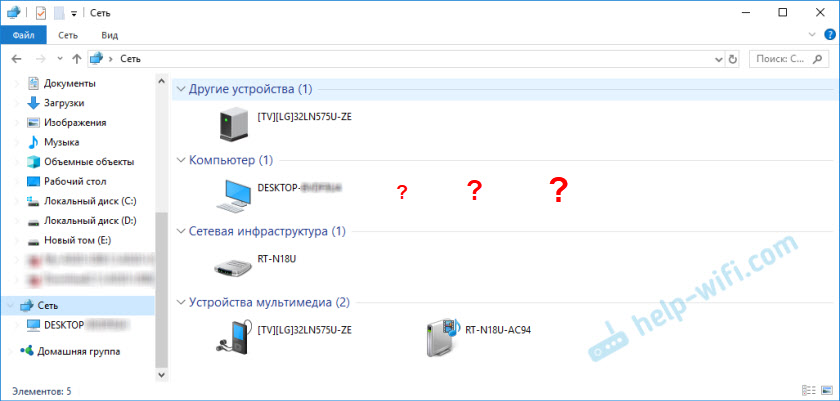
- 4903
- 1255
- Mgr. Rainhard Jánský
Obecné složky, síťové počítače, disky Flash, disky na kartě Windows Explorer nejsou zobrazeny
Ahoj! Pro ty, kteří nejsou v tomto předmětu, začnu zdaleka. Na počítačích a notebookech s nainstalovanými okny v dirigentu je samostatná karta „Síť“. Na této kartě jsou zobrazena zařízení z síťového prostředí. To znamená, že otevřením karty „Síť“ můžeme pozorovat počítače, síťové úložiště (NAS), multimediální (DLNA) zařízení, bleskové jednotky a externí disky, které jsou připojeny ke směrovači a ke kterému je nakonfigurován společný přístup. Jednoduše řečeno, ta zařízení, která jsou připojena jedním směrovačem (umístěným ve stejné síti) a na nichž je povolena funkce detekce sítě (zařízení, která mohou být detekována v místní síti)). Tam lze také zobrazit náš router (část „Síťová infrastruktura“) a další zařízení.
Nyní vysvětlím co a jak a proč jsem se obecně rozhodl napsat tento článek. Mám router ASUS, ke kterému jsem připojil flash jednotku USB, a nastavil celkový přístup k této flash jednotce pro všechna zařízení v síti. A co si myslíte, že v části „Síťová“ se tato síťová jednotka objevila na všech počítačích (zobrazuje se tam jako „počítač“), ale v mém počítači to nebylo zobrazeno. To znamená, že můj počítač neviděl flash disk připojený k routeru nebo jiným počítačům v této síti. Ale server DLNA byl zobrazen na stejném routeru. Ale to nic nemění, protože potřebuji obyčejný přístup k jednotce.
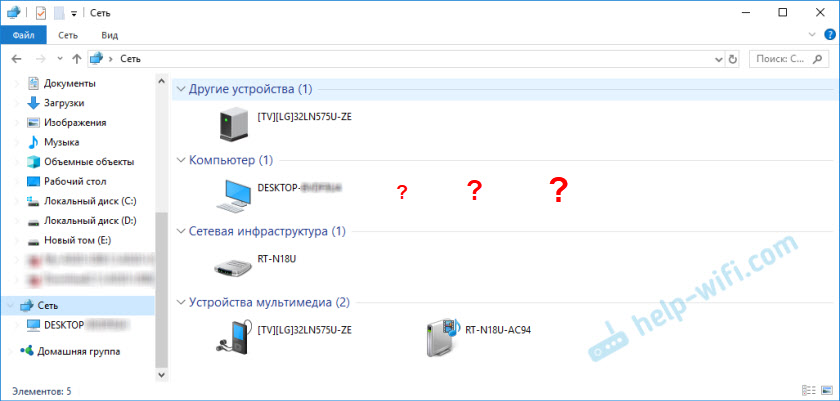
Také jsem nemohl získat přístup k flash disku, když jsem získal jeho adresu // 192.168.1.1 ve vodiči. Tato adresa se okamžitě otevřela prohlížečem. A nepodařilo se mi připojit tento disk jako síťový disk. Jednoduše to nebylo v seznamu dostupných zařízení v síťovém prostředí.
Aktualizace. Pokud máte tento problém v systému Windows 11, podívejte se na tento článek: Windows 11 nevidí počítače a složky v síti.
Takový problém, když Windows 7, Windows 8 nebo Windows 10 nevidí síťová zařízení - ne vzácná. Nemusí to být flash disk nebo externí HDD, který jste připojili k routeru, jako v mém případě. Nejčastěji nakonfigurují celkový přístup mezi počítači v místní síti. A stejným způsobem čelí problému, když jsou počítače připojeny k jedné síti (s jedním routerem), celkové nastavení přístupu je nastaveno správně a na kartě „Síť“ je prázdná. Nebo se zobrazí pouze router a počítač.
Protože může existovat mnoho důvodů, a proto může být mnoho, pravděpodobně začnu s nejjednoduššími (což mi nepomohlo) a na konci tohoto článku se podělím o rozhodnutí, které v mém případě pomohlo. Výsledkem je, že můj notebook stále viděl všechna zařízení v síti. Včetně síťové jednotky a jiného počítače, který je také připojen k této síti.
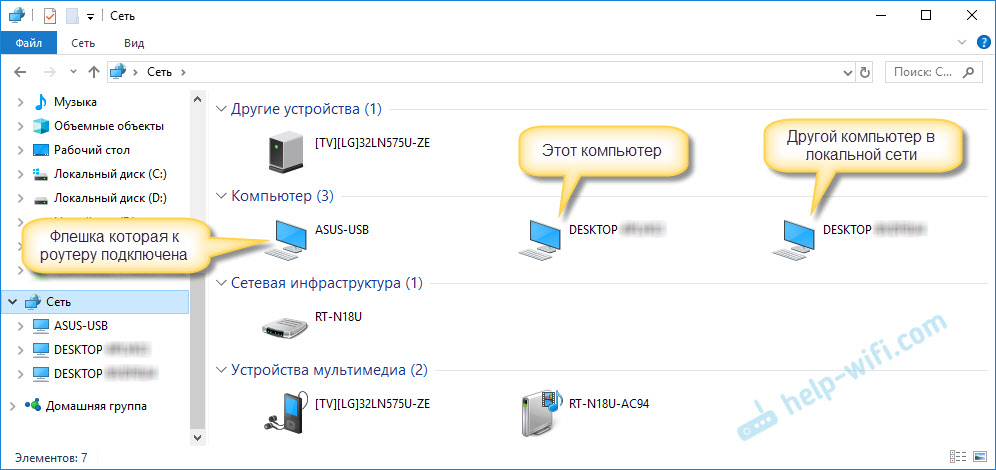
To však neznamená, že máte stejný případ. Proto vám doporučuji zkontrolovat všechna nastavení v pořádku.
Zkontrolujeme celkové nastavení přístupu
Zvažujeme dva případy:
- Když se počítače nevidí v místní síti.
- Obecný přístup k síťové jednotce. Může to být flash disk nebo pevný disk, který je připojen k routeru, nebo samostatný disk (aka NAS).
První případ
Aby se počítače mohli navzájem vidět a zobrazovat v dirigentu v sekci „Síť“, musí být připojeny prostřednictvím jednoho routeru. Nebo přímo připojené (kabel nebo Wi-Fi). Jednoduše řečeno, měli by být na jedné místní síti.
Dále, na všech počítačích (nevím, kolik z nich je) je vhodné přiřadit stav „domácí“ sítě (soukromé). Jak to udělat v systému Windows 10, napsal jsem v článku Home (soukromé) a veřejně (veřejně přístupný) Windows 10 Network. Stačí jít do systému Windows 7, aby šel do „sítě a centra pro správu přístupu k obecnému přístupu“ a změnil stav aktuálního připojení.
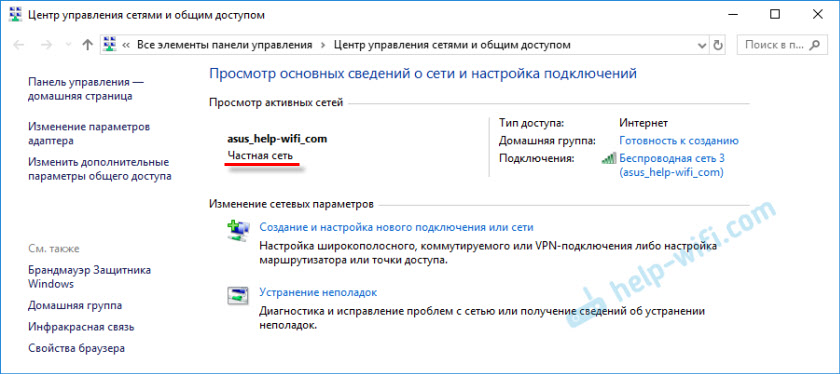
Pokud potom počítač stále nezjistí jiné počítače (nebo naopak), pojďme také zkontrolovat celkové parametry přístupu.
Za tímto účelem v okně „Centrum pro ovládání sítí a obecného přístupu“ (pokud nevíte, jak jej otevřít v systému Windows 10, viz tento článek), klikněte na „Změnit další parametry generála přístup".
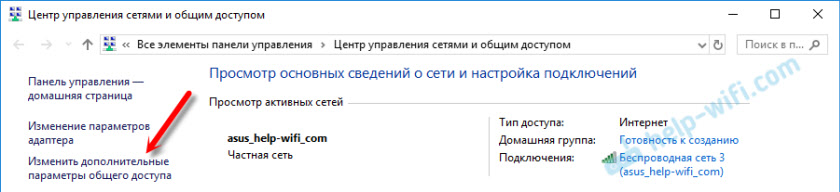
A pro aktuální profil (obvykle je to „soukromý“), nastavte parametry jako na níže uvedeném obrazovce.
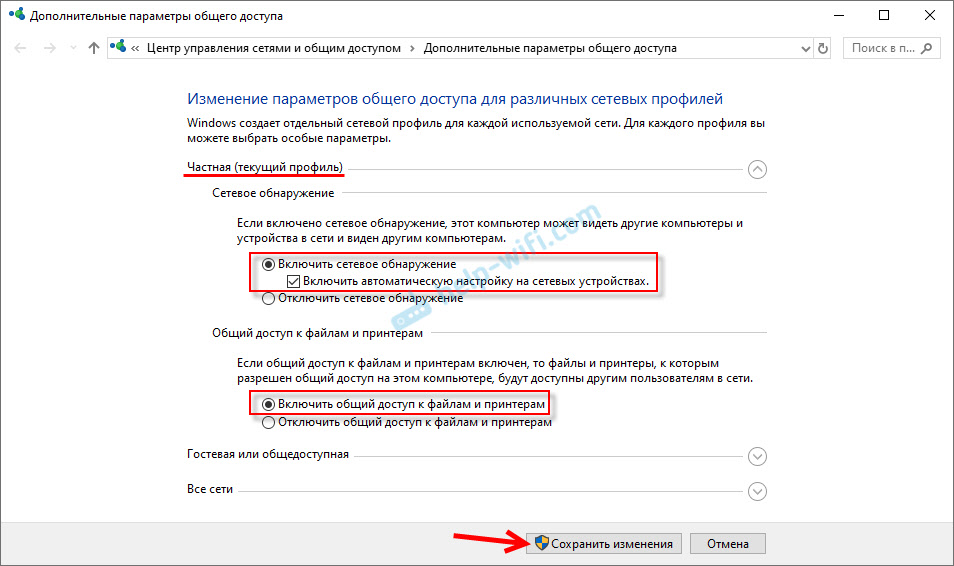
Děláme to Na všech počítačích V místní síti.
Články na toto téma:
- Nastavení místní sítě v systému Windows 11. Jak otevřít celkový přístup ke složce ve Windows 11?
- Nastavení místní sítě v systému Windows 10. Domácí síť přes router Wi-Fi mezi Windows 10 a Windows 7
- Nastavení místní sítě prostřednictvím Wi-Fi routeru mezi počítači na Windows 7. Otevřeme celkový přístup k souborům a složkám
Tyto tipy zpravidla řeší všechny problémy s detekcí počítačů v místní síti.
Druhý případ
Pokud máte problémy s přístupem k síťové jednotce. Jako v mém případě. Windows 10 neviděl jednotku USB, která byla připojena k routeru Asus. Nyní má mnoho směrovačů port USB pro připojení jednotek a jiných zařízení, takže téma je relevantní.
Je nutné se ujistit, že v nastavení routeru je tato jednotka stanovena a celkový přístup k ní je zapnutý. Je jasné, že na různých směrovačích se to provádí různými způsoby. Například na směrovačích ASUS to vypadá takto:
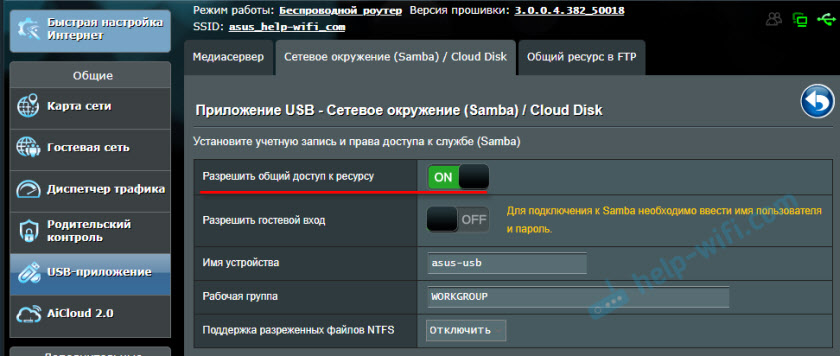
Články na téma:
- Přístup na disk USB (Flash Drive) prostřednictvím směrovače TP-Link přes síť
- Připojení jednotky USB Flash nebo externí HDD s routerem ASUS. Celkový přístup k souborům na routeru
Nezaměňujte celkový přístup s nastavením FTP. Nastavení serveru FTP na routeru v tomto případě nemá nic společného s.
Pokud jiná zařízení uvidí síťovou jednotku a mají k ní přístup a na konkrétním počítači není přístup, pak problém není na straně routeru. Zašlete nastavení počítače „problému“ podle tohoto článku.
Antivirová nebo brána firewall mohou blokovat síťová zařízení
Pokud se váš antivirový nebo firewall (firewall), který je nainstalován na vašem počítači, něco nelíbilo, pak může snadno zjistit, že nemůžete vidět jiná zařízení v síťovém prostředí, nikdo vás nemůže detekovat.
Je pravda, že po odpojení Faerwole integrovaného do antiviru nebyl problém vyřešen (což znamená, že problém v něm s největší pravděpodobností není), ale zdá se mi, že v mém případě bez účasti antiviru nebylo tam.
Proto se pokuste dočasně zastavit provoz antiviru na chvíli, nebo alespoň vypnout firewall zabudovaný do něj (inter -grid obrazovka). V NOD 32 se to děje takto:
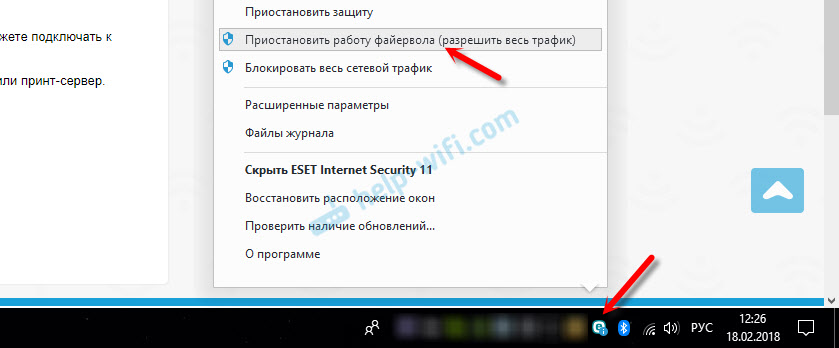
K ověření je třeba provést Na všech počítačích, který se zúčastní místní sítě.
Je možné, že máte nějaké další programy, které mohou monitorovat síťové připojení k síti a správu síťových připojení.
Pokud se ukáže, že problém je v antiviru, musíte k výjimce přidat svou síť. Zakázat firewall blokovat samotnou síť nebo síťová zařízení.
Pokud nemáte antivirus, můžete experimentovat s vypnutím/zapnutím firewall zabudovaného do Windows.
Pracovní skupina
Pracovní skupina by měla být stejná na všech zařízeních. Zpravidla to je. Ale je vhodné zkontrolovat. Chcete -li to provést, otevřete vlastnosti „systému“ a přejděte na „další systémové parametry“.
Bude zde uvedena „pracovní skupina“. Chcete -li to změnit, musíte kliknout na tlačítko „Změnit“.
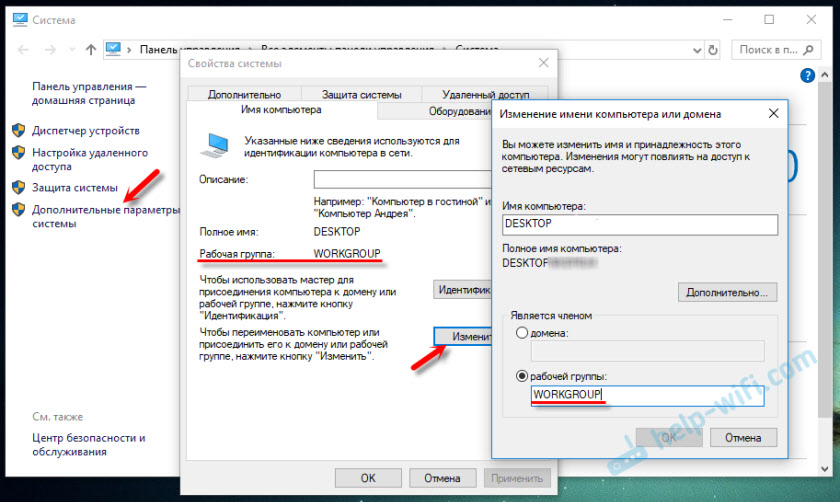
Opět: Název pracovní skupiny by měl být stejný na všech počítačích.
Pokud máte problém s přístupem k síťové jednotce (k flash jednotce směrovačem), pak v nastavení celkového přístupu na stejném routeru ASUS je také uvedena pracovní skupina. V článku se můžete podívat na výše uvedený snímek. Mělo by to být stejné jako na počítači.
Problém s přístupem do společné sítě v SMB1 v systému Windows 10 (moje řešení)
Vraťme se konkrétně k mému problému. Zkontroloval jsem vše, co jsem popsal výše, kontroloval a dvakrát zkontroloval 10krát. Několikrát jsem resetoval nastavení sítě, ale Windows 10 neviděl jiné počítače v síti a co je nejdůležitější ve vodiči, obecnou složku ve formě flash jednotky připojené k routeru se v dirigenta neobjevila v vodiči. A na jiných zařízeních v síti bylo vše určeno bez problémů. Včetně mého notebooku.
Někde jsem četl, že se můžete pokusit otevřít celkovou složku oknem „Provést“. Stiskl jsem kombinaci klíčů Win + R, zadal jsem adresu síťové složky // 192.168.1.1 (je to také router).
Nedostal jsem přístup k jednotky, ale objevila se zajímavá chyba:
Nemůžete se připojit ke společné složce, protože je to nebezpečné. Tato obecná složka pracuje na zastaralém protokolu SMB1, který je nebezpečný a může vystavit váš systém riziku útoku.
Váš systém musí používat verzi SMB2 nebo novější.
A odkaz, který potřebujete ručně najmout 🙂
Tady je:
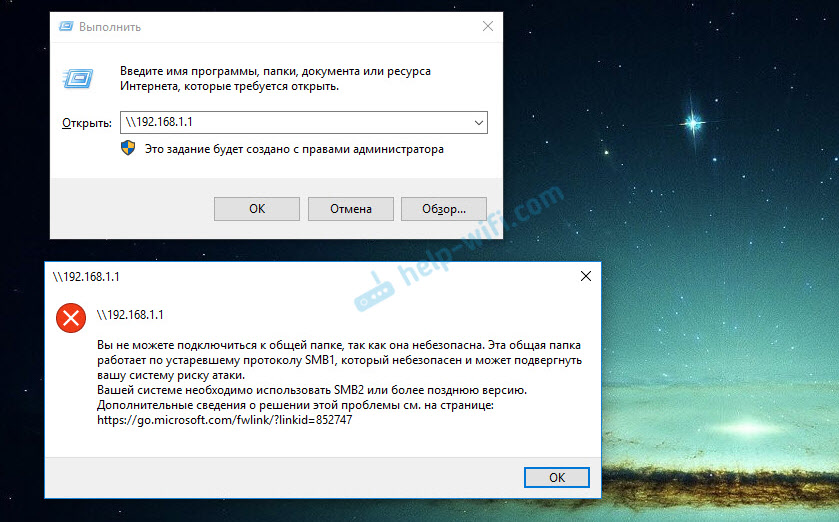
To je již zajímavé. Alespoň něco.
SMB (Block Message Block) - Síťový protokol, který je zodpovědný za celkový přístup k souborům, tiskárenům a jiným síťovým zařízením.Začal hledat. A ukáže se, že Windows 10 odmítl protokol SMB1. Kvůli bezpečnosti. A balíček Samba nainstalovaný na mém routeru pracuje na protokolu SMB1. Windows 10 to proto nevidí. Ale další počítače, které také pracují na Windows 10, se také nezobrazovaly na kartě „Síť“.
Protože jsem nemohl aktualizovat protokol pro SMB2 v nastavení routeru, rozhodl jsem se, že musím nějakým způsobem povolit podporu SMB1 v systému Windows 10. A jak se ukázalo, lze to udělat bez problémů. Výsledkem je, že po připojení komponenty "Klient SMB 1.0/cifs "Měl jsem všechno. Systém viděl obecné složky na počítačových počítačích a síťovou složku naladěnou na samotném routeru.
Jak povolit SMB1 v Windows 10?
Prostřednictvím vyhledávání najděte a otevřete starý „ovládací panel“.
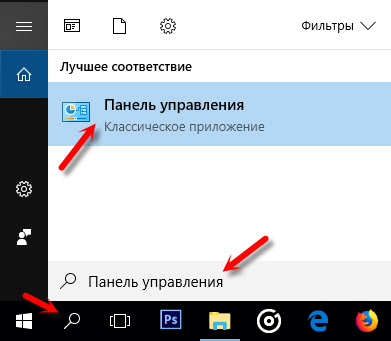
Přepněte na „malé ikony“ a otevřete „programy a komponenty“.
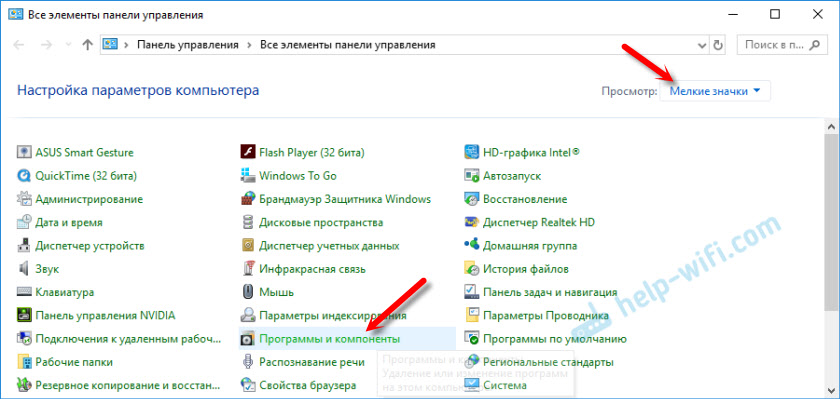
Otevřete „Zapnutí nebo odpojení komponent Windows“. Najděte položku „Podpora pro obecný přístup k souborům SMB 1.0/cifs ". Otevřete jej a vložte zaškrtnutí poblíž „Klient SMB 1.0/cifs ". Klikněte na OK.
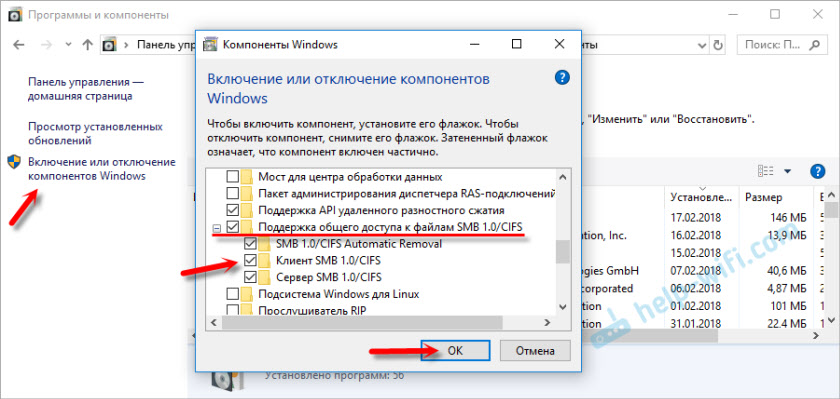
Pokud počítač vydá žádost o restartování, pak jej restartujte. Pokud neexistují žádná okna s návrhem, pak ručně znovu načtěte.
Po restartu se na kartě „Síť“ - „Počítač“ objeví všechna dostupná zařízení ve vaší síti.
Budu rád, pokud je tento článek pro někoho užitečný a pomůžeme vyřešit problém, který vznikl. Nezapomeňte psát v komentářích o výsledcích. Nebo položte otázku, kde je bez nich 🙂
- « Wi-Fi na notebooku Lenovo Jak stáhnout ovladač, nástroj a nainstalovat
- Po nastavení routeru zyxel v režimu opakovače neexistuje žádná síť Wi-Fi »

