Náčrtky (miniatury) obrázků a videa Windows 10 se nezobrazují
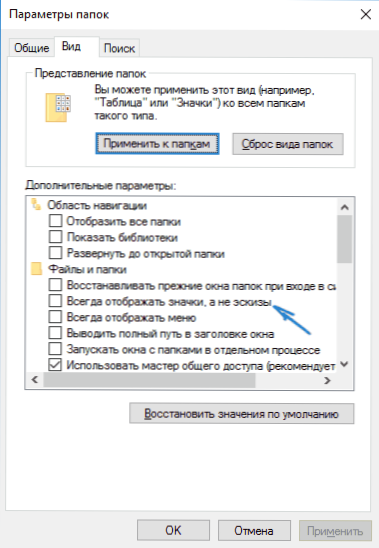
- 2396
- 576
- Mgr. Kim Doleček
Jeden z běžných problémů uživatelů Windows 10 - náčrtky nebo miniatury obrázků (fotografie a obrázky), jakož i video ve složce, nebo jsou místo nich zobrazeny černé čtverce, nejsou zobrazeny, nejsou zobrazeny.
V těchto pokynech - Způsoby, jak tento problém vyřešit a vrátit pořady miniatur (náčrtky) pro pre -vidění v dirigentském systému Windows 10 místo souborů nebo těch velmi černých čtverců.
- Zahrnutí náčrtů do nastavení
- Resetovat mezipaměť Windows 10
- Další způsoby povolení miniaturního zobrazení
- Video instrukce
Poznámka: Zobrazení miniatur není k dispozici, pokud v parametrech složky (kliknutí pravého kliknutí na prázdném místě uvnitř složky - zobrazení) obsahuje „malé ikony“, zobrazení ve formě seznamu nebo tabulky. Také miniatury nemusí být zobrazeny pro konkrétní obrázky, které nejsou podporovány samotným OS a pro video, pro které nejsou kodeky v systému nainstalovány (k tomu také dojde, pokud hráč nastavíte své ikony na video soubory).
Zahrnutí miniaturní show (náčrtky) místo ikon do nastavení
Ve většině případů, aby se zobrazovalo zobrazení obrázků namísto ikon ve složkách, stačí změnit odpovídající nastavení v systému Windows 10 (jsou přítomny na dvou místech). To je jednoduché. Poznámka: Pokud některá z níže uvedených možností nebyla k dispozici nebo se nezměnila, věnujte pozornost poslední části tohoto vedení.
Nejprve zkontrolujte, zda jsou pořady miniatur zahrnuty do parametrů vodiče.
- Otevřete vodič, klikněte na „Soubor“ - „Změňte parametry složek a vyhledávání“ v nabídce (můžete také projít ovládacím panelem - parametry vodiče).
- Na kartě „Zobrazit“ se podívejte, zda se položka „vždy zobrazí ikony, nikoli náčrtky“.
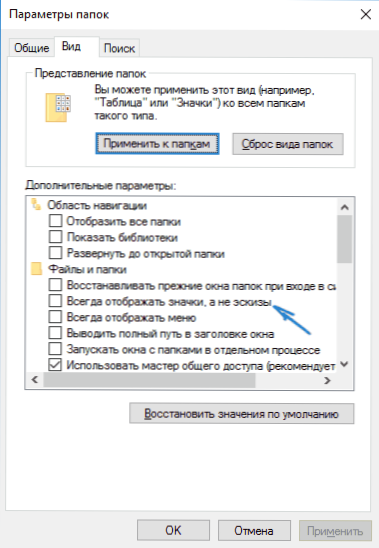
- Pokud je zapnutý, odstraňte z ní značku a použijte nastavení.
V parametrech výkonu systému jsou také nastavení pro zobrazení náčrtů obrázků. Můžete se k nim dostat následovně.
- Klikněte na tlačítko „Start“ pomocí pravého tlačítka a vyberte položku nabídky „Systém“.
- Vlevo vyberte „Další systémové parametry“
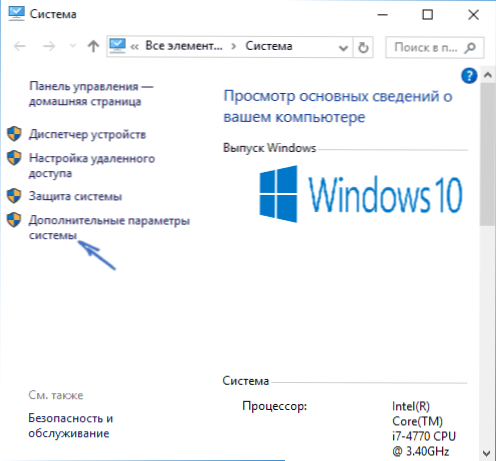
- Na kartě „Další“ v části „Performance“ „Stiskněte parametry“.
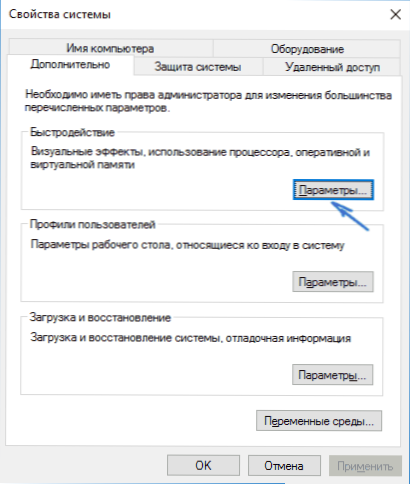
- Na kartě „Vizuální efekty“ označte „výstup náčrtů místo ikon“. A aplikovat nastavení.
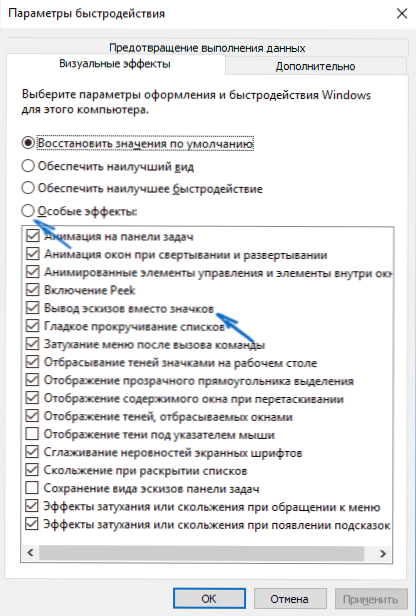
Použijte nastavení provedená a zkontrolujte, zda byl problém s zobrazením miniatur vyřešen.
Resetujte skici mezipaměti v systému Windows 10
Tato metoda může pomoci, pokud namísto miniatur ve vodiči, černých čtvercích nebo něco jiného, ne typické. Zde se můžete pokusit nejprve smazat skici mezipaměti tak, aby je Windows 10 vytvořila znovu.
Chcete -li vyčistit náčrtky, postupujte podle následujících akcí:
- Stiskněte klávesy Win+R na klávesnici (Win - The OS Emblem).
- V okně „Perform“ Enter Cleamgr A klikněte na Enter.
- Pokud existuje volba disku, vyberte svůj systémový disk.
- V okně čištění okna níže označte položku „náčrtky“.
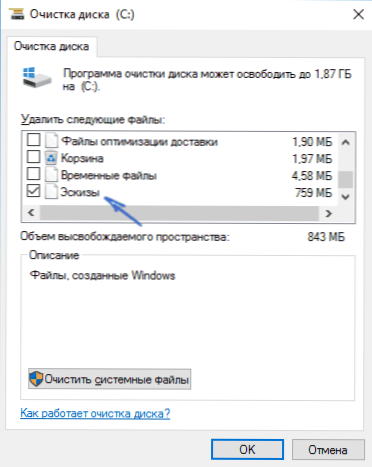
- Klikněte na OK a počkejte na dokončení čištění náčrtů.
Poté můžete zkontrolovat, zda se začaly zobrazovat miniatury (budou znovu vytvořeny).
Další způsoby povolení miniaturního zobrazení
Pokud ve vašem případě nejsou miniatury zobrazeny pouze tehdy, pokud nainstalujete velké nebo obrovské ikony do parametrů „druhu“, zkontrolujte, abyste v sekci registru mohly
Hkey_local_machine \ software \ Microsoft \ Windows nt \ currentVersion \ Windows
V jejich nepřítomnosti nebo odlišných hodnotách byly následující parametry s následujícími hodnotami: je mění:
"ICONSERVICELIB" = "IConcodecService.Dll "ddesendTimeout" = dword: 00000000 "desktopheaploging" = dword: 00000001 "gdiprocessHandlequota" = DWORD: 00002710 "ShutDovarningTialologTiaLiaLialogTout" fffff "usernestedwindowlim" = dword: 00 0000210 "= Uživatel: 000027" = Uživatel: 000027 "" 00001 "" Users. Kvóta "= DWORD: 00002710 @=" Mnmsrvc "" DevicenotSelectTiout "=" 15 "" SPOOLER "=" YES "" TransmissionReryTimeout "=" 90 "
A v sekci registru
Hkey_local_machine \ software \ wow6432node \ Microsoft \ Windows nt \ currentVersion \ Windows
Následující parametry
"ICONSERVICELIB" = "IConcodecService.Dll "ddesendTimeout" = dword: 00000000 "desktopheaploging" = dword: 00000001 "gdiprocessHandlequota" = DWORD: 00002710 "ShutDovarningTialologTiaLiaLialogTout" fffff "usernestedwindowlim" = dword: 00 0000210 "= Uživatel: 000027" = Uživatel: 000027 "" 00001 "" Users. Kvóta "= DWORD: 00002710 @=" Mnmsrvc "" DevicenotSelectTiout "=" 15 "" SPOOLER "=" YES "" TransmissionReryTimeout "=" 90 "
A pokud jsou v těchto oddílech parametry LoadAppinit_dlls A Appinit_dlls Pak by první měl být 0 a druhý - prázdný.
A jen pro případ, že další dva způsoby, jak povolit zobrazení miniatur ve vodiči - pomocí editoru registru a editora politiky místní skupiny Windows 10. Ve skutečnosti je to jeden způsob, pouze jeho různé implementace.
Chcete -li zahrnout miniatury do editoru registru, proveďte následující:
- Otevřete editor registru: Win+R a představte Regedit
- Přejděte do sekce (složky vlevo)
HKEY_CURRENT_USER \ SOFTWARE \ Microsoft \ Windows \ CurrentVersion \ Zásady \ Průzkumník
- Pokud na pravé straně vidíte význam s názvem Disablethumbnails, Kliknutím na něj dvakrát klikněte a nastavte hodnotu 0 (nula) a povolte přehlídku ikon.
- Pokud taková hodnota neexistuje, můžete ji vytvořit (kliknutím pravým tlačítkem v prázdné oblasti - Vytvořit - DWORD32, dokonce i pro systémy x64) a nastavit hodnotu pro ni 0.
- Opakujte 2-4 kroky pro sekci
HKEY_LOCAL_MACHINE \ SOFTWARE \ Microsoft \ Windows \ CurrentVersion \ Zásady \ Průzkumník
Zavřete editor registru. Změny by měly vstoupit v platnost bezprostředně po změnách, ale pokud k tomu nedojde, zkuste restartovat průzkumník.exe nebo restartujte počítač.
Totéž pomocí editoru politiky místní skupiny (k dispozici pouze v systému Windows 10 Pro a vyšší):
- Stiskněte tlačítko Win+R, představte Gpedit.MSc
- Přejděte do části „Konfigurace uživatele“ - „Administrativní šablony“ - „Komponenty Windows“ - „Dirigent“
- Dvakrát klikněte na hodnotu „Zakázat zobrazení náčrtů a zobrazení pouze ikon“.
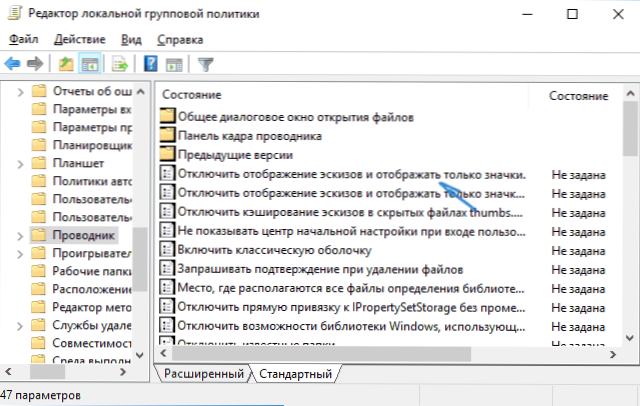
- Nainstalujte pro to „deaktivované“ a použijte nastavení.
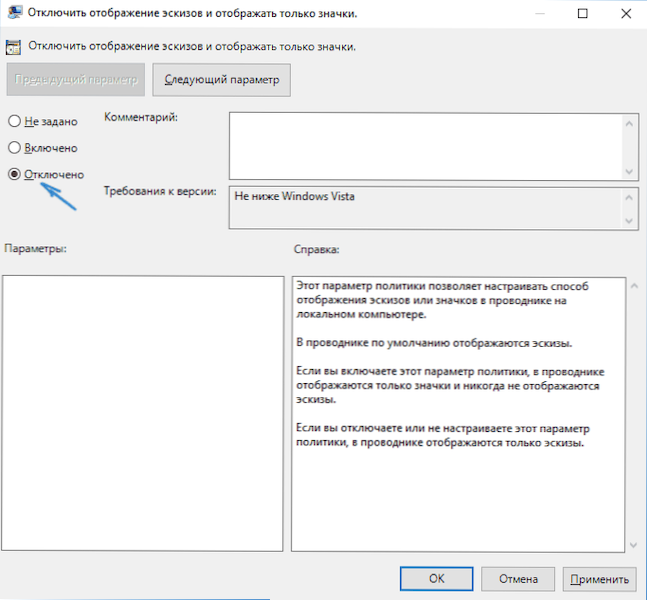
Po tomto obrázku bude muset být zobrazeno předběžné prohlížení ve vodiči. Taky Poznámka: Pokud se problém neobjevil v poslední době a máte body obnovy systému, mohou jim pomoci. K dispozici je také bezplatný program ICAROS, speciálně navržený pro zobrazování náčrtů různých typů souborů v systému Windows.
Co dělat, pokud náčrtky nejsou zobrazeny v systému Windows 10 - Video instrukce
No, pokud ne jedna z popsaných možností fungovala nebo problém s ikonami se liší od popsaných - zeptejte se, pokusím se pomoci pomoci. Současně berete v úvahu, že pokud nemluvíme o standardních formátech souborů, které Windows 10 ve výchozím nastavení podporuje, nebude fungovat, aby se miniatury mohly zobrazovat popsané metody po instalaci příslušných diváků (například: The The Nejlepší bezplatné programy pro prohlížení fotografií a obrázků), editoři nebo hráči, mohou se objevit miniatury pro tyto formáty.
- « Soubor .Exe není aplikace Win32 v systému Windows 7 - co dělat?
- Jaký druh souboru stolního počítače.ini v systému Windows 10 a jak jej smazat »

