Mixér hlasitosti Windows 10 se neotevře - jak jej opravit?

- 1743
- 89
- Gabin Sladký
Mimo jiné problémy se zvukem ve Windows je relativně možné: regulátor nebo mixér hlasitosti se neotevře a v některých případech se otevírá, ale nefunguje, ale nefunguje.
Tyto pokyny jsou podrobněji o tom, co dělat, pokud mixér hlasitosti Windows 10 neotevře nebo nefunguje, stejně jako další informace, které mohou být užitečné. Na blízkém tématu: Co dělat, když je ikona hlasitosti v oblasti panelu úkolů pryč.
První akce k opravě práce mixéru hlasitosti
Před pokračováním zvažte: Všechny níže uvedené metody jsou problém vhodný pouze pro situaci, kdy zvuk na vašem počítači nebo notebooku funguje. Pokud tomu tak není (stejně jako pokud navrhované metody nefungují), použijte metody ze samostatné instrukce, co dělat, pokud zvuk nefunguje v systému Windows 10.
- Zkontrolujte, zda se mixér objemu otevře, pokud stisknete klávesy Win+r (Win - Keyboard Key k Windows), Enter Sndvol A stiskněte klávesu Enter. Pokud se okno otevře, ale naznačuje, že „zvuková zařízení“ nejsou nainstalována “, používáme metody s instalací ovladačů z výše uvedených pokynů o nefunkční nefunkční zvukové.

- Pokud se okno otevře a funguje, snažíme se otevřít mixér hlasitosti se standardní metodou a pokud to nefunguje, použijeme popsané metody později.
- Pokud se nic nestane s manuálním spuštěním mixéru svazku, zkontrolujte úkoly v dispečeru: je tam proces SNDVOL, který tam visí.Exe - Pokud jsou na kartě „Podrobnosti“ „podrobnosti“, zkuste úkol odstranit a poté znovu otevřete mixér hlasitosti. Pokud se to neobjeví a v tomto případě může být důvodem: otevření mixéru na druhé obrazovce (pokud je připojeno několik monitorů) nebo mimo obrazovku.

- Zkontrolujte, zda mixér hlasitosti začne fungovat po jednoduchém restartu (přesně přes bod „restartování“ a ne „dokončení práce“) počítače. Pokud ano, zkuste deaktivovat funkci rychlého spuštění.
- Otevřené služby: Stiskněte klávesy Win+r, Zadejte Služby.MSc A klikněte na Enter. V seznamu služeb najděte „Audio Windows“. V jejím stavu by měl být „proveden“ a typ spuštění - „automaticky“. Pokud tomu tak není, stiskněte dvakrát, nainstalujte správný typ spuštění, použijte nastavení a poté klikněte na tlačítko „Spustit“.
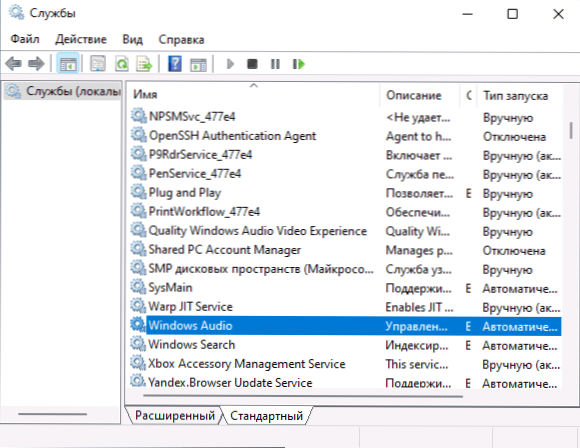
- Pokud je služba již spuštěna, zkuste ji naopak restartovat: stiskneme službu dvakrát, klikněte na tlačítko „Stop“ a po zastavení - „Start“.
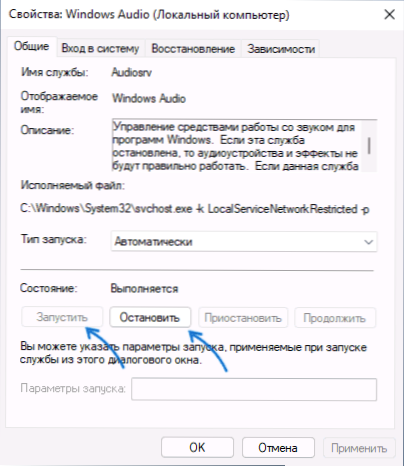
- Zkuste použít vytvořené - v prostředcích k odstranění podvýživy zvuku: Otevřete parametry - aktualizace a bezpečnost - eliminace poruch. Klikněte na „Další prostředky k odstranění problémů“ a spusťte bod „přehrávání zvuku“.

Další řešení
Pokud je zobrazena ikona zvuku a ovladače zvukové karty fungují správně, jedna z uvedených metod by měla fungovat. Pokud žádná z možností nepomohla, zkuste jednu z dalších metod.
- Ručně nainstalujte ovladače zvukové karty jejich stažením z místa výrobce základní desky nebo z místa výrobce notebooku speciálně pro model vašeho zařízení.
- Pokud jsou k dispozici, použijte body obnovy systému a pokud to nepomůže, zkontrolujte integritu systémových souborů Windows 10.
- Samostatné recenze o problému říkají, že někdy může monopolní režim pomoci zahrnout výchozí přehrávací zařízení. Otevřete zařízení nahrávání a přehrávání, vyberte zařízení přehrávání a přejděte na kartu „Navíc“, zapněte obě značky v sekci „Monopoly Mode“ a použijte nastavení.

- Můžete se pokusit povolit klasický ovládání hlasitosti v systému Windows 10: Za to v sekci registru
Hkey_local_machine \ software \ Microsoft \ Windows nt \ currentVersion \
Vytvořte pododdíl Mtcuvc (klikněte pravým tlačítkem na „složku“ - „Vytvořit“ - „Sekce“) a v něm - parametr DWORD (vytvořen kliknutí pravým tlačítkem na pravý panel) s názvem) Enablemtcuvc A význam 0 (nula).
Pokud je problém s mixérem hlasitosti jiný, popište podrobnosti v komentářích: Pokusím se pomoci.
- « Jak deaktivovat Windows 11 a Windows 10 Remote Desktop
- Kde je košík na telefonu Samsung, jak jej vyčistit nebo obnovit soubory »

