Nabídka startu se neotevře v systému Windows 10
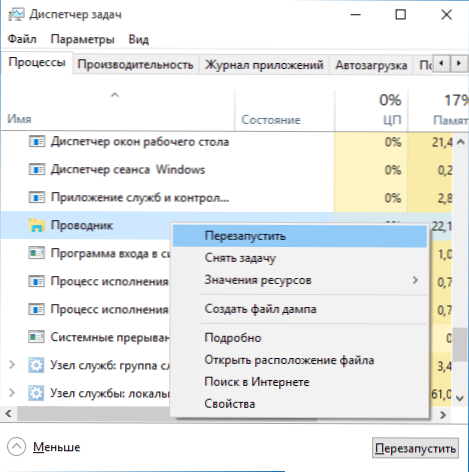
- 3314
- 93
- Ctirad Kužel
Po aktualizaci na Windows 10 bylo mnoho (soudě podle komentářů) čelilo problému, který nové nabídky neotevře, a některé další prvky systému nefungují (například okno „Všechny parametry“). Co dělat v tomto případě?
V tomto článku jsem shromáždil způsoby, které mohou pomoci, pokud vaše tlačítko Start nefunguje po aktualizaci na instalaci Windows 10 nebo systému. Doufám, že pomohou vyřešit problém.
AKTUALIZACE (červen 2016): Microsoft vydal oficiální nástroj pro opravu zahájení nabídky Start, doporučuji s ním a pokud to nepomůže, vraťte se k těmto pokynům: Korekce nabídky chápe start Windows 10.
Průzkumník restalace.Exe
První metoda, která někdy pomáhá, je jednoduchý restart procesu průzkumníka.Exe na počítači. Chcete -li to provést, nejprve stiskněte klávesy Ctrl+Shift+ESC a otevřete správce úloh a poté klikněte na tlačítko „Číst“ níže (za předpokladu, že je tam).
Na kartě „Process“ najděte proces průzkumníka Windows, klikněte na něj pravým tlačítkem myši a klikněte na „Restart“.
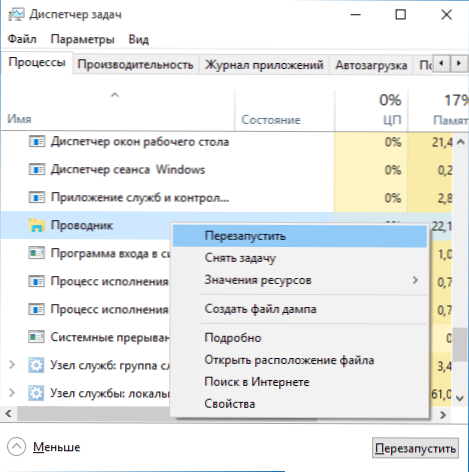
Možná po restartu nabídky bude začátek fungovat. Ale to ne vždy funguje (pouze v případech, kdy ve skutečnosti není žádný zvláštní problém).
Přinutíme nabídku startu, aby se otevřela pomocí PowerShell
Pozor: Tato metoda současně pomáhá ve většině případů s problémy s nabídkou Start, ale může také narušit provoz aplikací z obchodu se systémem Windows 10, zvažte to. Doporučuji, abyste nejprve použili další možnost k opravit pracovní nabídku, a pokud to nepomůže, vraťte se k tomu.
Ve druhé metodě použijeme PowerShell. Od začátku a pravděpodobně pro nás nepracujeme na zahájení Windows PowerShell, přejděte do složky Windows \ System32 \ WindowsspowerShell \ V1.0
V této složce najděte soubor PowerShell.Exe, klikněte na něj pravým tlačítkem myši a vyberte spuštění jménem správce.
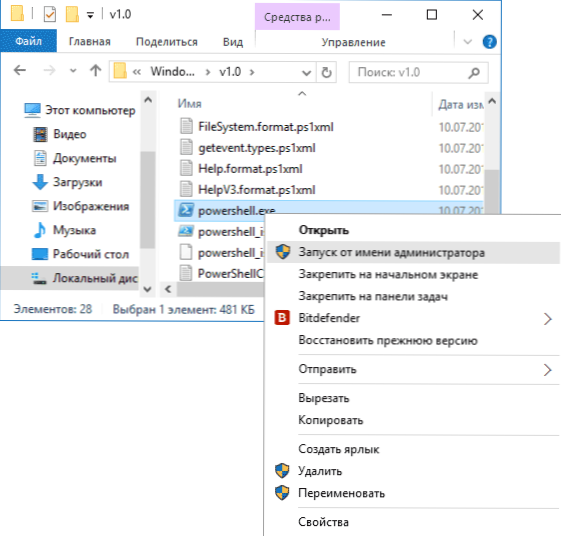
Poznámka: Dalším způsobem, jak spustit Windows PowerShell jménem správce, je kliknout na tlačítko „Start“, vybrat „Příkazový řádek (administrátor)“ a vytočit „PowerShell“ na příkazovém řádku (současně samostatný okno se neotevře, příkaz lze zadat přímo na příkazovém řádku).
Poté spusťte další příkaz v PowerShell:
Get -appxpackage -allusers | Foreach add -appxpackage -disabledevelopmentMode -Rigister $ ($ _.InstallLocation) \ AppXManifest.Xml ”Po dokončení jeho provedení zkontrolujte, zda je možné nyní otevřít nabídku startu.
Dva další způsoby, jak problém vyřešit, když začátek nefunguje
Následující řešení byla také navržena v komentářích (mohou pomoci, pokud po opravě problému jedním z prvních dvou způsobů, po restartu tlačítka Start znovu nefunguje). Prvním z nich je použití editoru registru Windows 10 k jeho spuštění, stiskněte klávesy Win+R na klávesnici a zadejte Regedit Poté postupujte podle následujících kroků:
- Přejděte na hkey_current_user \ software \ Microsoft \ Windows \ CurrentVersion \ Explorer \ Advanced
- Klikněte na pravou stranu pomocí pravého tlačítka myši - Vytvořte - DWORD a nastavte název parametru Enablexamlstartmenu (pokud tento parametr již není nalezen).
- Klikněte na tento parametr, nastavte hodnotu 0 (nula pro něj).
Podle dostupných informací může být problém způsoben složkou ruské uživatele Windows 10. Zde nástroj pomůže, jak přejmenovat uživatelskou složku Windows 10.
A další způsob z komentářů z Alexei, podle recenzí také mnoho z nich pracuje:
Byl tam podobný problém (nabídka startu je program třetí strany, který pro svou práci vyžaduje část výkonu). Problém jsem vyřešil jednoduše: vlastnosti počítače, zespodu doleva bezpečnosti a údržby, ve středu obrazovky „Service“ a rozhodl se začít začít. Po půl hodině všechny problémy, které Windows 10 zmizel. Poznámka: Chcete -li rychle přejít do vlastností počítače, můžete kliknout na tlačítko Start a vybrat položku „Systém“.
Vytvoření nového uživatele
Pokud nic z výše uvedeného nepomohlo, můžete se také pokusit vytvořit nového uživatele Windows 10 prostřednictvím ovládacího panelu (Win+R, poté zadejte Řízení, dostat se do toho) nebo příkazový řádek (Čisté uživatelské jméno_palizer /Přidat).
Obvykle, pro nově vytvořeného uživatele, nabídka počátečního -Up, nastavení a práce na ploše, jak by měla být. Pokud jste použili tuto metodu, pak v budoucnu můžete přenést soubory předchozího uživatele na nový účet a smazat „starý“ účet.
Co dělat, pokud tyto metody nepomáhají
Pokud problém vyřešila žádná z popsaných metod, pak mohu nabídnout pouze jednu z metod obnovy systému Windows 10 (návrat do původního stavu), nebo pokud jste nedávno aktualizovali, proveďte vrácení do předchozí verze předchozí verze OS.

