Indikátor Wi-Fi nespálí na notebooku. Co dělat?

- 2286
- 197
- Miloš šulc Phd.
Indikátor Wi-Fi nespálí na notebooku. Co dělat?
Rozhodl jsem se připravit samostatný článek s řešením problému, když indikátor Wi-Fi nespálí na notebooku, což signalizuje provoz bezdrátového modulu na notebooku. Nezáleží na tom, jak máte tento problém. Bezprostředně po zakoupení notebooku se Windows přeinstaluje nebo Wi-Fi indikátor náhle zastavil. Myslím, že tipy z tohoto článku vám pomohou tento problém napravit. Řešení budeme uvažovat o příkladu Windows 10. Ale pokud máte Windows 7 nebo Windows 8, můžete použít všechna řešení. Podobně s notebookem. Tipy jsou vhodné pro různé výrobce: ASUS, HP, Lenovo, Acer, Packard Bell atd. D.
Pro začátek musíte zjistit, jaký konkrétní případ máte:
- Nejčastěji, když indikátor Wi-Fi na notebooku nespálí, pak Wi-Fi nefunguje podle toho. A to je docela logické. Rozhodnutí tohoto případu v článku zvážíme.
- Stává se to také, když se notebook snadno připojí k bezdrátovým sítím, vše funguje, ale žárovka zodpovědná za označení bezdrátové sítě nesvítí. V tomto případě vám doporučuji, abyste tomu jednoduše nevěnovali pozornost. Funguje to dobře. Ale pokud to stále chcete opravit, začněte znovu nainstalovat řidiče.
Samotný indikátor bezdrátových sítí může být umístěn kdekoli na těle notebooku. Vše záleží na konkrétním modelu. Není zřídka zabudován do tlačítka, které je zodpovědné za zapnutí/odpojení bezdrátových modulů. Na mém notebooku ASUS je tento indikátor umístěn na předním panelu.

Na výše uvedené fotografii indikátor neskříží jen proto, že jsem zapnul letový režim v systému Windows 10. Zapne mou kombinaci klíčů na notebooku. A ve Windows 7 byl spravován modul Wi-Fi. Po instalaci příslušných ovladačů a nástrojů. Toto světlo také s největší pravděpodobností nespálí, pokud notebook není nainstalován vůbec ovladač bezdrátového adaptéru. Ale první věci jako první.
Pokud máte takové problémy s Wi-Fi po přeinstalaci oken, můžete okamžitě přejít do části článku, kde budu hovořit o problémech s řidiči a jejich instalací.
Pokud Wi-Fi přestal náhle fungovat, zkuste si vzpomenout, co jste udělali dříve. Co mohlo způsobit.
Několik článků, které pro vás mohou být také užitečné:
- Wi-Fi nefunguje na notebooku. Co dělat? - Velmi podrobný průvodce s mnoha řešeními.
- Jak povolit a připojit Wi-Fi na notebooku Asus
- Na notebooku neexistuje žádné bezdrátové síťové připojení Wi-Fi
- Žádná dostupná připojení v systému Windows 7. Ztráta Wi-Fi, síť s červeným křížem
- Jak povolit Wi-Fi v systému Windows 10, když není tlačítko Wi-Fi a chyba „nepodařilo se najít bezdrátová zařízení na tomto počítači“
Zapněte indikátor Wi-Fi na notebooku
Ale okamžitě bych nešel do džungle, zkusme jednoduchý způsob. Téměř každý notebook má kombinaci klíče, která je zodpovědná za zapnutí a odpojení bezdrátových modulů. Někdy se jedná o samostatný přepínač na pouzdro.
Kombinace pro různé výrobce:
- Asus -fn+f2
- HP -fn+F12
- Lenovo - fn+f5
- Acer - FN+F3
- Samsung - Pak jsou to klíče FN+F12 nebo FN+F9
- Del - FN+F2 nebo FN+F12.
Například na mém notebooku Asus:
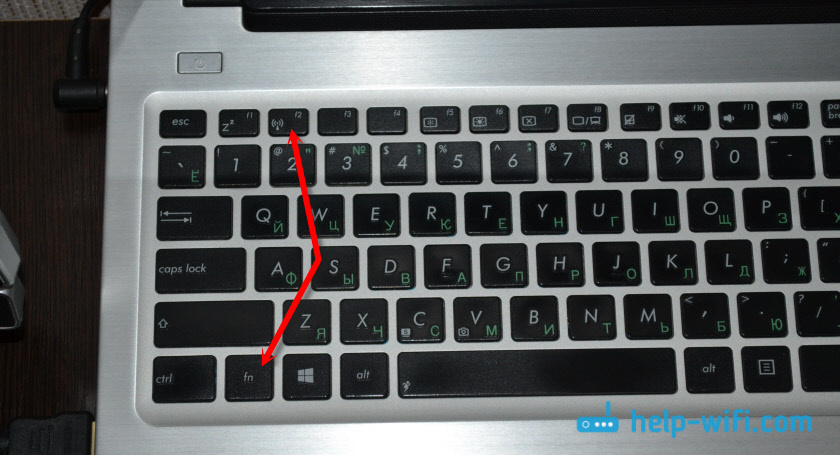
Jak vidíte, klíč F2 je stejná ikona jako v blízkosti indikátoru. Klikněte na kombinaci těchto klíčů a sledujte, zda žárovka zapálila a zda Wi-Fi vydělala. Jak jsem napsal výše, mám nainstalované Windows 10 a kombinace těchto klíčů jednoduše zapne a deaktivuje režim letu. Když je režim letu zapnutý - indikátor nespálí.
Ale s největší pravděpodobností je to proto, že nemám užitečnost od Asusu, který je zodpovědný za práci funkčních klíčů. A kdybych měl nainstalován Windows 7, pak by kombinace těchto klíčů vůbec nefungovala bez instalace zvláštního nástroje od výrobce. Pro každého výrobce se tento nástroj nazývá odlišně. Podívejte se na ně na webových stránkách výrobce v sekci načítání pro váš notebook.
Zkontrolujte stav bezdrátového adaptéru. Zapínáme software
Musíme přejít na „síťová připojení“ a zkontrolovat, zda je zahrnuta „bezdrátová síť“ adaptéru nebo „bezdrátové síťové připojení“. Za tímto účelem to děláme:
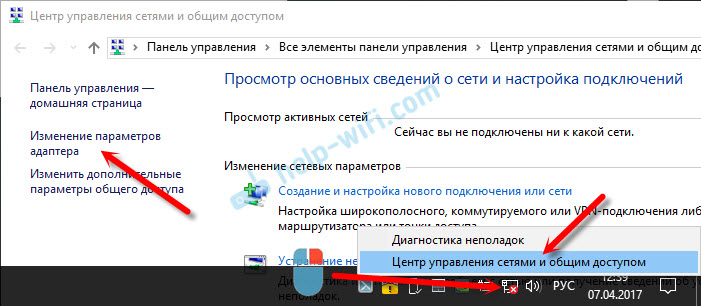
Poté stiskněte pravé tlačítko myši do „bezdrátové sítě“ a vyberte „Zapněte“. Pokud tam existuje taková možnost.
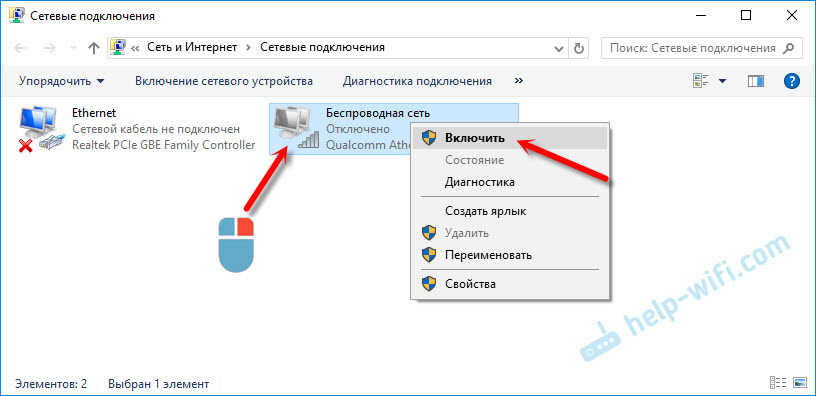
Poté by měla bezdrátová síť na notebooku vydělat.
Zde je další podrobný instrukce pro příklad Windows 7 -https: // help -wifi.Com/nastrojka-wi-fi-na-pc-noutbuke/kak-vklyuchit-na-noutbuke-windows-7/7/
Důležitý bod! Pokud v okně „Network Connections“ nenajdete adaptér „bezdrátové sítě“ nebo „bezdrátové síťové připojení“, pak je problém s největší pravděpodobností, že nemáte ovladač Wi-Fi adaptéru a musíte jej nainstalovat.Stále chápeme.
Ovladač a indikátor bezdrátové sítě
Je nutné otevřít správce zařízení a zjistit, zda existuje adaptér, který je zodpovědný za práci připojení Wi-Fi.
Stiskněte tlačítko Kombinace Win + R, Enter (Copy) MMC DEVMGMT.MSc a klikněte na OK. Nebo spusťte správce zařízení jiným, pohodlným způsobem pro vás.
Okamžitě otevřete kartu „Síťové adaptéry“ a zjistěte, zda je adaptér ve jménu, který je „bezdrátový“, „Wi-Fi“, „WLAN“. S největší pravděpodobností ho tam neuvidíte. Mám tento adaptér a vypadá to takto (jméno a výrobce se mohou lišit):
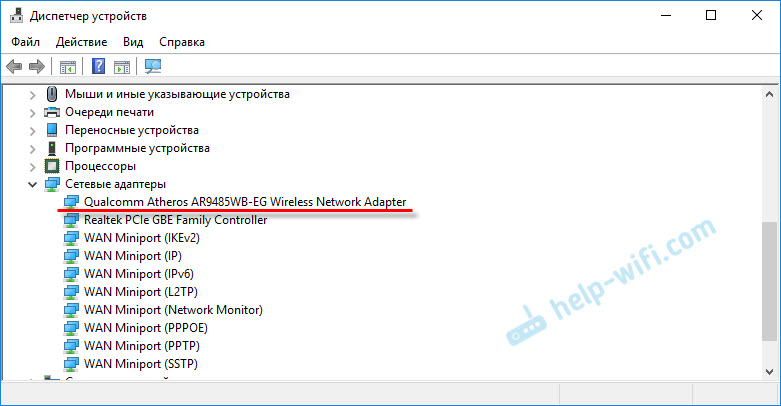
Ve správci zařízení však bude alespoň jedno neznámé zařízení se žlutou ikonou.
To znamená, že musíte nainstalovat ovladač bezdrátového adaptéru. Tento ovladač lze stáhnout z webových stránek výrobce, vždy pro váš model notebooku a verzi Windows. Nebo jej nainstalujte z disku, pokud byl zahrnut do vašeho notebooku.
Po instalaci by měl ovladač Wi-Fi vydělat a indikátor bude hořet.
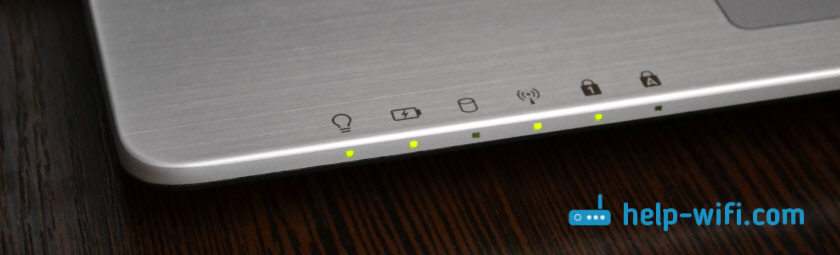
Nebudu podrobně popisovat proces instalace ovladačů, protože již existují podrobné pokyny:
- Jaký řidič je potřebný pro Wi-Fi práci na notebooku?
- Jak nainstalovat ovladače na adaptér Wi-Fi v systému Windows 7?
- Aktualizace (instalace) ovladače na Wi-Fi ve Windows 10.
- Pokyny pro instalaci ovladače Wi-Fi pro notebook Asus.
Myslím, že tato informace bude stačit k vyřešení problému s indikátorem sítě Wi-Fi na vašem notebooku. Pokud se něco nefungovalo nebo se objevilo otázky, nechte je v komentářích.
- « Internet z smartphonu (Android) na routeru nebo ..
- Nízká rychlost WiFi na notebooku Asus z routeru Asus RT-AC68U »

