Nastavení zvuku v televizi při připojení počítače přes HDMI

- 2280
- 294
- Fabián Dudek
Moderní televizory často fungují jako monitor. Připojení notebooku nebo osobního počítače do televize rozšiřuje schopnosti počítače, umožňuje zlepšit kvalitu filmů a hudby. Existuje několik způsobů, jak toho dosáhnout, ale je nutné vzít v úvahu charakteristiky a schopnosti techniky. Nejvíce univerzálnějším způsobem je připojit se přes dráty HDMI, protože s ním zřídka vyvstávají problémy a téměř všechny televizory mají konektor HDMI. Může však existovat jeden problém - v televizi není žádný zvukový doprovod a zvuk stále vychází z reproduktorů notebooku nebo počítačových sloupců, i když by měl pocházet z televize. Jak správně upravit zvuk v televizi? Tento problém je vyřešen rychle a snadný: stačí změnit určitá nastavení v počítači a pro Windows7, 8 a Windows 10 jsou tato nastavení velmi podobná. Zvažte možné důvody absence zvukové cesty a možností pro řešení tohoto problému.

Nastavení zvuku v televizi, když je připojeno přes HDMI.
1. Zkontrolujte úroveň hlasitosti
Pokud při připojení počítače s televizí, zvuk vůbec nechodí, dokonce ani ze sloupců PC, pak může být důvod banální - zvuk je jednoduše snížen na minimum. Šek:
- Zvuková úroveň v samotné televizi.
- Svazek na notebooku nebo počítači.
- Zkontrolujte tlačítko režimu zvuku na dálkovém ovládání.
Je to zejména pravda, pokud zařízení používané.
DŮLEŽITÉ. Ujistěte se, že jste přesně připojili kabel HDMI. VGA Wire nepřenáší zvukový signál.
2. Zkontrolujte zařízení pro přehrávání
Na moderních operačních systémech, jako jsou Windows 7, 8, 10, když připojíte notebook nebo jakékoli jiné zařízení k televizoru, se zvuk přehrává automaticky na připojeném zařízení. Samotný OS určuje připojené zařízení pro reprodukci zvuku. Někdy se to však nemusí stát a musíte si vybrat vhodné zařízení na počítači ručně. Pro tohle:
- Připojujeme počítač pomocí kabelu k televizi (a nevypínáme všemi akcemi).
- Najděte panel oznámení, ikonu dynamiky a klikněte na pravé tlačítko myši. Musíte si vybrat „Zařízení pro přehrávání“.
- V okně, které se objeví, budou uvedena všechna dostupná reprodukční zařízení - TV, reproduktory notebooků, sluchátka (pokud jsou k dispozici). Věnujeme pozornost tomu, které z zařízení se používá. Je nutné vybrat televizi (nebo jakékoli připojení ve jménu, které je přítomno HDMI) a označit zaškrtnutí „Použití ve výchozím nastavení“. Používáme nastavení.
To obvykle pomáhá vyřešit problém. Existují však zvláštní případy, kdy není nikdo v aktivních zařízeních s HDMI. Zkuste kliknout na svůj volný prostor a vložit zaškrtnutí „Zobrazit skryté a zdravotně postižené zařízení“. Pokud zvuk dosud nevydělal, zkuste následující způsoby, jak problém vyřešit.
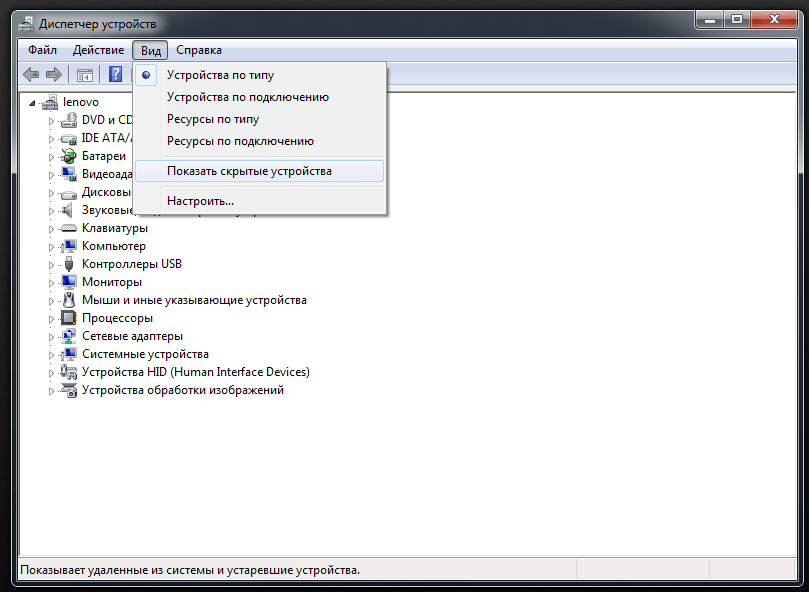
3. Zkontrolujte řadič
Pokud televizor stále není zobrazen v reprodukčních zařízeních, může být problémem zvukový řadič s vysokým rozlišením. Chcete -li zkontrolovat aktivitu řadiče, provedeme následující:
- Spusťte správce zařízení a přecházíme na „Systémová zařízení“. Vidíme, zda je ovladač zapnutý. Pokud jsou vedle něj nějaké ikony, snažíme se zapnout řadič kliknutím pravým tlačítkem.
- Otevřete vlastnosti a zkontrolujte, jak zařízení funguje. Pokud není poznámka, že zařízení funguje dobře, můžete se ho pokusit vypnout, restartovat počítač a znovu jej zapnout.
- Zkontrolujte kartu „Auditum a výstupy“. Zařízení, na kterém není zde žádný zvuk. Všechny adaptéry musí být aktivní.
- Pokud výše uvedené metody nefungovaly, zkuste otevřít „zvuková, herní a video zařízení“. Tam, v závislosti na vaší grafické kartě (AMD nebo NVIDI), si můžete prohlédnout práci adaptérů.
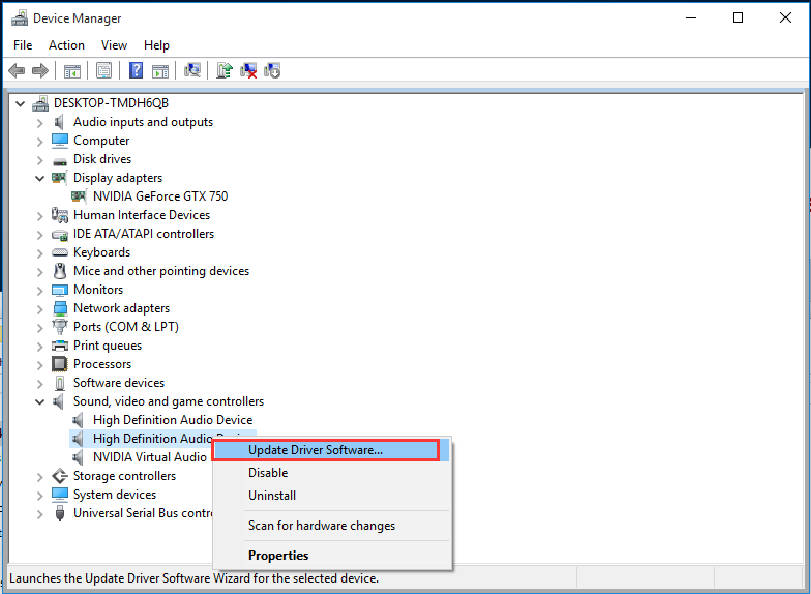
4. Zkontrolujte ovladače
Pokud jste vyzkoušeli všechna dostupná zařízení a zvuk z televizoru stále nejde, může problém spočívat v ovladačích, aby vydali zvuk, které jsou buď nainstalovány nesprávně, nebo vůbec neinstalované. Možná instalací ovladačů pro grafickou kartu jste si ručně vybrali potřebné komponenty. Abychom to napravili, provedeme následující:
- Jdeme do správce zařízení (nebo otevřeme požadované okno stisknutím tlačítka „Start“ pro Windows10).
- Najdeme „zvuková, herní a video zařízení“.
- Vyberte položku „Zobrazit“ a zapněte zobrazení všech skrytých zařízení.
- Podíváme se na počet zobrazených připojení. Pokud je zařízení v názvu přítomné HDMI, ale je deaktivováno, klikněte na něj pravým tlačítkem a klikněte na „Encobise“. Pokud v seznamu vidíte pouze zvukovou kartu samotného notebooku, pak se přesuneme dál.
- Stáhneme nebo aktualizujeme ovladače grafické karty pomocí oficiálního webu výrobce vaší grafické karty. Před instalací ovladačů se zkontrolujte, zda bude nainstalován zvukový ovladač HDMI.
- Restartujeme počítač.
Pokud dojde k problémům s instalací ovladačů, pak jsou možné problémy při provozu stávajících ovladačů grafických karet. V tomto případě se můžete pokusit odstranit všechny dříve nainstalované ovladače grafických karet a přeinstalovat je.
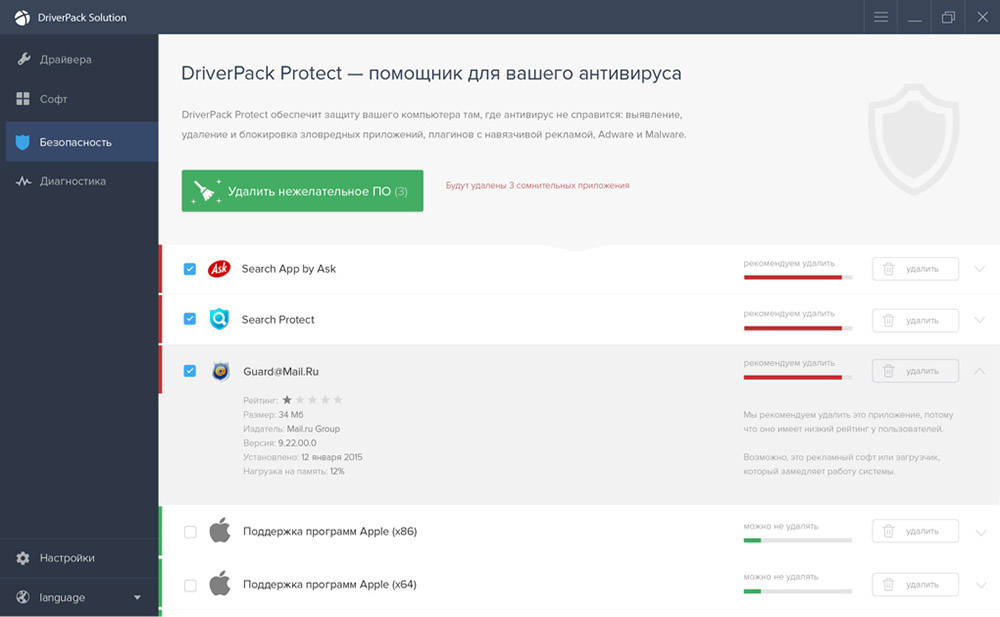
5. Problém nevyřešil problém
Pokud žádná z výše uvedených možností nepomohla, má smysl pokusit se diagnostikovat problémy. Chcete -li to provést, klikněte na pravé tlačítko na ikoně reproduktoru a vyberte „Diagnostika neprayerů se zvukem“. Možná bude OS schopen detekovat a eliminovat problémy, které se objevily. Odhalit, zda zvuk zmizí. Pokud stále zmizí, zkuste opakovat výše popsané kroky.
Doufáme, že se vám podařilo nakonfigurovat vše! Pokud ne, napište do komentářů o vašem problému a také o možných řešeních, která jsme zapomněli zmínit. Hodně štěstí!
- « Způsoby, jak pracovat a zobrazit formát DXF
- Nezávislá korekce chyby s nedostatečně volnými zdroji pro provoz tohoto zařízení »

